Final Fantasy 14 Online - это многопользовательская ролевая онлайн-игра, разработанная Square Enix. Игра была выпущена в 2013 году для Windows, PS3, PS4 и macOS. Игра сосредоточена вокруг персонажа игрока, который путешествует по вымышленной стране Эозеи, выполняет квесты, объединяется с друзьями и сражается с злодеями из вселенной Final Fantasy. В этом руководстве мы покажем вам, как играть в эту отличную MMORPG на платформе Linux.
Обратите внимание, что Final Fantasy 14 Online требует ежемесячной подписки для игры. Вам также необходимо будет приобрести саму игру через Steam, чтобы она корректно работала в Linux. Чтобы получить Steam-релиз FF14, щелкните здесь . Для получения информации о подписке на игру щелкните здесь .
Получение работы FF14 Online
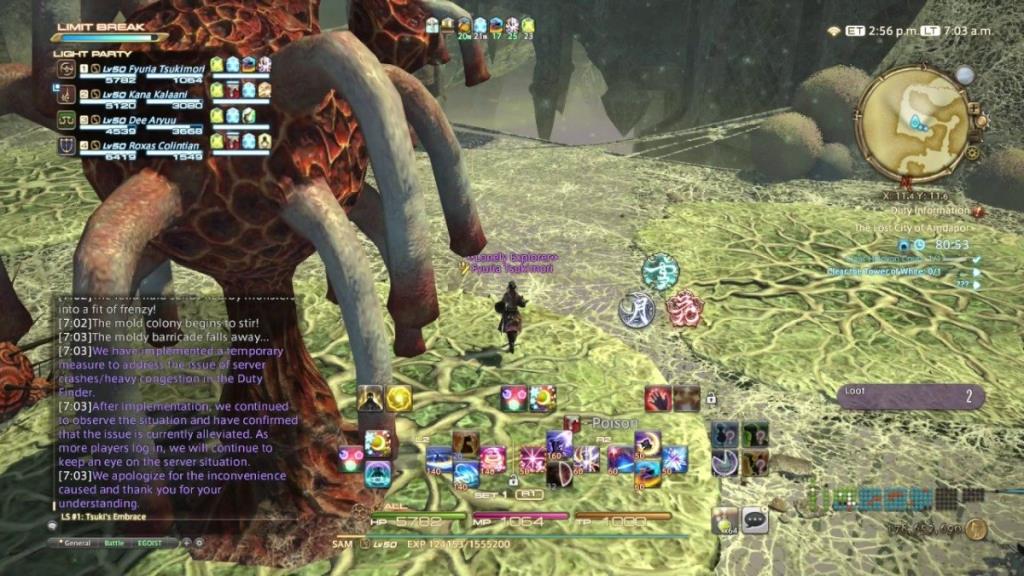
Лучший способ запустить FF14 Online в Linux - это Steam Play от Valve, программа, которая работает с Wine, а также различные другие приложения и инструменты, позволяющие видеоиграм Windows работать в Linux . Следуйте пошаговым инструкциям ниже, чтобы заставить FF14 работать со Steam Play.
Шаг 1. Чтобы запустить FF14 Online в Steam, необходимо установить клиент Steam для Linux. Нажмите Ctrl + Alt + T или Ctrl + Shift + T на клавиатуре, чтобы открыть окно терминала. Затем следуйте инструкциям по установке из командной строки, чтобы настроить клиент Steam для Linux в вашем дистрибутиве.
Ubuntu
sudo apt install steam
Debian
wget https://steamcdn-a.akamaihd.net/client/installer/steam.deb sudo dpkg -i steam.deb sudo apt-get install -f
Arch Linux
sudo pacman -S steam
Fedora
Fedora Linux не содержит приложение Steam в официальных репозиториях программного обеспечения. Если вы хотите использовать Steam в Fedora, лучше всего установить клиент Steam, следуя инструкциям Flatpak ниже.
OpenSUSE
Вы используете OpenSUSE Linux? Установите приложение Steam через магазин приложений Flatpak, так как это, как правило, самый простой способ заставить приложение работать.
Flatpak
Чтобы установить клиент Steam в Linux как Flatpak, вы должны сначала убедиться, что в вашей системе настроена среда выполнения Flatpak . Затем, когда среда выполнения Flatpak будет запущена, введите приведенные ниже команды, чтобы Steam заработал.
flatpak remote-add --if-not-exists flathub https://flathub.org/repo/flathub.flatpakrepo flatpak install flathub com.valvesoftware.Steam
Шаг 2. Запустите клиент Steam для Linux, установленный на вашем ПК с Linux. Затем войдите в свою учетную запись Steam через диалоговое окно входа, которое появляется на экране.
Шаг 3: После входа в Steam вы должны включить функцию Steam Play в клиенте. Если Steam Play не включен, FF14 не будет правильно работать в Linux.
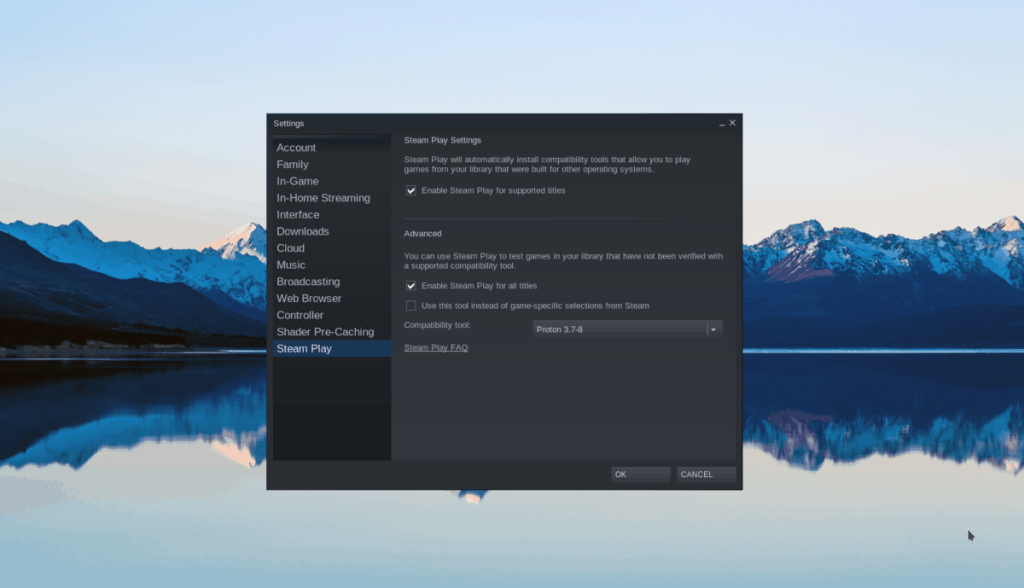
Чтобы включить Steam Play, откройте «Настройки», найдите «Steam Play» и включите настройку. Не забудьте также установить флажок «Включить Steam Play для всех игр»!
Возникли проблемы с настройкой Steam Play на ПК с Linux? Следуйте этому руководству здесь .
Шаг 4: Включив Steam Play, пора установить FF14 на ваш компьютер с Linux. Для этого найдите кнопку «Библиотека» и щелкните по ней мышью.
Оказавшись в разделе «Библиотека», найдите поле поиска, введите «FINAL FANTASY XIV Online» и нажмите клавишу Enter .
Шаг 5: Нажмите «FINAL FANTASY XIV Online» в результатах поиска, чтобы перейти на страницу библиотеки FF14. Затем найдите синюю кнопку «УСТАНОВИТЬ», чтобы начать загрузку / установку игры на свой компьютер с Linux.
Шаг 6: Установив FF14 на ПК с Linux через Steam, нажмите зеленую кнопку «ИГРАТЬ», чтобы запустить программу запуска игры.
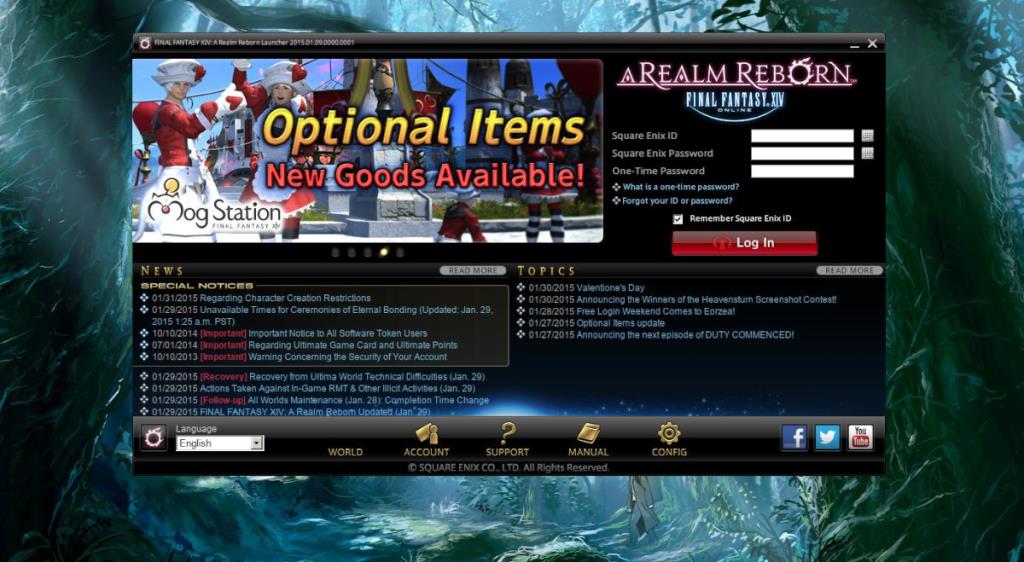
Шаг 7: Когда программа запуска игры открыта, войдите в свою учетную запись и дайте программе запуска обновления. Программа запуска должна быть обновлена, иначе она не будет работать в Linux.
Когда обновление будет завершено, выйдите из лаунчера и закройте его. Затем откройте окно терминала, нажав Ctrl + Alt + T или Ctrl + Shift + T на клавиатуре, и откройте файл конфигурации средства запуска с помощью приведенных ниже команд.
cd '~ / .steam / steam / steamapps / compatdata / 39210 / pfx / drive_c / users / steamuser / My Documents / My Games / FINAL FANTASY XIV - A Realm Reborn /'
nano -w FFXIV-BOOT.cfg
Шаг 8: Просмотрите файл конфигурации и измените Браузер с 2 на 1 , затем измените CutsceneMovieOpening с 0 на 1 . По завершении редактирования нажмите Ctrl + O, чтобы сохранить, и Ctrl + X, чтобы закрыть редактор.
Шаг 9: Вернитесь в Steam и нажмите зеленую кнопку «ИГРАТЬ», чтобы запустить программу запуска во второй раз. Войдите в систему и разрешите загрузку игры.
Имейте в виду, что основная игра Final Fantasy 14 Online огромна. Процесс загрузки займет много времени, так что наберитесь терпения.

Когда программа запуска загрузит игру, нажмите кнопку, чтобы запустить ее. Наслаждаться!
Исправление проблем
Поскольку инструменты совместимости Steam Play довольно продвинуты, проблем с запуском Final Fantasy 14 Online возникнуть не должно. Однако, если у вас возникнут проблемы с игрой, попробуйте ProtonDB . Вы сможете найти множество различных исправлений для FF14, чтобы он правильно работал в Linux.

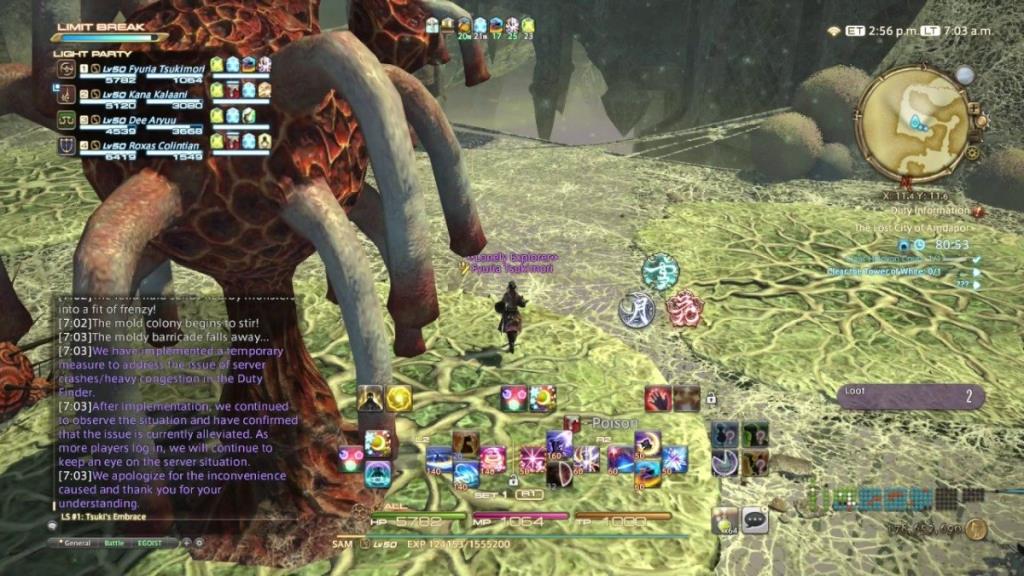
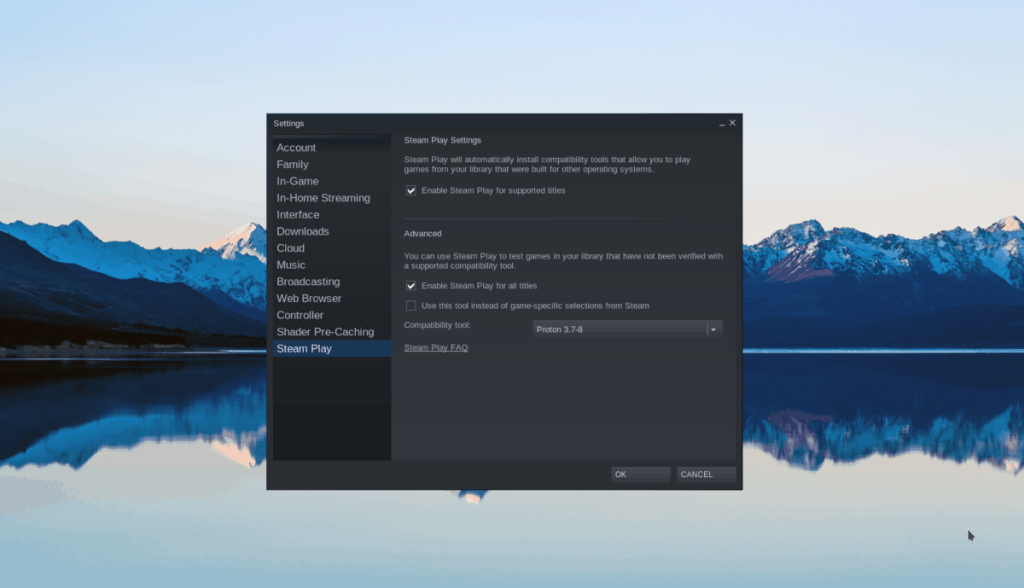
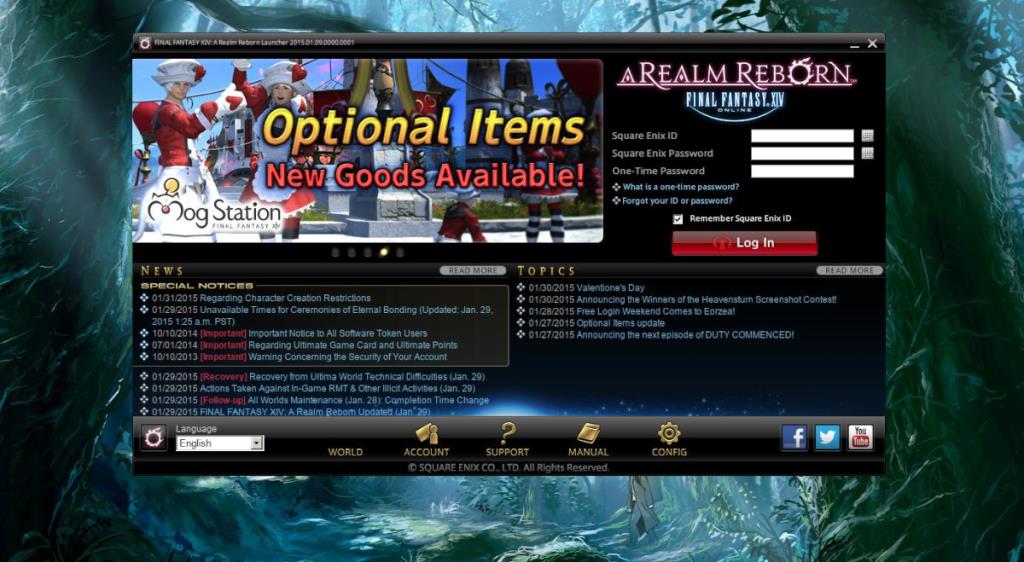






![Как восстановить потерянные разделы и данные жесткого диска [Руководство] Как восстановить потерянные разделы и данные жесткого диска [Руководство]](https://tips.webtech360.com/resources8/r252/image-1895-0829094700141.jpg)

