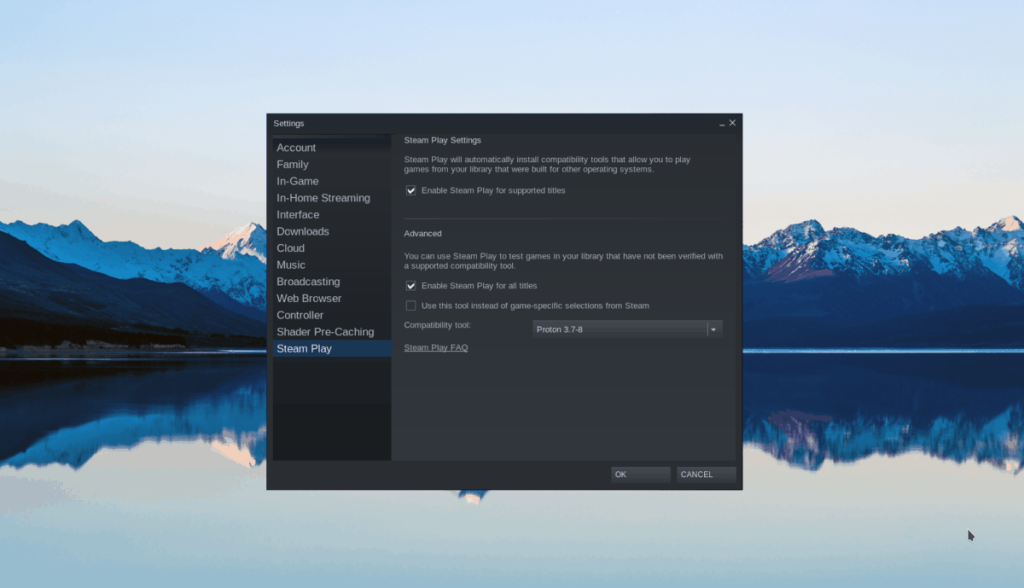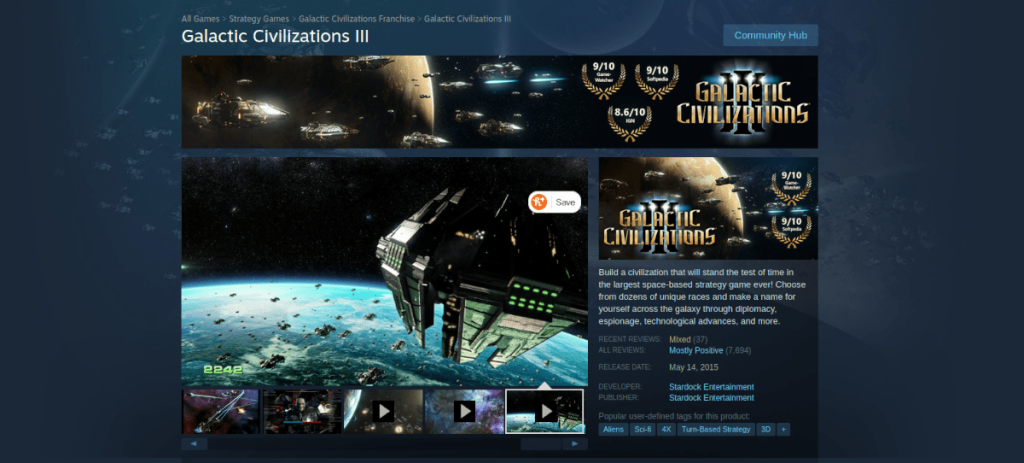Galactic Civilizations III - это стратегическая игра, разработанная Stardock для ПК с Windows. Это продолжение Galactic Civilizations II, впервые выпущенное в 2015 году. В настоящее время нет собственного порта для Linux, но его легко заставить работать в Linux с помощью некоторых настроек. Вот как.

Заставляем Galactic Civilizations III работать под Linux
Galactic Civilizations III работает в Linux с помощью уникальной технологии Proton от Valve, которая встроена в клиент Steam для Linux. В результате нам нужно будет обсудить, как установить клиент Steam для Linux.
Установить Steam
Чтобы начать установку Steam для Linux, откройте окно терминала. Откройте окно терминала на рабочем столе и нажмите Ctrl + Alt + T на клавиатуре. Либо используйте меню приложения и найдите «терминал», чтобы открыть его.
Когда окно терминала открыто, можно начинать установку Steam. Используя приведенные ниже инструкции, соответствующие используемой вами операционной системе Linux.
Ubuntu
Чтобы настроить клиент Steam для Linux на вашем ПК с Linux, используйте команду apt install ниже.
sudo apt install steam
Debian
Чтобы последняя версия Steam работала на Debian, вам необходимо загрузить пакет DEB на свой компьютер. Используя приведенную ниже команду wget , загрузите новейший пакет Steam DEB.
wget https://steamcdn-a.akamaihd.net/client/installer/steam.deb
После загрузки последнего пакета Steam DEB на свой компьютер можно начинать установку. Используя приведенную ниже команду dpkg , установите Steam в Debian.
sudo dpkg -i steam.deb
Теперь, когда Steam установлен в Debian, используйте команду apt-get install -f ниже, чтобы исправить любые проблемы с установкой, которые могли возникнуть.
sudo apt-get install -f
Arch Linux
Steam доступен для пользователей Arch Linux через «мультибиблиотечный» репозиторий программного обеспечения. Чтобы настроить его, начните с открытия /etc/pacman.confфайла. Оттуда найдите строку «#multilib» и удалите из нее символ #, а также непосредственно под ней. Затем сохраните изменения.
После выхода из редактирования используйте команду pacman для повторной синхронизации с официальными серверами Arch Linux. После этого используйте вторую команду pacman, чтобы установить последнюю версию Steam.
sudo pacman -S steam
Fedora / OpenSUSE
Если вы используете Fedora и OpenSUSE, вы сможете установить Steam прямо из коробки из источников программного обеспечения, включенных в их соответствующие операционные системы. Однако выпуск Steam Flatpak намного лучше работает на Flatpak. Вместо этого мы предлагаем следовать этим инструкциям.
Flatpak
Чтобы Steam работал через Flatpak, начните с установки пакета «flatpak». Чтобы установить пакет Flatpak, используйте диспетчер пакетов на своем компьютере. Если у вас возникли проблемы с его настройкой, следуйте нашему руководству по этому вопросу .
После настройки среды выполнения Flatpak на вашем ПК с Linux используйте две команды ниже, чтобы установить приложение Steam.
flatpak remote-add --if-not-exists flathub https://flathub.org/repo/flathub.flatpakrepo
flatpak установить flathub com.valvesoftware.Steam
Установите Galactic Civilizations III в Linux
Теперь, когда Steam установлен, запустите приложение и войдите в систему, используя данные своей учетной записи. После этого следуйте пошаговым инструкциям ниже, чтобы Galactic Civilizations III работала в Linux.
Шаг 1: Чтобы начать, нажмите меню «Steam» и выберите кнопку «Настройки», чтобы получить доступ к области настроек Steam. Оказавшись внутри области настроек, найдите кнопку «Steam Play» и нажмите на нее.
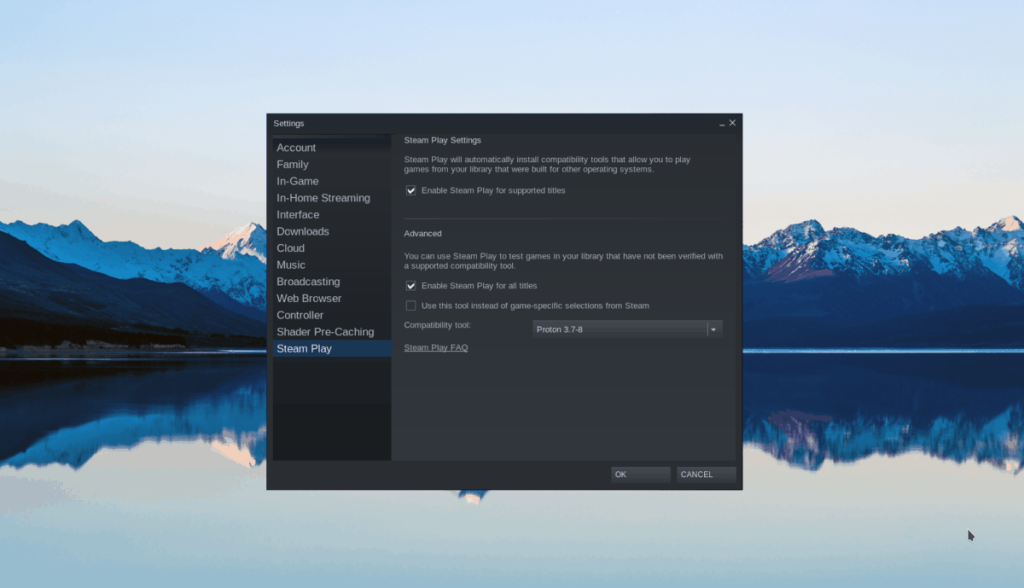
В области Steam Play нажмите кнопку «ОК», чтобы применить изменения. Поле «Включить Steam Play для поддерживаемых игр», а также кнопка «Включить Steam Play для всех других игр».
Шаг 2: После настройки Steam Play найдите кнопку «Магазин» и щелкните по ней мышью. Оттуда найдите поле поиска и введите «Galactic Civilizations III». Нажмите клавишу Enter, чтобы просмотреть результаты поиска.
Просмотрите результаты поиска и нажмите «Galactic Civilizations III», чтобы перейти на страницу игры в магазине Steam. Оказавшись на странице, найдите зеленую кнопку «Добавить в корзину», чтобы добавить ее в корзину своей учетной записи Steam. Затем используйте корзину, чтобы приобрести игру для своей учетной записи.
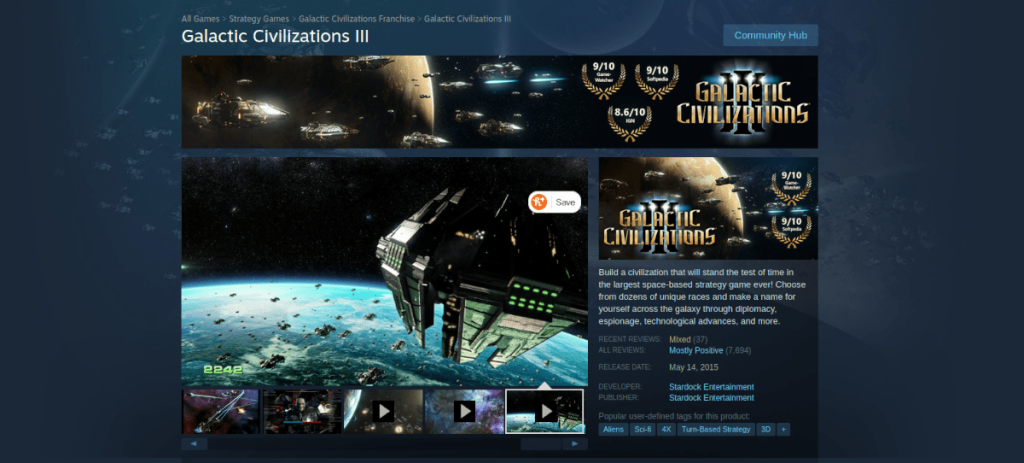
Шаг 3: Нажмите кнопку «Библиотека», чтобы получить доступ к своей библиотеке Steam. В области библиотеки Steam найдите Galactic Civilizations III и щелкните по ней мышью. Затем найдите синюю кнопку «УСТАНОВИТЬ», чтобы начать загрузку и установку игры на свой компьютер. Загрузка не займет много времени.
Шаг 4: По завершении загрузки на ваш компьютер с Linux будет установлена программа Galactic Civilizations III. Отсюда синяя кнопка «УСТАНОВИТЬ» станет зеленой кнопкой «ИГРАТЬ».
Нажмите кнопку «ИГРАТЬ», чтобы начать игру. Имейте в виду, что при первом запуске Galactic Civilizations III может потребоваться некоторое время, поскольку Proton нужно все настроить. Потерпи.

Когда игра завершит свою первоначальную настройку, вы будете готовы к игре. Удачной игры!