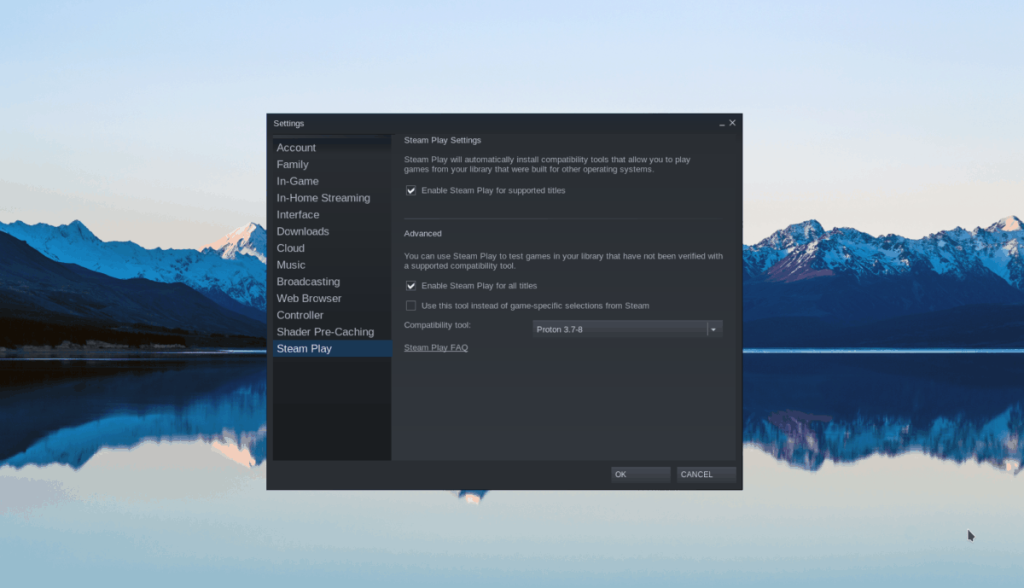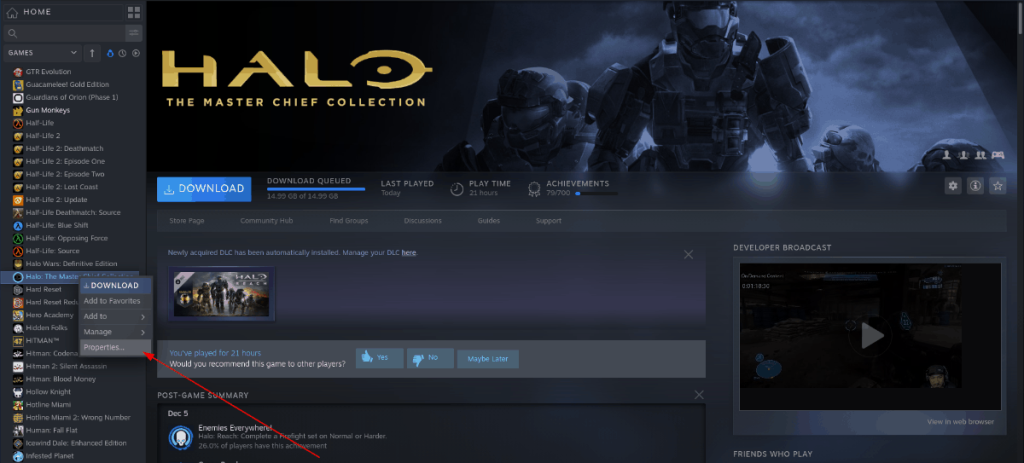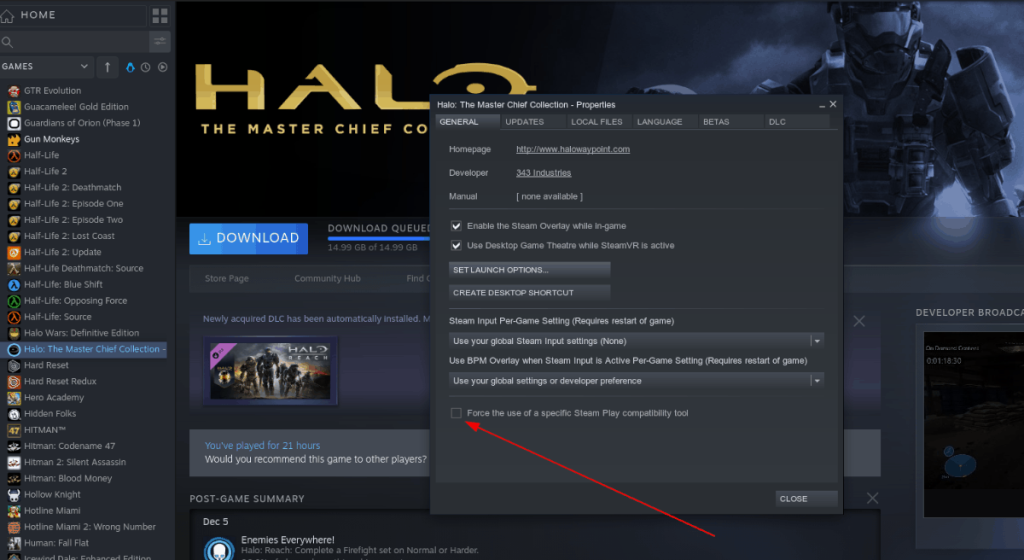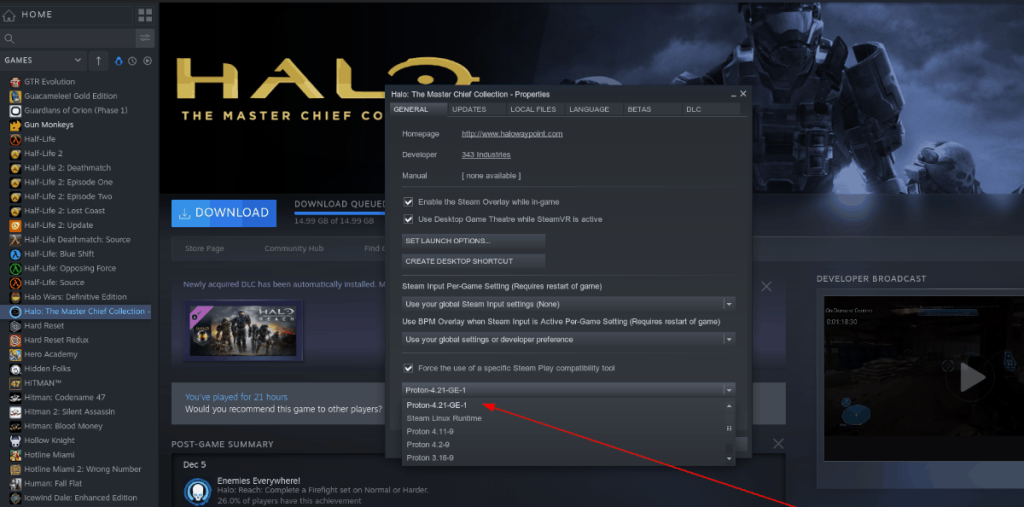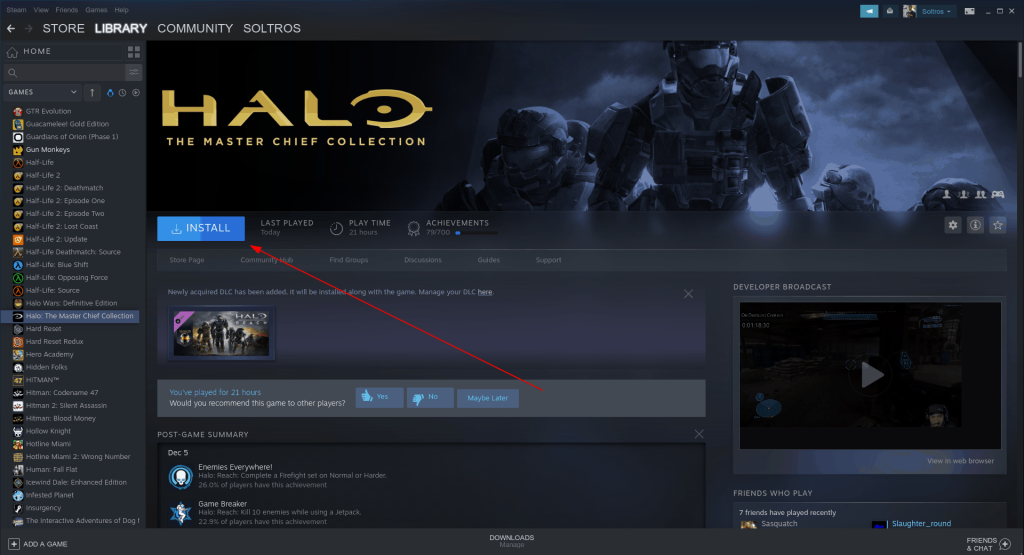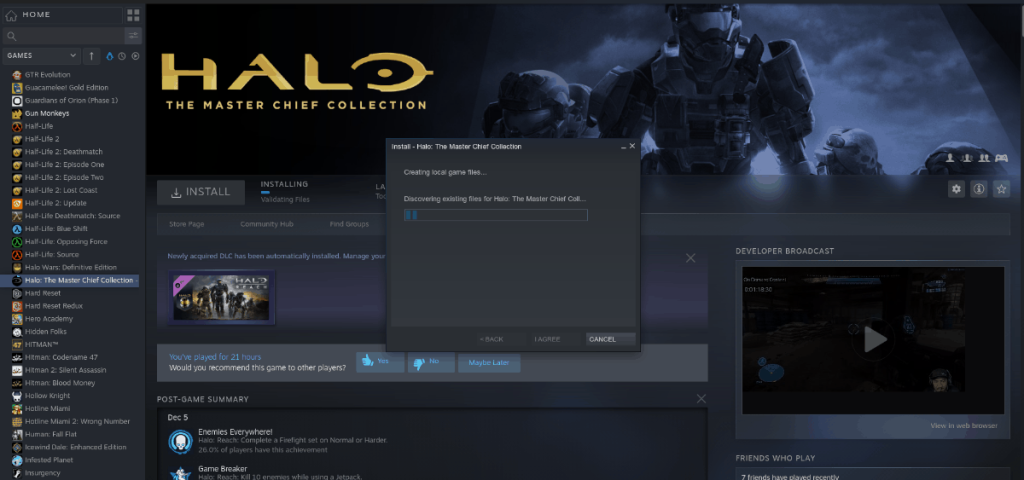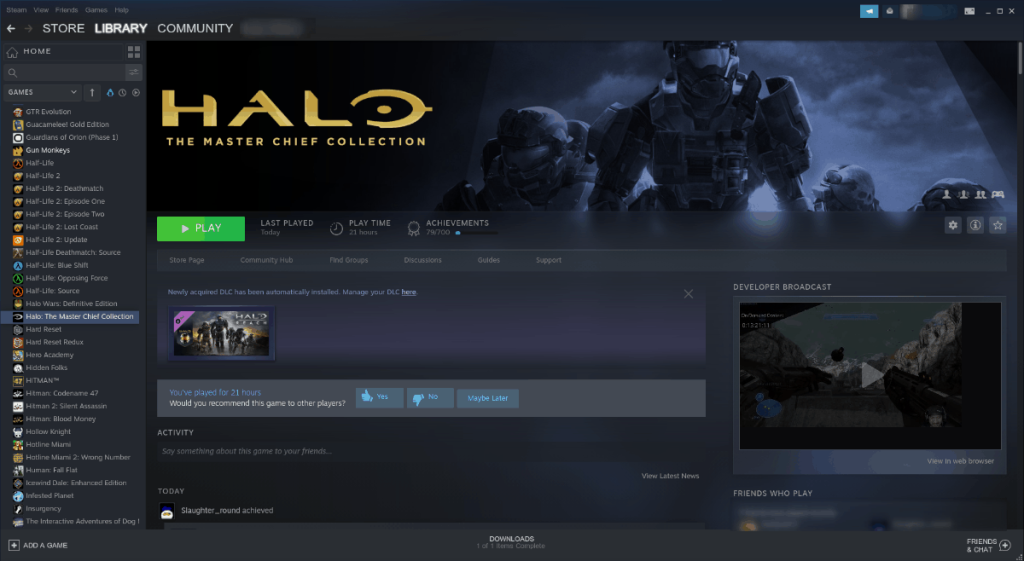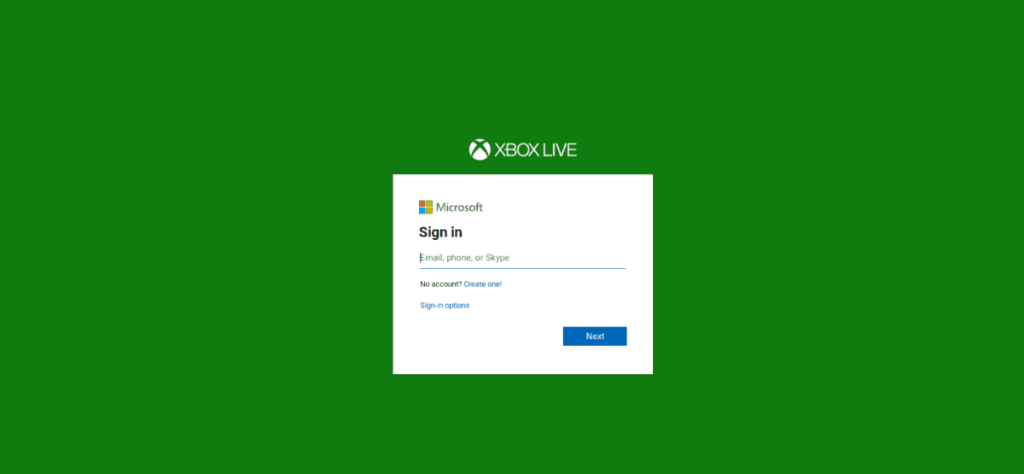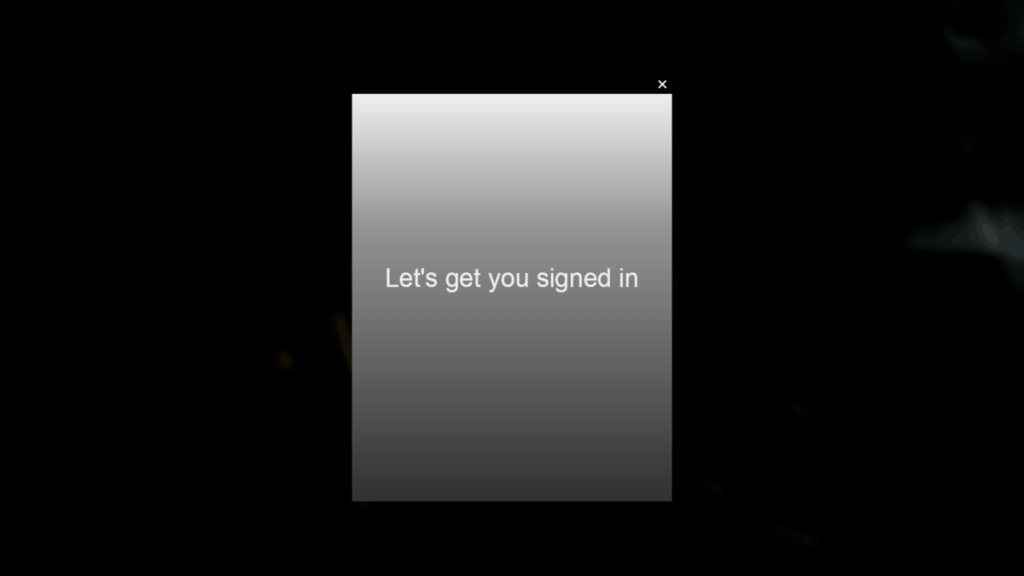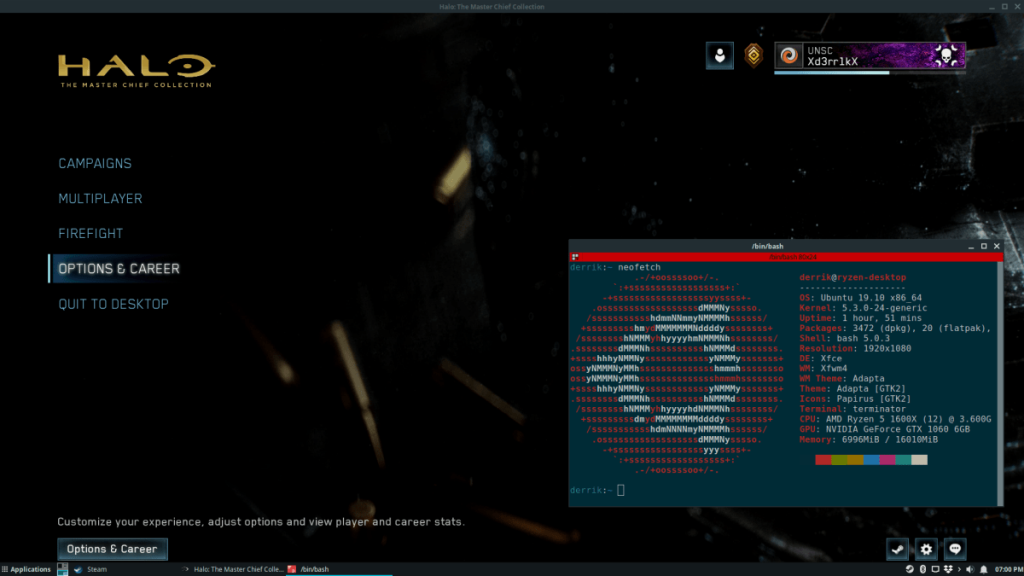Halo: The Master Chief Collection - первый выпуск франшизы Halo для ПК с 2004 года. Это большое дело. Если вы хотите испытать одну из лучших франшиз шутеров для Linux, вам необходимо приобрести ее в Steam.
Чтобы получить Halo: The Master Chief Collection в Steam для Linux, убедитесь, что приложение Steam установлено на вашем компьютере. Затем войдите в приложение, нажмите «Магазин», найдите «Halo» и купите «Коллекцию Мастера Чифа». Или нажмите здесь, чтобы купить его через Steam в веб-браузере.
Включить Steam Play
Halo: The Master Chief Collection - это видеоигра для Microsoft Windows, и Xbox Game Studios не планирует выпускать ее на Mac OS или Linux изначально. Итак, чтобы эта игра работала в Linux, вы должны включить Steam Play, что позволит играть в игру.
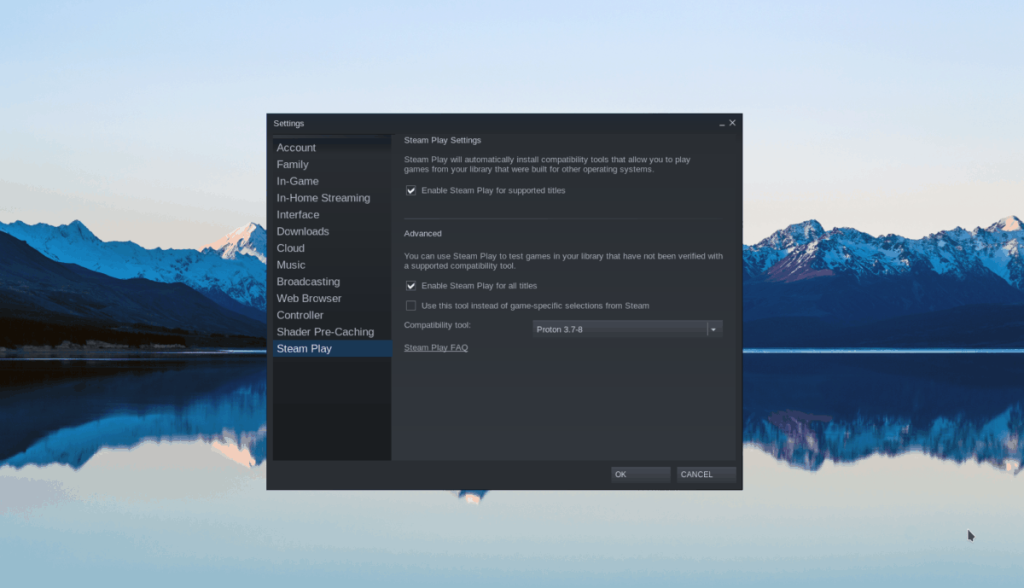
Настроить Steam Play в Linux довольно просто. Чтобы включить его, откройте «Настройки» в Steam. Затем найдите «Steam Play» и установите флажок «Включить Steam Play для всех других игр». Или, если у вас возникли проблемы с настройкой Steam Play в Linux, следуйте нашему подробному руководству здесь .
Установка кастомного Proton
Версия Proton по умолчанию, включенная в Steam Play, нормально запускает Master Chief Collection в Linux. Однако это не позволит пользователю подключиться к Xbox Live, который необходим для игры в сети. Вместо этого мы должны установить модифицированную версию Proton в Steam. Следуйте пошаговым инструкциям ниже.
Шаг 1. Откройте окно терминала, нажав Ctrl + Alt + T или Ctrl + Shift + T на клавиатуре.
Шаг 2. Используя команду mkdir , создайте новый каталог с именем «compatibilitytools.d /».
Steam Linux
mkdir -p ~ / .steam / root / compatibilitytools.d /
Steam Flatpak для Linux
mkdir -p ~ / .var / app / com.valvesoftware.Steam / data / Steam / compatibilitytools.d /
Шаг 3: Загрузите модифицированный Proton с Github с помощью wget .
cd / tmp
wget https://github.com/GloriousEggroll/proton-ge-custom/releases/download/4.21-GE-1-MCC-2/Proton-4.21-GE-1.tar.gz
Шаг 4: Установите среду выполнения в каталог с помощью tar .
tar xvf Proton-4.21-GE-1.tar.gz -C ~ / .steam / root / compatibilitytools.d /
Или для Flatpak.
tar xvf Proton-4.21-GE-1.tar.gz -C ~ / .var / app / com.valvesoftware.Steam / data / Steam / compatibilitytools.d /
Шаг 5: Вернитесь в Steam и найдите боковую панель справа. Затем щелкните правой кнопкой мыши Halo и выберите кнопку «Свойства» в контекстном меню.
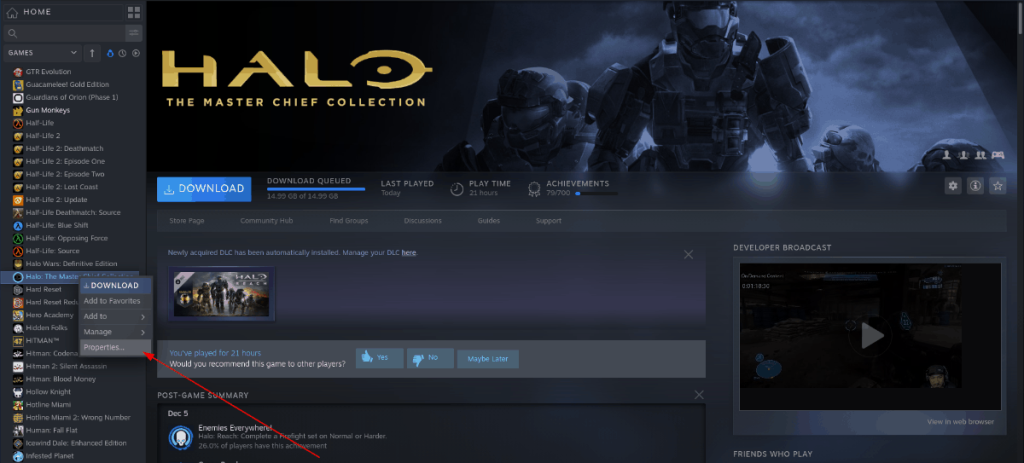
Шаг 6: В разделе «Свойства» найдите «Принудительное использование определенного инструмента совместимости со Steam Play» и установите флажок рядом с ним.
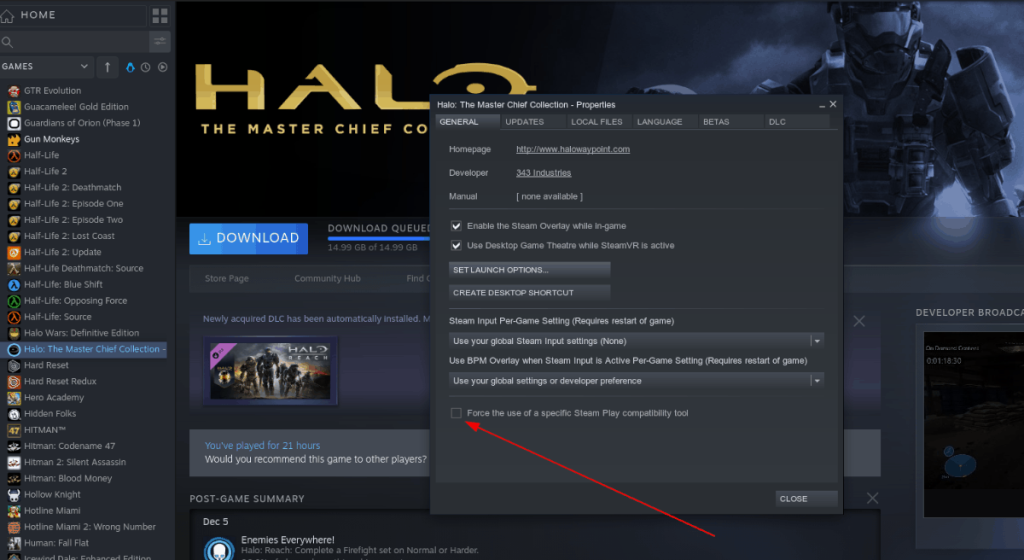
Щелкните раскрывающееся меню рядом с «Принудительное использование определенного инструмента совместимости Steam Play» и выберите вариант «Proton-4.21-GE-1».
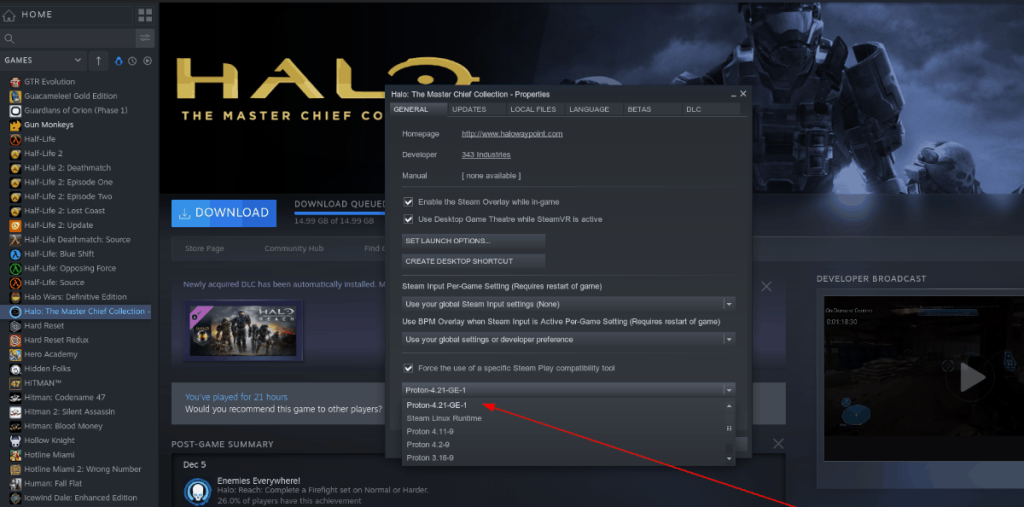
Шаг 7: Нажмите кнопку «Закрыть», чтобы закрыть окно свойств.
После того, как Halo: The Master Chief Collection будет использовать пользовательскую версию Proton, окно входа в Xbox Live будет работать отлично!
Установка Halo: The Master Chief Collection в Linux
Теперь, когда вы приобрели игру через Steam и запустили среду выполнения Steam Play на вашем ПК с Linux, пришло время ее установить. Чтобы установить Halo: The Master Chief Collection в Steam через Linux, следуйте пошаговым инструкциям ниже.
Шаг 1. Найдите в Steam «Библиотеку» и щелкните по ней мышью, чтобы получить доступ к библиотеке видеоигр.
Шаг 2: В разделе «Библиотека», где находятся ваши игры Steam, найдите «Halo: The Master Chief Collection» и щелкните по нему мышью, чтобы открыть страницу игры.
Шаг 3: Найдите синюю кнопку «Установить» и щелкните ее, чтобы начать установку Halo: The Master Chief Collection. Или щелкните его правой кнопкой мыши и выберите кнопку «Установить», чтобы начать процесс установки.
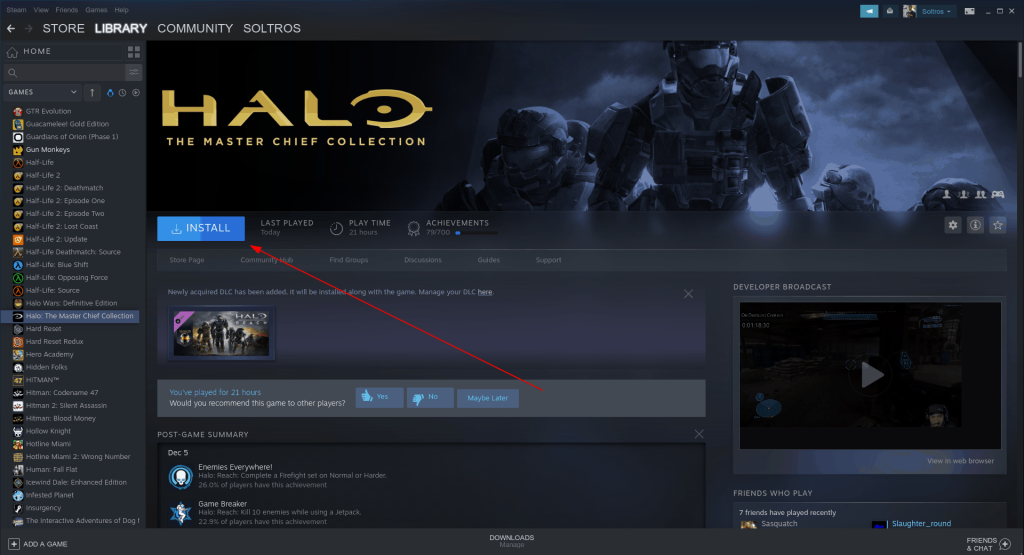
Шаг 4. Следуйте инструкциям на экране в Steam, чтобы настроить игру на жесткий диск. Как только это будет сделано, начнется установка Halo: The Master Chief Collection.
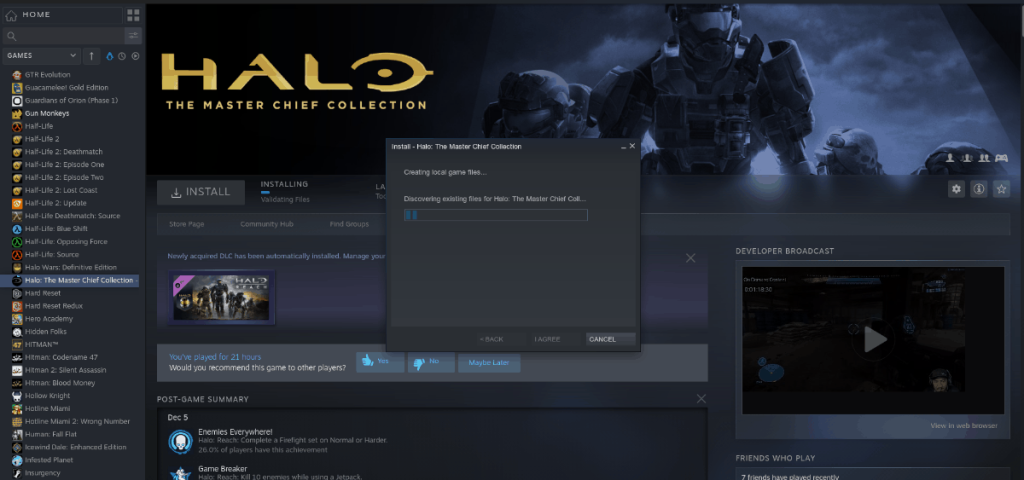
Когда процесс установки будет завершен, синяя кнопка «Установить» в Halo: The Master Chief Collection превратится в зеленую кнопку «Играть».
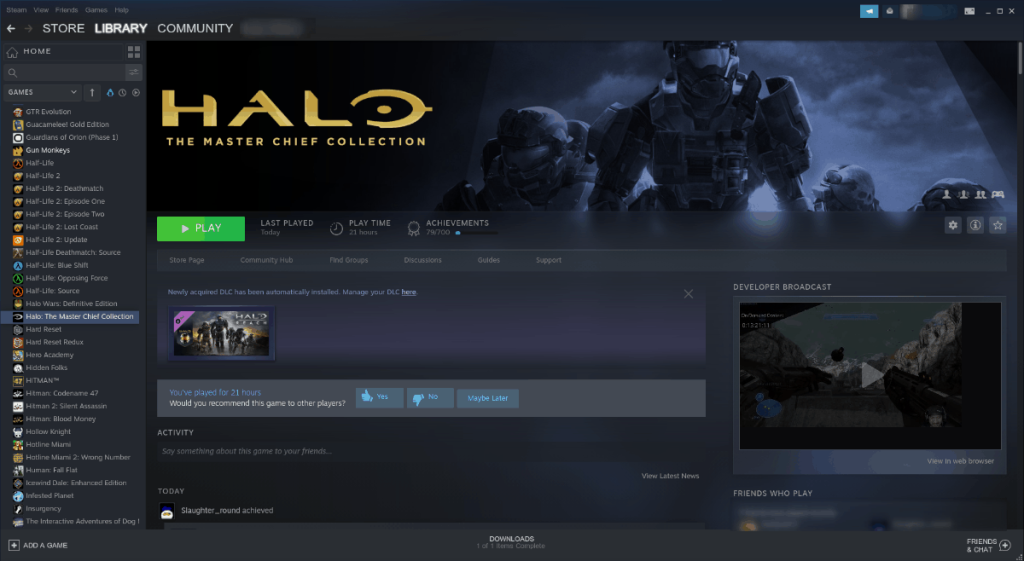
Создание учетной записи Xbox Live
Для игры в Halo: The Master Chief Collection в Linux требуется учетная запись Xbox Live. Если у вас нет учетной записи, вы должны ее создать. Чтобы создать новую учетную запись, следуйте пошаговым инструкциям ниже.
Примечание: для игры вам не нужна учетная запись Xbox Live GOLD, так как этой игры нет на Xbox.
Шаг 1: Зайдем на официальном сайте Xbox и найдите кнопку «Создать учетную запись». Затем щелкните по нему мышью. Нажав эту кнопку, вы перейдете на страницу создания новой учетной записи.
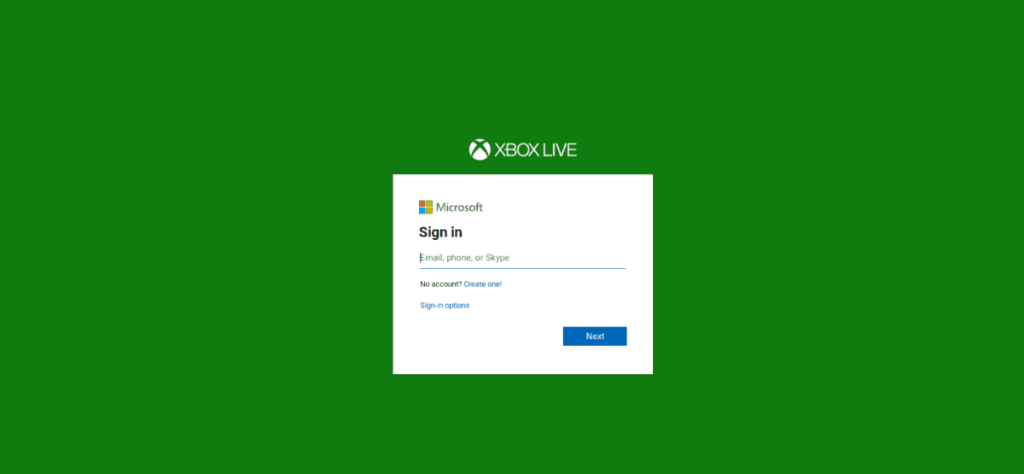
Шаг 2: В поле «Создать учетную запись» введите адрес электронной почты. Для работы не обязательно должен быть адрес электронной почты Microsoft.
Шаг 3: Введите надежный пароль в поле «Создать пароль».
Шаг 4. Следуйте остальным инструкциям на экране, чтобы настроить и запустить новую учетную запись Xbox Live.
Играем в Halo: The Master Chief Collection
Вся сложная настройка для запуска игры в Linux завершена. Теперь, если вы хотите насладиться Halo, сделайте следующее.
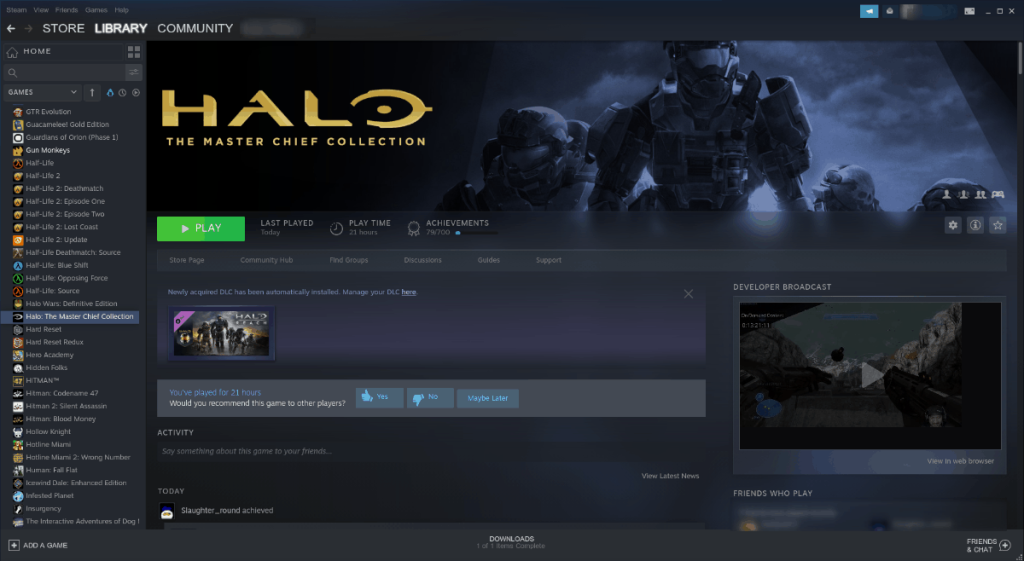
Сначала нажмите зеленую кнопку «Играть» в Steam, чтобы запустить The Master Chief Collection на вашем ПК с Linux. Устройтесь поудобнее и подождите пару минут, так как игра может немного начаться в первый раз.
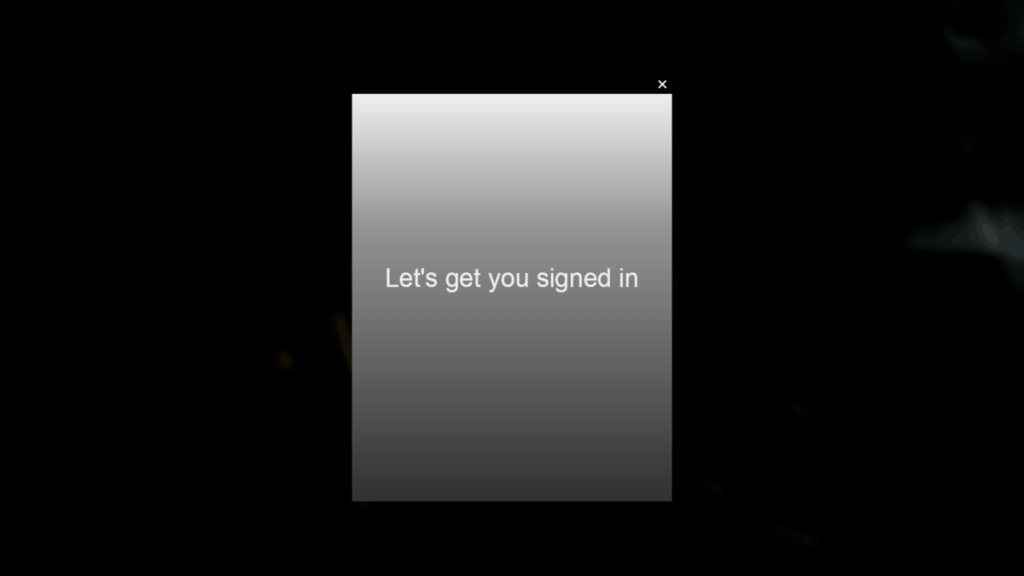
Как только The Master Chief Collection запустится на вашем ПК с Linux, вы увидите всплывающее окно с надписью «Давайте войдем в систему». На этом этапе войдите в свою недавно созданную учетную запись Xbox Live.
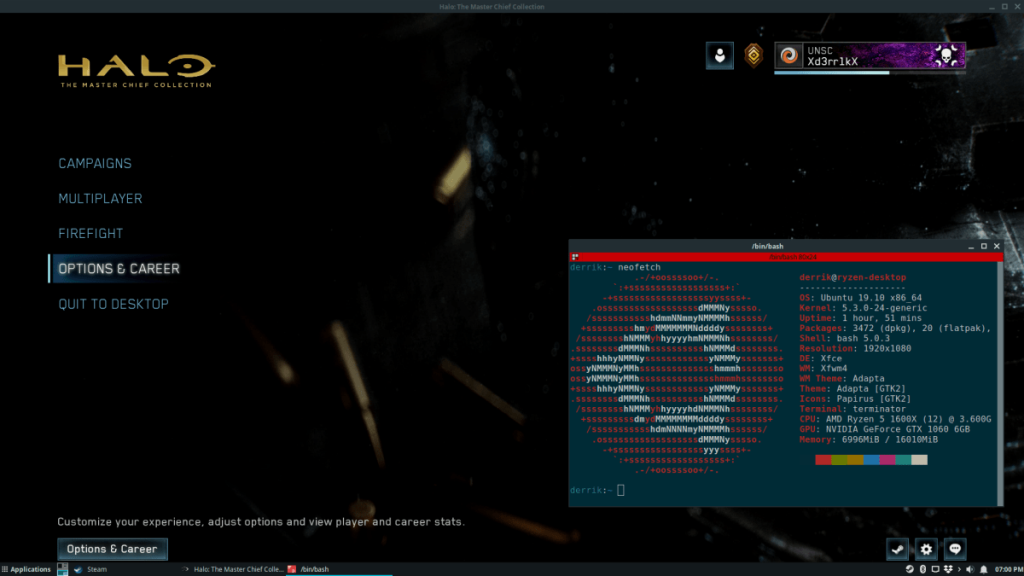
После входа в свою учетную запись Xbox Live в Halo: The Master Chief Collection все готово к работе. Отсюда найдите «Halo: Reach» и выберите его (так как это единственное название Halo, выпущенное еще для игры), чтобы начать играть!