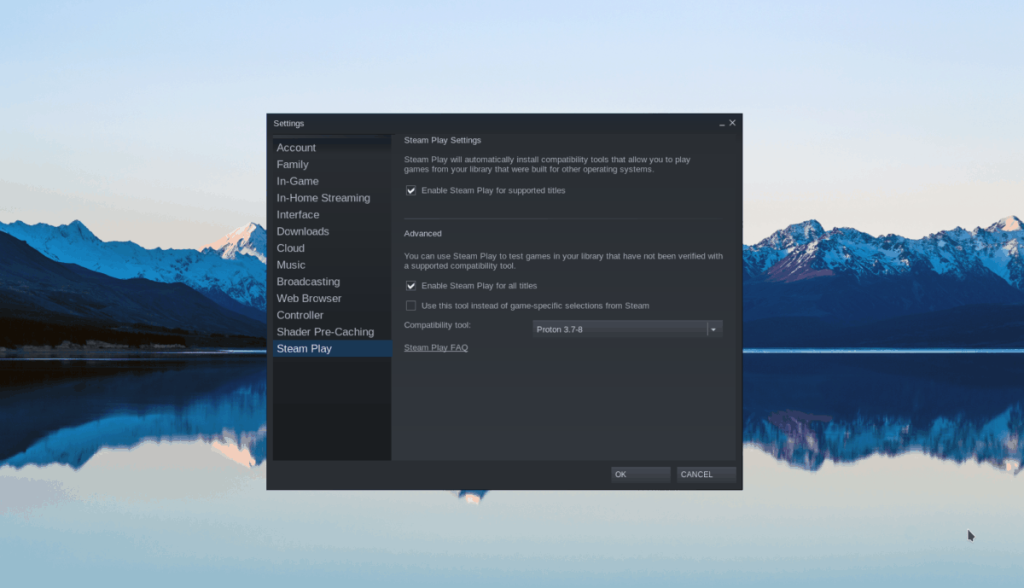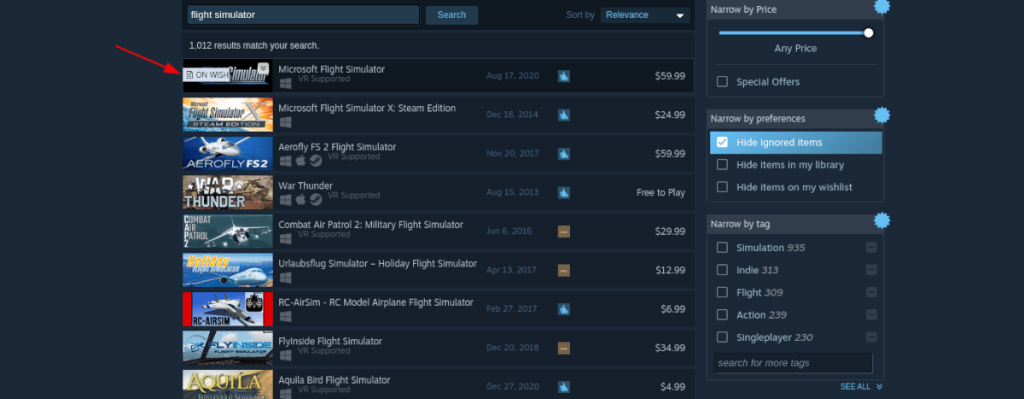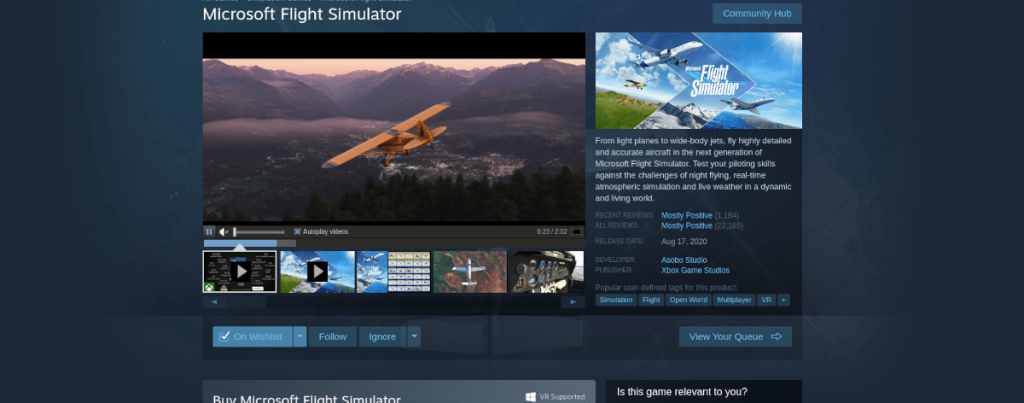Microsoft Flight Simulator - видеоигра-симулятор самолета для Xbox, а также Microsoft Windows. На сегодняшний день это один из самых долгоиграющих тренажеров для домашнего использования.

Последний выпуск Microsoft Flight Simulator был выпущен в 2020 году, и хотя он был выпущен для Windows, Microsoft никогда не планировала выпускать его для Linux. Однако с некоторыми настройками он может работать в Linux.
Microsoft Flight Simulator для Linux
Microsoft Flight Simulator может работать в Linux, но только со встроенной в Steam для Linux технологией, известной как Steam Play. В связи с этим вам необходимо установить Steam на свой компьютер с Linux, чтобы играть в игру.
Установить Steam
Заставить приложение Steam работать в Linux относительно просто. Чтобы начать процесс, откройте окно терминала на рабочем столе Linux. Чтобы открыть окно терминала, нажмите Ctrl + Alt + T на клавиатуре. Или найдите «Терминал» в меню приложения и запустите его таким образом.
После открытия окна терминала можно начинать установку. Следуйте инструкциям по установке из командной строки, приведенным ниже, которые соответствуют используемой вами операционной системе Linux.
Ubuntu
В Ubuntu приложение Steam легко установить на ваш компьютер с Linux, используя команду Apt ниже.
sudo apt install steam
Debian
Вы используете Debian? Если да, то вам будет приятно узнать, что операционная система Debian поддерживает приложение Steam. Однако вам не следует устанавливать версию Steam, включенную в Debian. Вместо этого используйте команду wget ниже, чтобы загрузить последнюю версию Steam прямо с Valve.
wget https://steamcdn-a.akamaihd.net/client/installer/steam.deb
Теперь, когда пакет Steam DEB загружен на ваш компьютер, можно начинать установку Steam. Используя приведенную ниже команду dpkg , установите пакет Steam DEB.
sudo dpkg -i steam.deb
После установки Steam на вашем ПК с Linux вам нужно будет выполнить команду apt-get install -f, чтобы исправить любые зависимости, которые могли не быть установлены во время установки Steam.
sudo apt-get install -f
Arch Linux
В Arch Linux приложение Steam можно установить при условии, что включен «мультибиблиотечный» репозиторий программного обеспечения. Чтобы включить его, откройте файл /etc/pacman.conf и включите «мультибиблиотечный» репозиторий программного обеспечения.
После включения «мультибиблиотечного» репозитория повторно синхронизируйте Pacman с помощью pacman -Syy . Затем установите Steam с помощью команды ниже.
sudo pacman -S steam
Fedora / OpenSUSE
И Fedora, и OpenSUSE имеют поддержку Steam, и приложение можно установить через пакет RPM. Тем не менее, установка Steam в обеих этих операционных системах через RPM не очень удобна для новых пользователей. По этой причине мы рекомендуем вместо этого устанавливать Steam с инструкциями Flatpak.
Flatpak
Чтобы установить версию Steam Flatpak в Linux, вам необходимо включить среду выполнения Flatpak. Чтобы включить среду выполнения в вашей системе, следуйте нашему руководству по этому вопросу .
После настройки Flatpak на вашем компьютере можно начинать установку Steam. Для начала включите магазин приложений Flathub. У Flathub есть приложение Steam Flatpak, поэтому этот шаг очень важен.
flatpak remote-add --if-not-exists flathub https://flathub.org/repo/flathub.flatpakrepo
Теперь, когда Flathub настроен, установите Steam, используя команду ниже.
flatpak установить flathub com.valvesoftware.Steam
Установите Microsoft Flight Simulator в Linux
Установив Steam, откройте приложение, выполнив поиск в меню приложения. Затем войдите в свою учетную запись, используя свое имя пользователя и пароль. После этого следуйте пошаговым инструкциям ниже, чтобы запустить Microsoft Flight Simulator.
Шаг 1: Щелкните меню «Steam», чтобы открыть его. В меню Steam найдите кнопку «Настройки» и нажмите на нее, чтобы открыть настройки Steam. Затем найдите область «Steam Play».
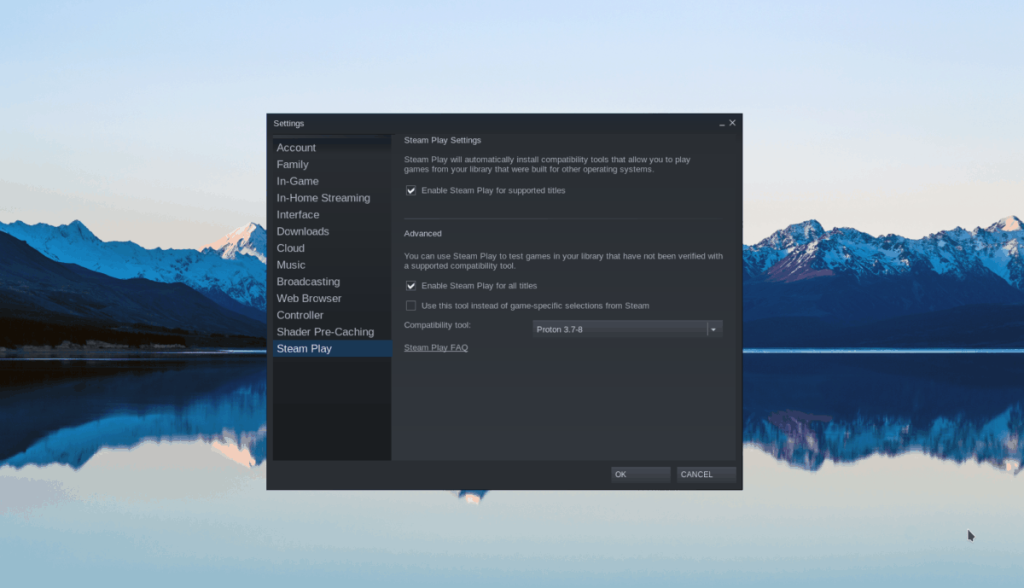
Внутри области Steam Play вы должны установить два флажка. Это поля «Включить Steam Play для поддерживаемых игр» и «Включить Steam Play для всех остальных игр». После того, как оба флажка установлены, нажмите «ОК», чтобы сохранить и закрыть окно.
Шаг 2: Найдите кнопку «СОХРАНИТЬ» в Steam и нажмите на нее, чтобы перейти в магазин Steam. Оказавшись в магазине, найдите поле поиска и нажмите на него. Затем введите «Microsoft Flight Simulator» в поле.
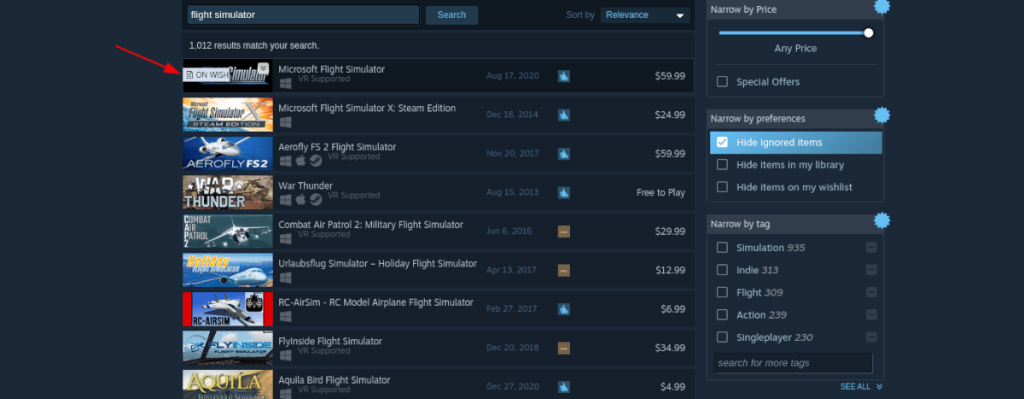
Просмотрите результаты поиска по запросу «Microsoft Flight Simulator». Затем щелкните по нему, чтобы перейти на страницу игры в магазине Steam.
Шаг 3. На странице игры Microsoft Flight Simulator найдите зеленую кнопку «Добавить в корзину» и щелкните ее, чтобы приобрести игру для своей системы.
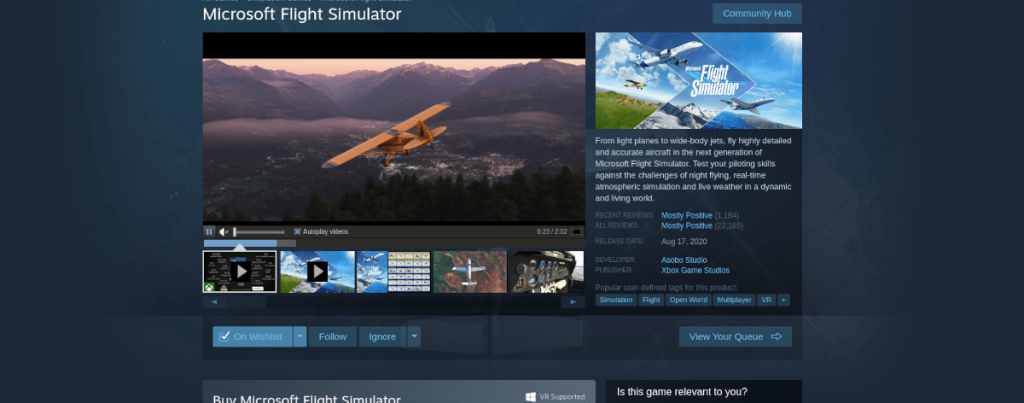
Шаг 4: После покупки игры нажмите «БИБЛИОТЕКА», чтобы получить доступ к своей библиотеке Steam. Оказавшись в своей библиотеке Steam, найдите «Свойства» и нажмите на нее. Затем найдите «Установить параметры запуска» и вставьте в него приведенный ниже код.
-FastLaunch
Когда закончите, найдите синюю кнопку «УСТАНОВИТЬ», чтобы загрузить и установить игру на свой компьютер.
Шаг 5: Когда игра будет установлена, синяя кнопка «УСТАНОВИТЬ» станет зеленой кнопкой «ИГРАТЬ». Нажмите на нее, чтобы запустить игру!

Исправление проблем
Microsoft Flight Simulator имеет рейтинг Gold на ProtonDB, поэтому вы можете столкнуться с некоторыми проблемами во время игры. Для получения помощи по устранению неполадок обязательно посетите страницу игры на ProtonDB .