Satisfactory - это игра-симулятор, которая помещает игрока в открытый трехмерный мир и ставит перед ним задачу создать функционирующую фабрику. Satisfactory был разработан и издан студией Coffee Stain Studios. Он был выпущен в Steam в раннем доступе, что позволило запускать его в Linux через Proton / Steam Play.

Играйте в Satisfactory в Linux
Satisfactory не является родной игрой для Linux, но вы все равно можете играть в нее на платформе Linux с помощью функции Steam Play. Однако, чтобы получить доступ к функции Steam Play, вы должны установить клиент Steam на свой компьютер с Linux.
Установить Steam
Установить клиент Steam для Linux очень просто, так как приложение широко поддерживается во всех Linux. Чтобы начать процесс установки, откройте окно терминала на рабочем столе. После открытия окна терминала следуйте приведенным ниже инструкциям по установке, которые соответствуют дистрибутиву, который вы используете в настоящее время.
Ubuntu
Если вы пользователь Ubuntu Linux, вы сможете быстро и легко установить Steam, используя следующую команду Apt в окне терминала.
sudo apt install steam
Debian
Steam - это технология с закрытым исходным кодом. Каким бы полезным он ни был, разработчикам Debian не нравится его проприетарный характер. По этой причине они не упрощают установку Steam сразу же, требуя, чтобы пользователи вручную включали «несвободный» репозиторий программного обеспечения.
Хотя включить «несвободный» репозиторий программного обеспечения не так уж сложно, это может раздражать. Чтобы обойти это, вы можете загрузить клиент Steam прямо с веб-сайта Valve, используя команду wget ниже.
wget https://steamcdn-a.akamaihd.net/client/installer/steam.deb
После загрузки пакета Steam DEB на ваш компьютер можно начинать установку приложения. Используя команду dpkg , установите последнюю версию Steam на свой компьютер. Имейте в виду, что во время этой установки на экране могут возникнуть ошибки.
sudo dpkg -i steam.deb
После установки приложения Steam быстро исправьте ошибки, которые могли возникнуть, с помощью приведенной ниже команды.
sudo apt-get install -f
Arch Linux
Если вы используете Arch Linux, вы будете рады узнать, что приложение Steam можно без проблем установить с помощью команды pacman . Однако убедитесь, что в вашем Pacman.confфайле включен «мультибиблиотечный» репозиторий программного обеспечения .
sudo pacman -S steam
Fedora / OpenSUSE
Как в OpenSUSE, так и в Fedora установка Steam вызывает затруднения. Если вы не являетесь поклонником утомительных методов установки, настоятельно рекомендуется вместо этого попробовать инструкции по установке Flatpak. Это гораздо более простой способ установить Steam.
Flatpak
Steam доступен как Flatpak, что является хорошей новостью для более широкого сообщества Linux, поскольку он обеспечивает поддержку Steam почти в каждом дистрибутиве. Чтобы начать установку, вы должны установить и включить среду выполнения Flatpak . После этого используйте команду удаленного добавления flatpak, чтобы добавить магазин приложений Flathub в Flatpak.
flatpak remote-add --if-not-exists flathub https://flathub.org/repo/flathub.flatpakrepo
После включения магазина приложений Flathub установка Steam готова к работе. Используя flatpak install , запустите Steam.
flatpak установить flathub com.valvesoftware.Steam
Установить удовлетворительно
После установки приложения Steam войдите в свою учетную запись и следуйте пошаговым инструкциям, чтобы добиться удовлетворительной работы в Linux.
Шаг 1. Щелкните меню «Steam» в приложении Steam. Затем найдите параметр «Настройки» и щелкните его, чтобы получить доступ к настройкам Steam. В настройках Steam найдите «Steam Play» и нажмите на него.
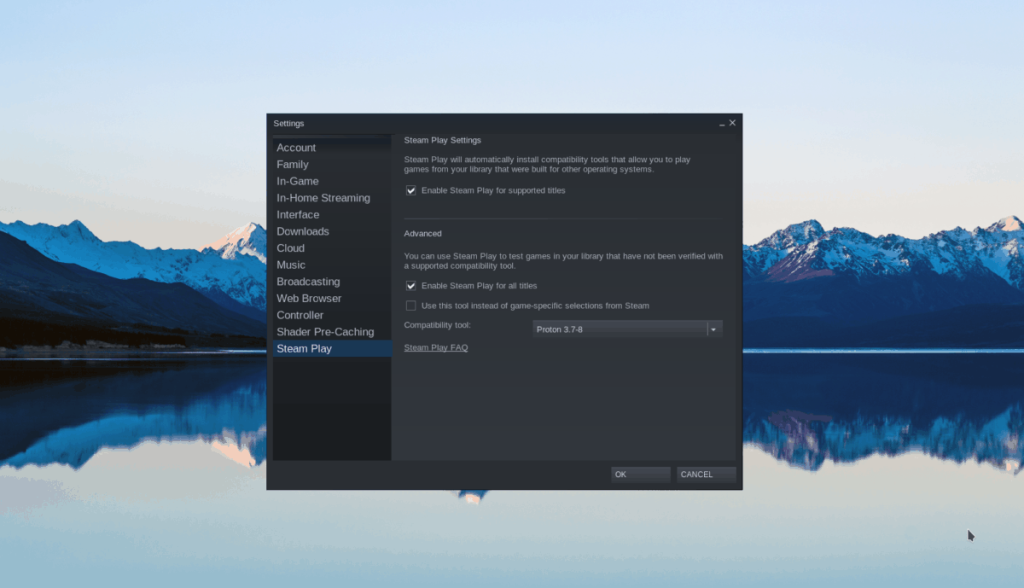
В области «Steam Play» найдите «Включить Steam Play для поддерживаемых игр» и «Включить Steam Play для всех других игр» и установите рядом с ними флажки. Затем нажмите «ОК», чтобы применить изменения.
Шаг 2: Найдите кнопку «СОХРАНИТЬ» вверху страницы и щелкните по ней. В области «МАГАЗИН» нажмите кнопку поиска и найдите «Удовлетворительно». Затем щелкните по нему, чтобы перейти на страницу удовлетворительной витрины.
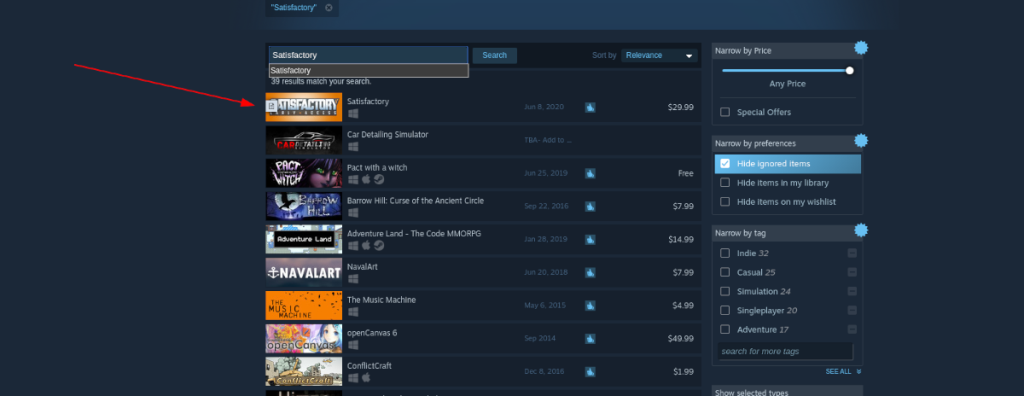
Шаг 3. На странице удовлетворительной витрины найдите зеленую кнопку «Добавить в корзину» и нажмите на нее. Выбор этой кнопки позволит вам приобрести игру. После покупки игры нажмите «БИБЛИОТЕКА», чтобы перейти в свою библиотеку Steam.
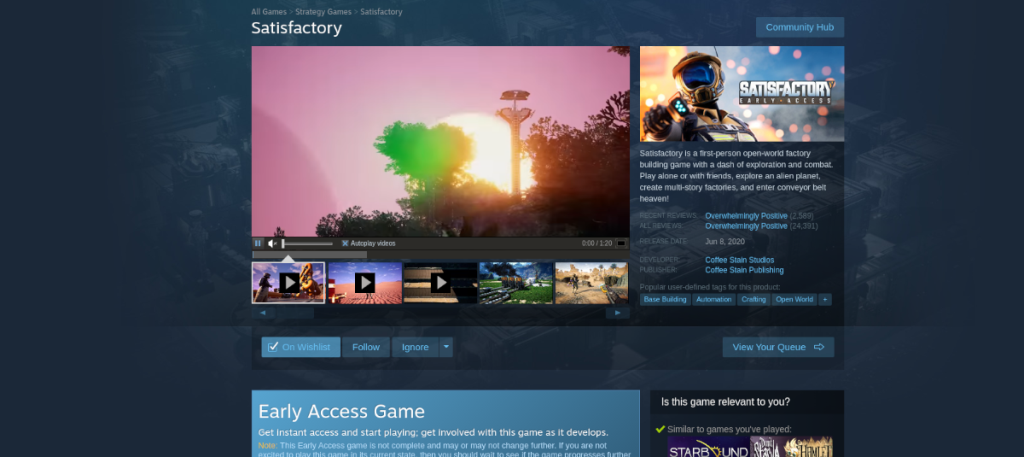
Шаг 4. Обновите графические драйверы Linux. У Satisfactory возникают проблемы с запуском, если у вас нет последних графических драйверов Linux. Получите самые последние версии драйверов для вашей системы.
Шаг 5: В разделе «БИБЛИОТЕКА» Steam найдите «Удовлетворительно» и щелкните по нему мышью. Оказавшись на странице «Удовлетворительно», нажмите синюю кнопку «УСТАНОВИТЬ». Когда вы выбираете «УСТАНОВИТЬ», Steam загрузит и установит игру на ваш компьютер. Имейте в виду, что загрузка может занять некоторое время.

После завершения загрузки Satisfactory синяя кнопка «УСТАНОВИТЬ» превратится в зеленую кнопку «ИГРАТЬ». Выберите его мышью, чтобы запустить игру. Имейте в виду, что игра может работать с ошибками, так как находится в раннем доступе. Наслаждаться!



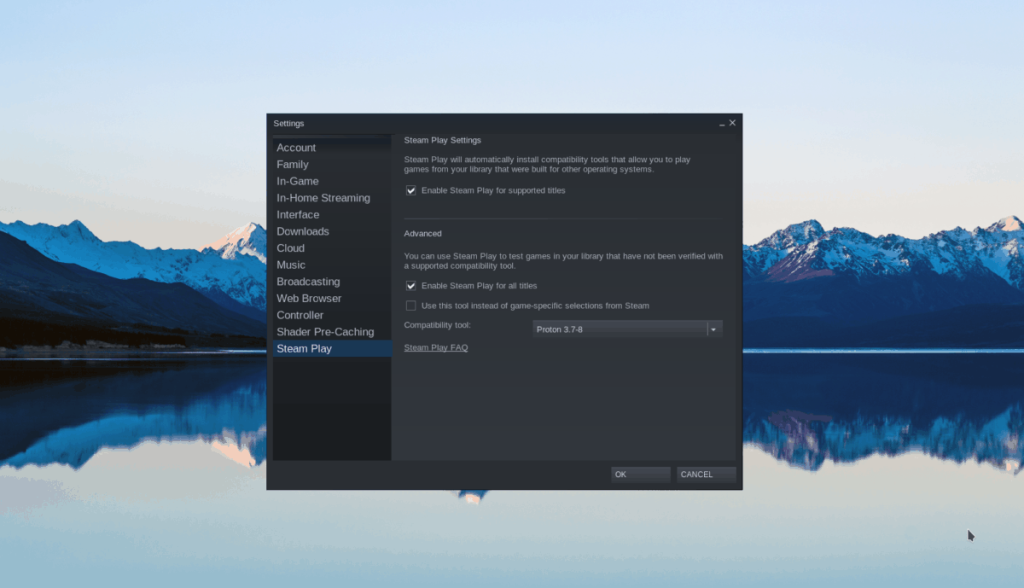
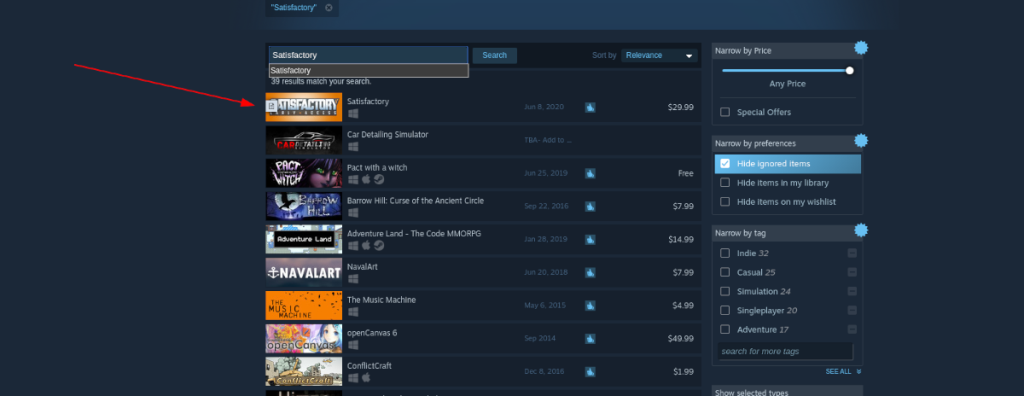
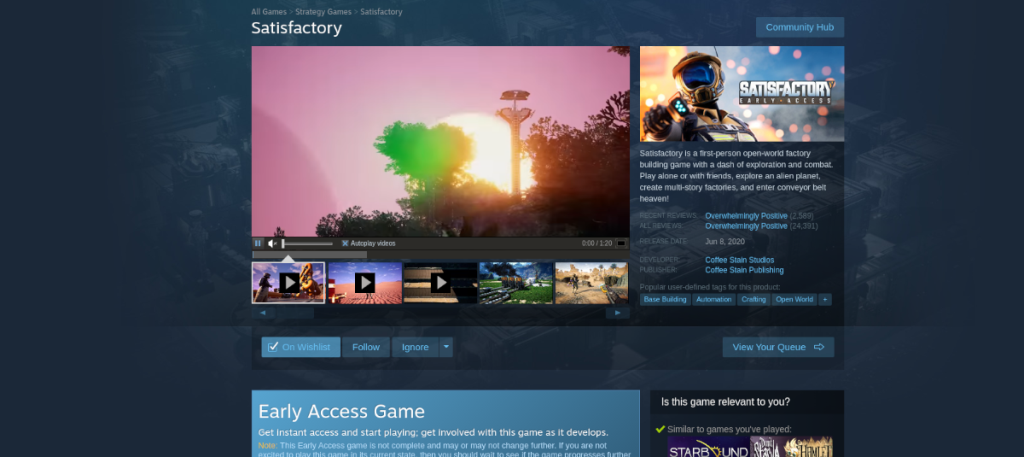






![Как восстановить потерянные разделы и данные жесткого диска [Руководство] Как восстановить потерянные разделы и данные жесткого диска [Руководство]](https://tips.webtech360.com/resources8/r252/image-1895-0829094700141.jpg)

