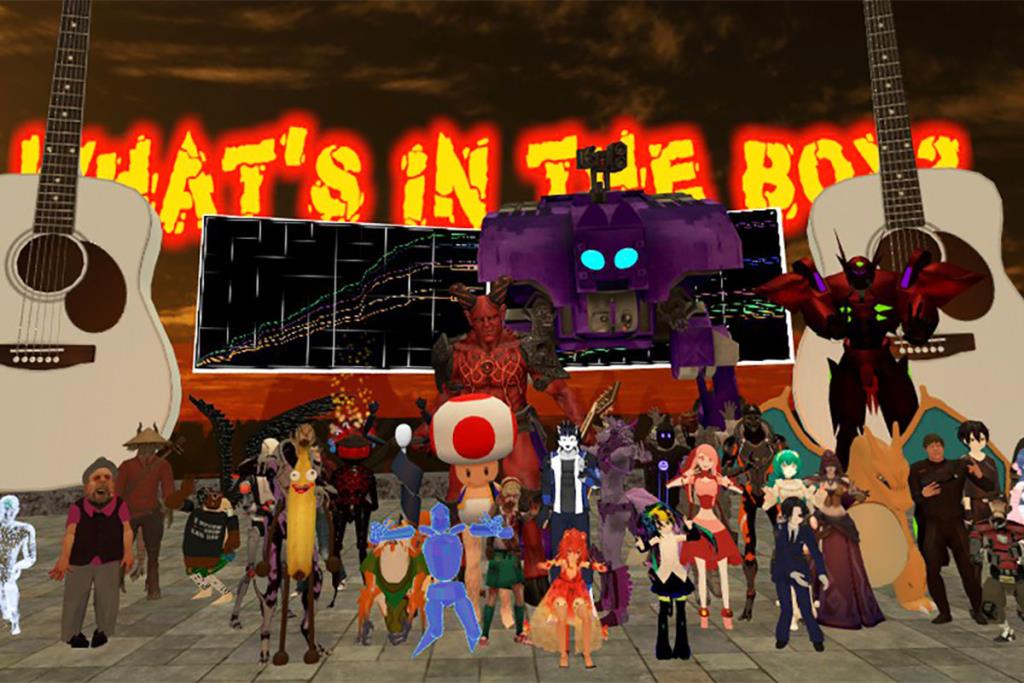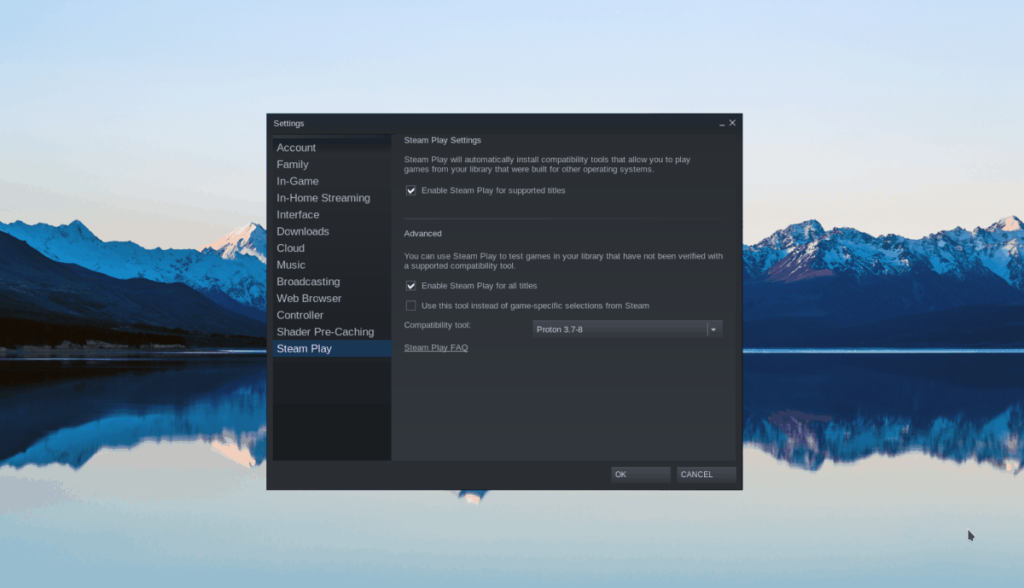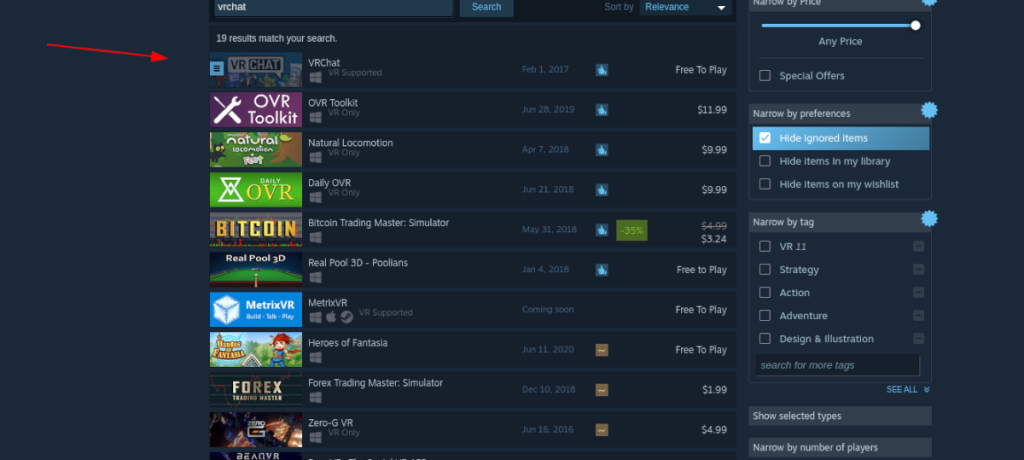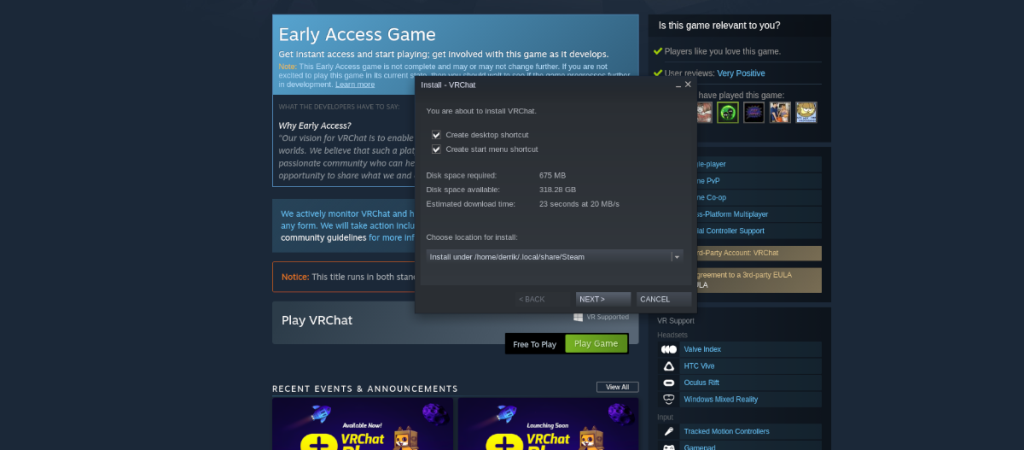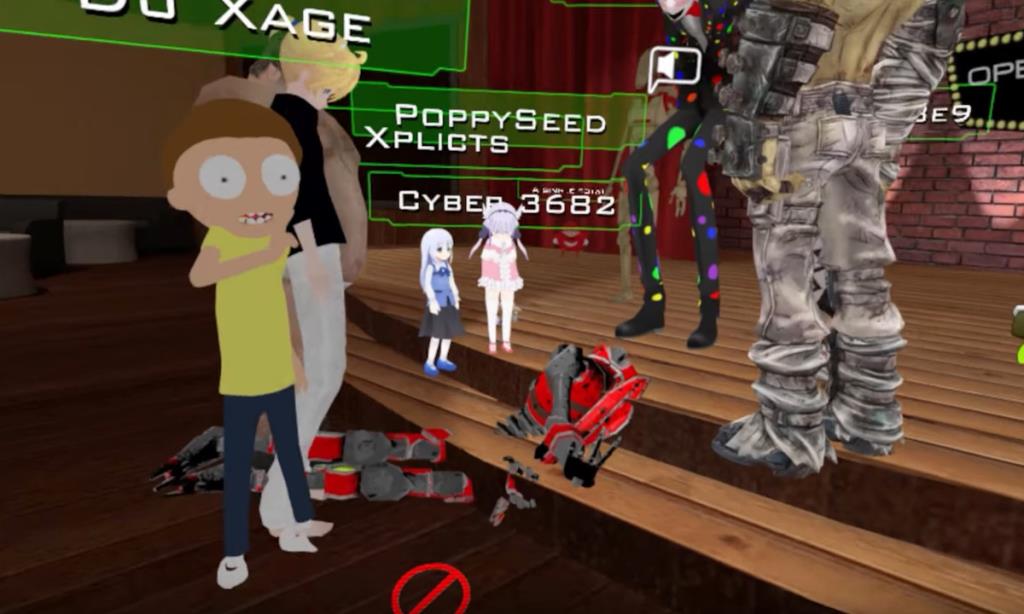VR Chat - это социальная интерактивная видеоигра для ПК. Он работает как в режиме рабочего стола, так и в режиме гарнитуры VR. В игре пользователи могут исследовать созданные ими миры, играть в мини-игры, общаться и многое другое. Вот как поиграть в Linux.
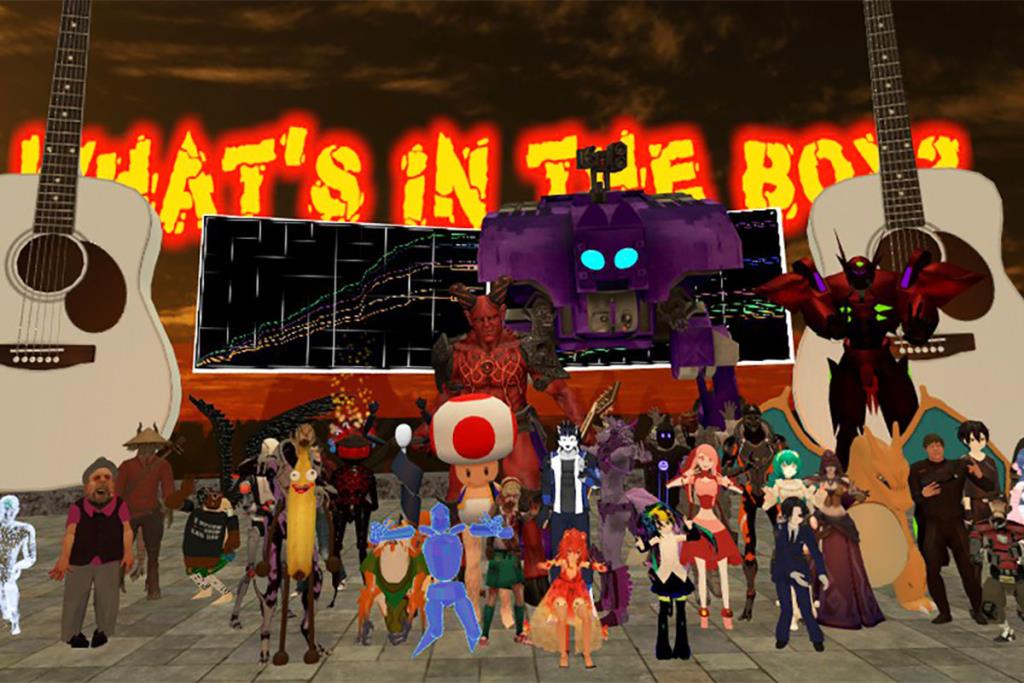
VRChat в Linux
VR Chat будет работать в Linux, но только с функцией Steam «Steam Play». Чтобы получить доступ к этой функции, вы должны установить версию клиента Steam для Linux.
Установить Steam
Чтобы установить клиент Steam для Linux, запустите окно терминала. Когда окно терминала открыто и готово к работе, следуйте инструкциям по установке из командной строки, изложенным ниже.
Ubuntu
Steam хорошо поддерживается в Ubuntu. Чтобы настроить его в вашей операционной системе, введите следующую команду Apt ниже в окне терминала.
sudo apt install steam
Debian
Если вы используете Debian Linux, лучше не устанавливать клиент Steam на свой компьютер с Linux через репозитории программного обеспечения Debian, а лучше загружать его непосредственно из Valve.
Используя приведенную ниже команду wget , загрузите последний пакет Steam DEB на свой компьютер. После этого установите Steam на Debian с помощью команды dpkg . Если вы столкнетесь с какими-либо ошибками в терминале во время установки, следуйте этому руководству, чтобы исправить это .
wget https://steamcdn-a.akamaihd.net/client/installer/steam.deb sudo dpkg -i steam.deb
Arch Linux
В Arch Linux вы сможете установить клиент Steam после включения «мультибиблиотечного» репозитория программного обеспечения. Чтобы включить «Multilib», откройте файл /etc/pacman.conf и отредактируйте его.
После того, как вы включили «мультибиблиотечный» репозиторий программного обеспечения, используйте команду обновления Arch Linux для повторной синхронизации репозиториев. После этого вы сможете установить последнюю версию Steam, используя следующую команду Pacman .
sudo pacman -S steam
Fedora / OpenSUSE
В OpenSUSE и Fedora Linux заставить Steam работать традиционными способами довольно утомительно. В результате мы рекомендуем запустить Steam, используя вместо этого инструкции Flatpak.
Flatpak
Чтобы использовать Steam из магазина Flatpak, вы должны установить среду выполнения Flatpak. Чтобы настроить среду выполнения на вашем компьютере, установите пакет «flatpak». Если у вас возникли проблемы с настройкой среды выполнения, следуйте этому руководству по этому вопросу .
После настройки среды выполнения Flatpak на вашем ПК с Linux вам нужно будет включить магазин приложений Flathub. Для этого используйте команду удаленного добавления flatpak ниже.
flatpak remote-add --if-not-exists flathub https://flathub.org/repo/flathub.flatpakrepo
После того, как вы добавили магазин приложений Flathub в свою систему, вы сможете установить приложение Steam Linux с помощью приведенной ниже команды установки flatpak .
flatpak установить flathub com.valvesoftware.Steam
Установите VRChat в Linux
Установив клиент Steam на вашем ПК с Linux, запустите его на рабочем столе Linux и войдите в систему, используя данные своей учетной записи. После входа в Steam следуйте пошаговым инструкциям ниже, чтобы VRChat работал в Linux!
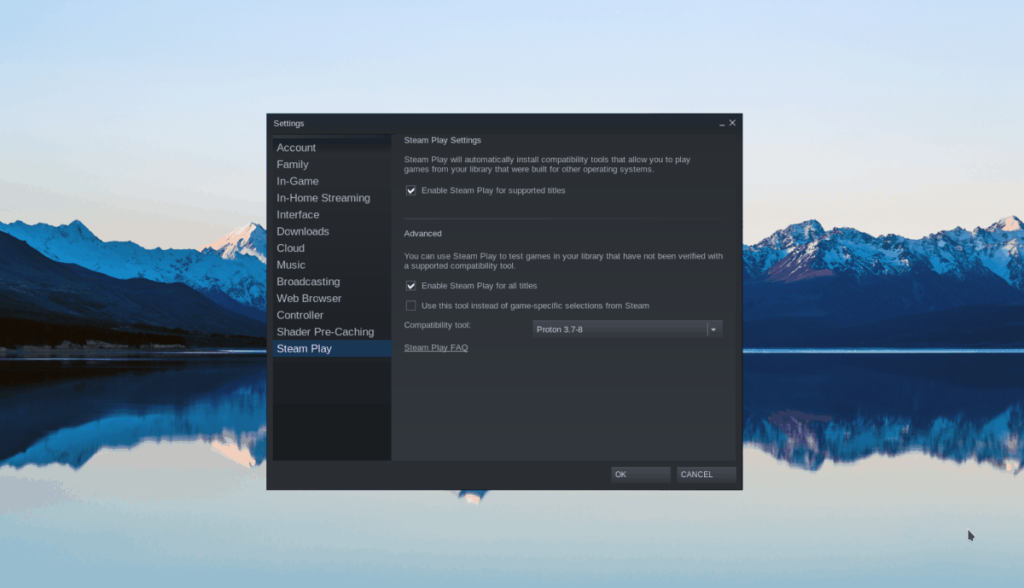
Шаг 1. Чтобы VRChat работал в Linux, вы должны включить Steam Play. Чтобы включить Steam Play, начните с нажатия меню «Steam» в приложении Steam, а затем кнопки «Настройки». Выбор «Настройки» откроет область настроек Steam.
В области настроек Steam найдите «Steam Play» и выберите его. После этого установите флажки рядом с полем «Включить Steam Play для поддерживаемых игр» и «Включить Steam Play для всех других игр». Выберите «ОК», чтобы применить изменения.
Шаг 2: Нажмите кнопку «СОХРАНИТЬ» в верхней части Steam, чтобы перейти на витрину Steam. Найдите поле поиска, введите «VRChat» и нажмите Enter для поиска на витрине.
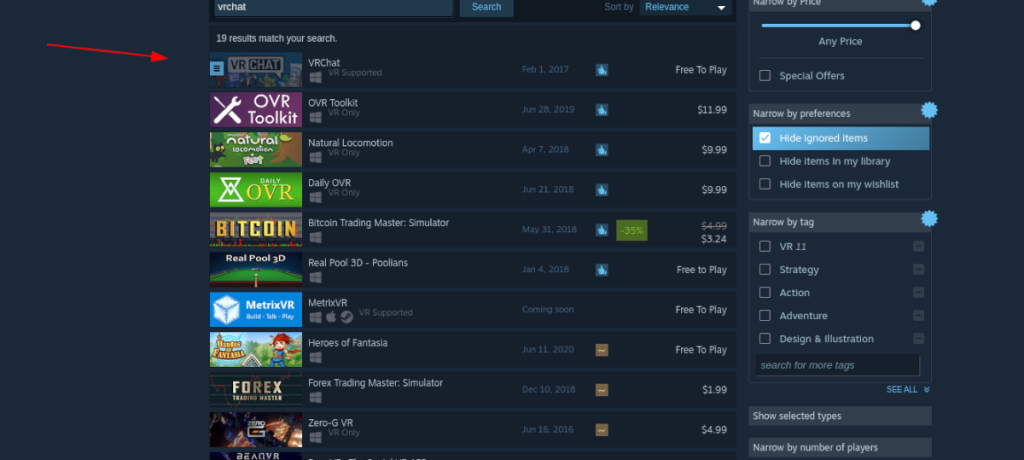
Просмотрите результаты поиска по запросу «VRChat» и щелкните его, чтобы перейти на страницу в магазине Steam. На странице магазина Steam найдите зеленую кнопку «Играть в игру» и выберите ее. Нажав на эту кнопку, Steam попытается загрузить и установить игру. Позвольте ему это сделать.
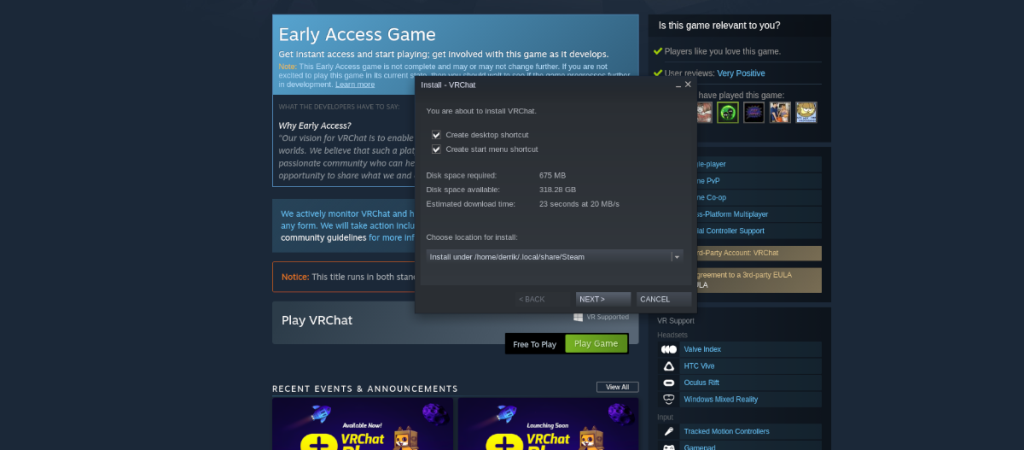
Шаг 3: После загрузки VRChat на ваш компьютер с Linux игра будет установлена. Отсюда найдите кнопку «БИБЛИОТЕКА» вверху Steam и выберите ее с помощью мыши. После загрузки области библиотеки Steam найдите поле поиска и введите «VRChat» в поле.
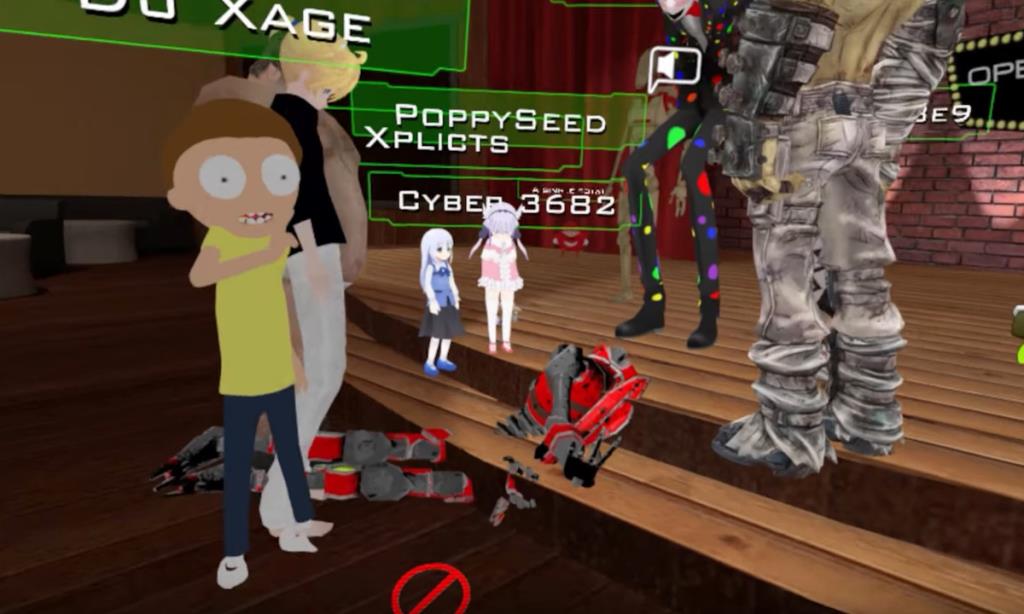
Набрав «VRChat» в текстовом поле, вы отфильтруете игры, у которых нет этого названия. После этого найдите зеленую кнопку «ИГРАТЬ» и нажмите на нее, чтобы начать игру. Когда игра запустится, вы сможете наслаждаться VRChat!
Устранение неполадок VRChat
VRChat имеет золотой рейтинг на ProtonDB, поэтому он должен работать для большинства людей. Если у вас возникли проблемы с микрофоном или другими вещами в игре, посетите страницу VRChat ProtonDB . Там вы найдете исправления общих проблем с игрой.
Обязательно имейте в виду, что VRChat - это игра для раннего доступа. Таким образом, неизбежны поломки, которых никто не может предвидеть! Удачной игры!