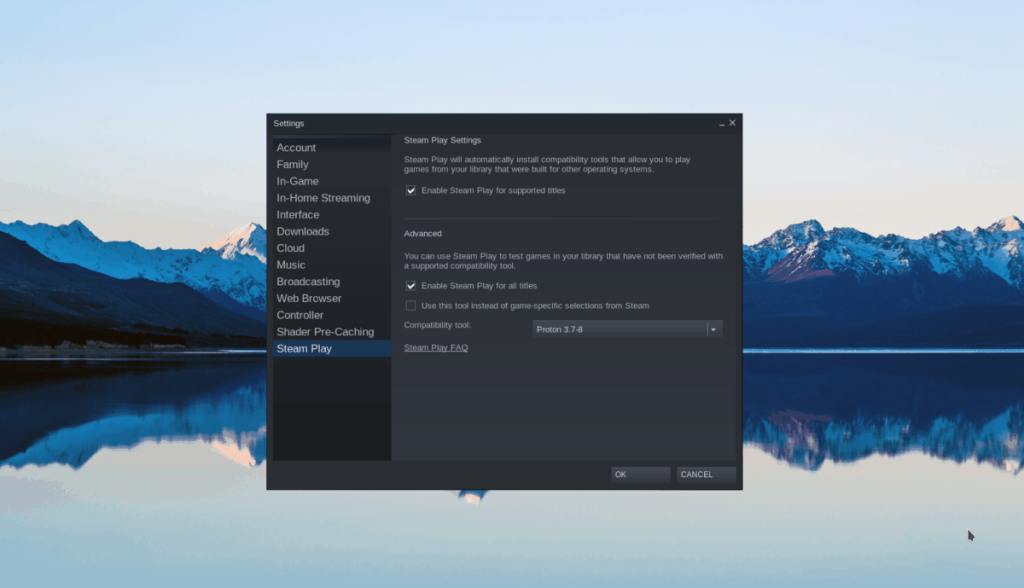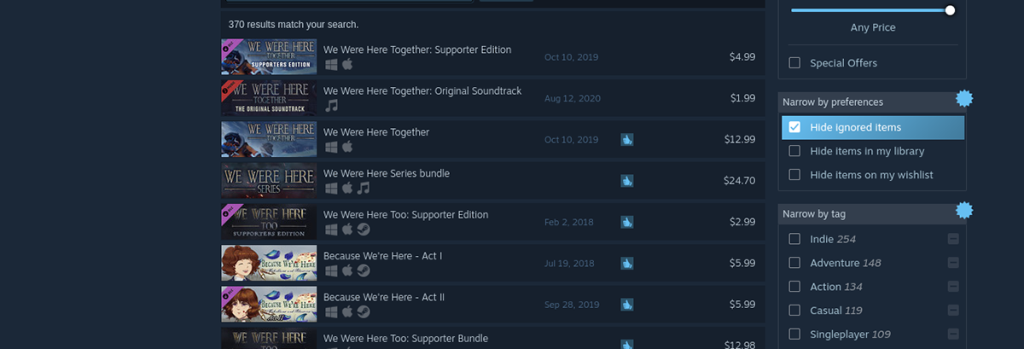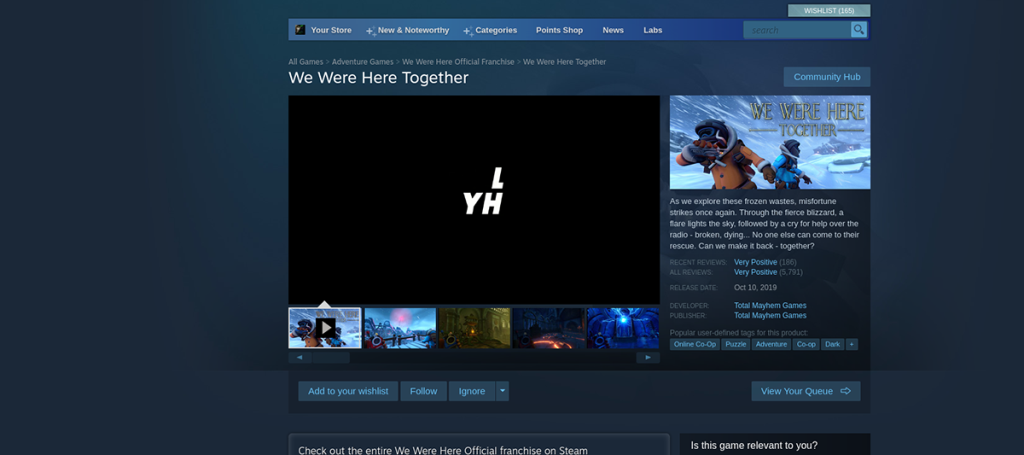Мы были здесь вместе - это совместная приключенческая игра-головоломка от первого лица для Windows, Xbox One и PlayStation. Он был выпущен в 2019 году. Однако, к сожалению, релиза для Linux так и не было. К счастью, вы можете играть в эту игру на своем компьютере с Linux с некоторыми настройками.

Как мы были здесь вместе, работая над Linux
Мы были здесь вместе, имеет золотой рейтинг на ProtonDB, что означает, что он неплохо работает в Linux. При этом это игра не для Linux, а для Windows. Итак, чтобы эта игра работала в вашей системе Linux, вам необходимо установить версию Steam для Linux.
Установить Steam
Чтобы установить Linux-версию Steam на свой компьютер, начните с открытия окна терминала на рабочем столе Linux. Вы можете открыть окно терминала Linux, выполнив поиск «Терминал» в меню приложения или нажав Ctrl + Alt + T на клавиатуре. В открытом состоянии следуйте пошаговым инструкциям ниже.
Ubuntu
Чтобы использовать Steam в Ubuntu, вам необходимо установить его в своей системе с помощью приведенной ниже команды apt install .
sudo apt install steam
Debian
Пользователи Debian могут без проблем установить Steam. Однако вам нужно будет загрузить пакет Steam DEB прямо на свой компьютер. Для этого используйте следующую команду загрузчика wget в окне терминала.
wget https://steamcdn-a.akamaihd.net/client/installer/steam.deb
После получения последней версии Steam для вашего ПК Debian вы сможете начать процесс установки. Используя приведенную ниже команду dpkg , установите последний пакет Steam DEB.
sudo dpkg -i steam.deb
После того, как пакет Steam DEB будет установлен на вашем компьютере, вам необходимо исправить проблемы с зависимостями, которые могли возникнуть во время установки. Для этого используйте следующую команду apt-get install -f .
sudo apt-get install -f
Arch Linux
Тем, кто хочет использовать Steam в Arch Linux , сначала необходимо включить «мультибиблиотечный» программный репозиторий. Чтобы включить это репо, откройте файл /etc/pacman.conf в вашем любимом текстовом редакторе (от имени пользователя root). Затем найдите «Multilib» и удалите символ # спереди и строки прямо под ним.
После редактирования текстового файла сохраните изменения. Затем повторно синхронизируйте Arch с официальными репозиториями.
sudo pacman -Syy
Наконец, установите приложение Steam на свой компьютер с помощью Pacman.
sudo pacman -S steam
Fedora / OpenSUSE
Если вы используете OpenSUSE или Fedora Linux , вы сможете установить Steam через прилагаемые репозитории программного обеспечения в вашей ОС. При этом версия Steam Flatpak, как правило, лучше работает в этих операционных системах, и мы рекомендуем вместо этого следовать этим инструкциям.
Flatpak
Steam находится на Flatpak, но вам придется настроить среду выполнения Flatpak, если вы хотите ее использовать. Чтобы настроить среду выполнения Flatpak на вашем компьютере, следуйте нашему руководству по установке . После настройки среды выполнения используйте две команды ниже, чтобы приложение Steam работало на вашем ПК как Flatpak.
flatpak remote-add --if-not-exists flathub https://flathub.org/repo/flathub.flatpakrepo
flatpak установить flathub com.valvesoftware.Steam
Установите Were Here Together в Linux
После того, как Steam будет установлен на вашем компьютере, можно будет начать установку We Were Here Together. Запустите Steam, войдите в свою учетную запись и следуйте пошаговым инструкциям ниже.
Шаг 1: Найдите меню «Steam» и выберите его, чтобы открыть его параметры. После этого выберите внутри меню «Настройки» и нажмите «Steam Play». В области «Steam Play» установите флажок «Включить Steam Play для поддерживаемых игр», а также «Включить Steam Play для всех других игр».
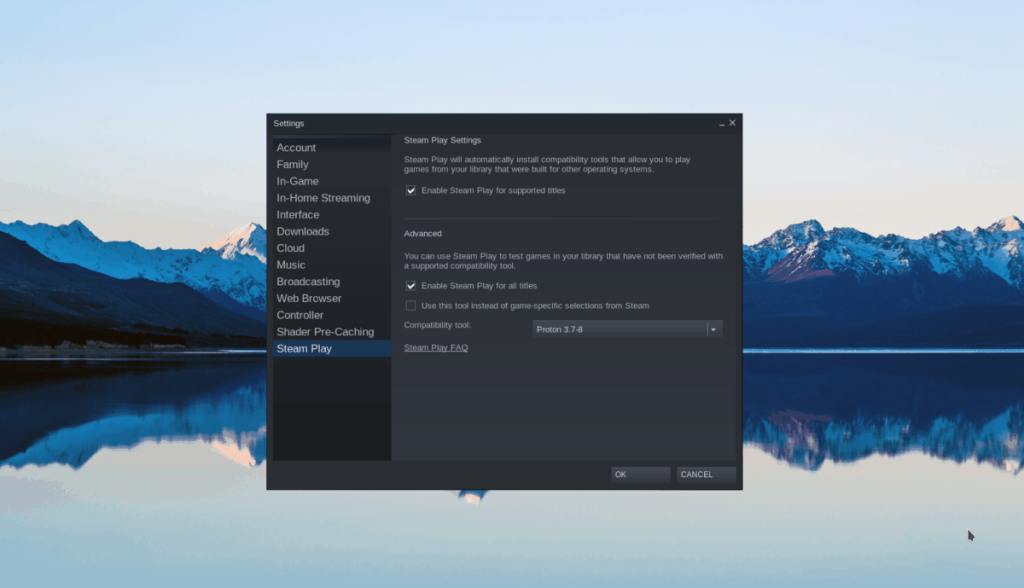
Шаг 2: Найдите кнопку «Магазин» внутри Steam и нажмите на нее, чтобы получить доступ к магазину Steam. Оказавшись в магазине Steam, щелкните поле поиска и введите «Мы были здесь вместе» в текстовое поле. Нажмите Enter, чтобы просмотреть результаты.
Шаг 3. Просмотрите результаты поиска по запросу «Мы были здесь вместе» и выберите игру, чтобы перейти на ее страницу в магазине Steam. Оказавшись на странице магазина «Мы были здесь вместе», найдите зеленую кнопку «Добавить в корзину» и щелкните по ней мышью, чтобы приобрести игру и добавить ее в свою учетную запись.
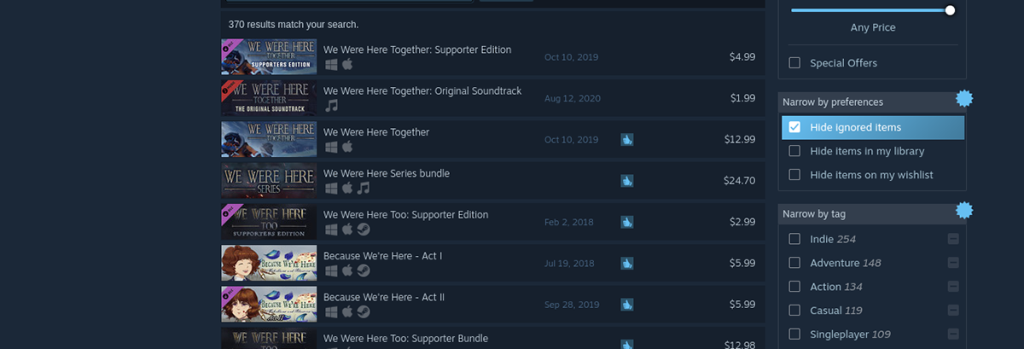
Шаг 4: Найдите кнопку «Библиотека» внутри Steam и щелкните по ней мышью. После нажатия кнопки найдите поле поиска в библиотеке и введите «Мы были здесь вместе». Затем выберите его, чтобы получить доступ к странице библиотеки Steam игры.
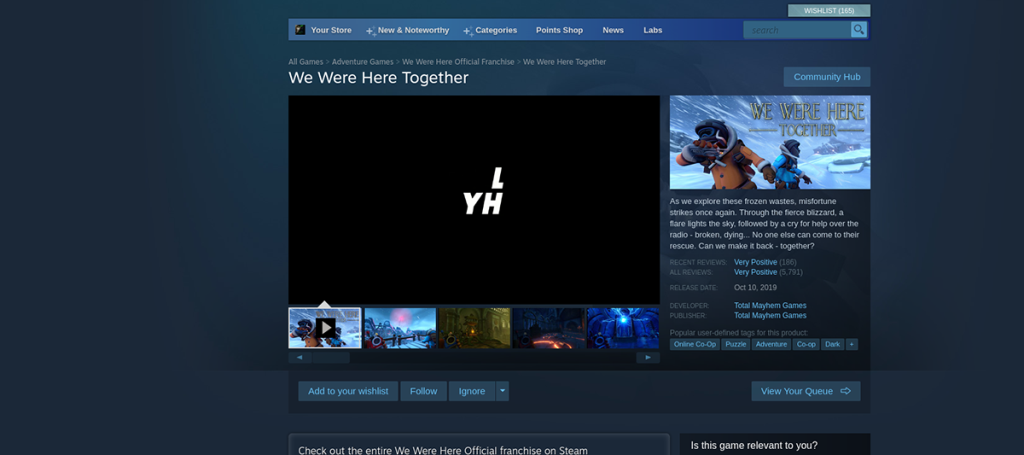
Нажмите синюю кнопку «УСТАНОВИТЬ», чтобы начать загрузку и установку Were Here Together на ваш компьютер. Иметь ввиду; Загрузка «Мы были здесь вместе» может занять некоторое время, особенно если у вас медленное интернет-соединение.

Шаг 5: После завершения установки We Were Here Together синяя кнопка «УСТАНОВИТЬ» превратится в зеленую кнопку «ИГРАТЬ». Нажмите зеленую кнопку «ИГРАТЬ», чтобы начать игру.
Наслаждайтесь игрой!