Загрузчик BBC iPlayer на iPhone

iDownloade — кроссплатформенный инструмент, позволяющий пользователям загружать контент без DRM-защиты с сервиса iPlayer от BBC. Он поддерживает загрузку обоих видео в формате .mov.
Среди нас - многопользовательская видеоигра на социальную дедукцию. Игрока помещают в игру с другими игроками-людьми, и он работает над выполнением заданий, одновременно пытаясь найти среди них «самозванца».
Среди нас невероятно популярна, но, к сожалению, в игре нет собственного порта для Linux. К счастью, после небольшой настройки, можно заставить Among Us работать на платформе Linux!
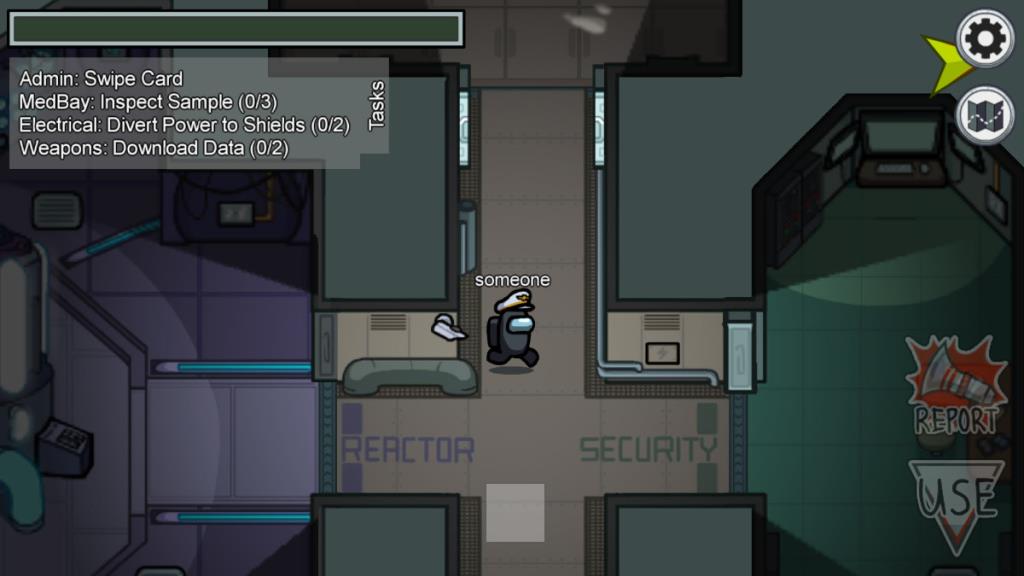 Среди нас есть видеоигра, предназначенная для Windows, и она не получила порта для платформы Linux. По этой причине, чтобы играть в «Среди нас» на Linux, вам необходимо использовать функцию Steam «Steam Play».
Среди нас есть видеоигра, предназначенная для Windows, и она не получила порта для платформы Linux. По этой причине, чтобы играть в «Среди нас» на Linux, вам необходимо использовать функцию Steam «Steam Play».
Для работы Steam Play в Linux требуется клиент Steam для Linux. Итак, мы должны продемонстрировать, как установить клиент Steam для Linux, прежде чем продолжить. Чтобы установить приложение, откройте окно терминала и следуйте инструкциям, соответствующим вашему дистрибутиву.
Заставить Steam работать на Ubuntu очень просто. Для этого выполните следующую команду Apt .
sudo apt install steam
В источниках программного обеспечения Debian Linux есть Steam, но для его установки пользователю необходимо вручную включить «несвободные» репозитории программного обеспечения. Загрузить пакет Steam DEB из Интернета намного проще с помощью следующей команды wget .
wget https://steamcdn-a.akamaihd.net/client/installer/steam.deb
После загрузки пакета Steam DEB на ваш компьютер с Debian можно начинать установку приложения Steam для Linux. Используя приведенную ниже команду dpkg , установите Steam.
sudo dpkg -i steam.deb
Если вы столкнулись с какими-либо ошибками на экране во время этой установки, обязательно следуйте нашему руководству по их исправлению .
Пользователи Arch Linux имеют поддержку официального приложения Steam через репози��орий программного обеспечения «Multilib». Убедитесь, что это программное обеспечение включено в вашем файле конфигурации Pacman. Когда вы подтвердите, что это так, запустите команду Pacman ниже, чтобы установить Steam в Arch Linux.
sudo pacman -S steam
И Fedora Linux, и OpenSUSE не упрощают установку Steam. В Fedora пользователям необходимо установить сторонний репозиторий программного обеспечения даже для получения доступа к приложению. В OpenSUSE Linux это может быть так же утомительно.
Гораздо лучший способ заставить Steam работать с этими ОС - следовать инструкциям Flatpak, изложенным ниже.
Steam находится в магазине приложений Flathub как Flatpak для всех пользователей Linux, которые поддерживают универсальную систему пакетов Flatpak. Таким образом, даже если ваша операционная система Linux отказывается поддерживать Steam, вы все равно сможете его получить!
Чтобы начать установку Steam через Flatpak в Linux, вы должны включить среду выполнения Flatpak в своей системе. Чтобы включить среду выполнения Flatpak, следуйте нашему подробному руководству по этому вопросу .
Когда на вашем ПК с Linux настроена среда выполнения Flatpak, следующим шагом будет включение магазина приложений Flathub в вашей системе. Чтобы включить магазин приложений Flathub, выполните следующую команду удаленного добавления flatpak .
flatpak remote-add --if-not-exists flathub https://flathub.org/repo/flathub.flatpakrepo
После настройки магазина приложений Flathub можно начинать установку Steam. Используя приведенную ниже команду установки flatpak , настройте приложение.
flatpak установить flathub com.valvesoftware.Steam
После того, как вы установили Steam для Linux, следуйте пошаговым инструкциям ниже, чтобы узнать, как играть в «Среди нас» на Linux.
Шаг 1. Чтобы играть в «Среди нас» в Linux, запустите Steam и войдите в систему, используя свои учетные данные. Затем найдите меню «Steam» и выберите его. После выбора меню «Steam» нажмите кнопку «Настройки», чтобы получить доступ к области настроек Steam.
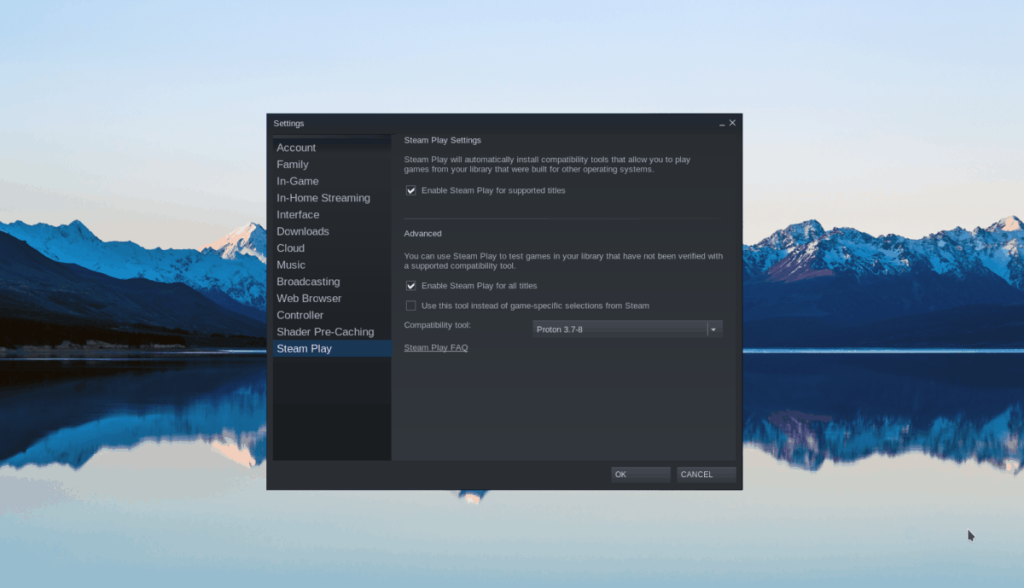
В области настроек Steam найдите раздел «Steam Play» и нажмите на него. Затем установите флажок «Включить Steam Play для поддерживаемых игр» и «Включить Steam Play для всех других игр».
Нажмите кнопку «ОК», чтобы сохранить изменения.
Шаг 2: Найдите кнопку «STORE» и выберите ее, чтобы загрузить страницу Steam Storefront. На витрине найдите поле поиска и щелкните его. Затем введите «Среди нас» и нажмите клавишу Enter .
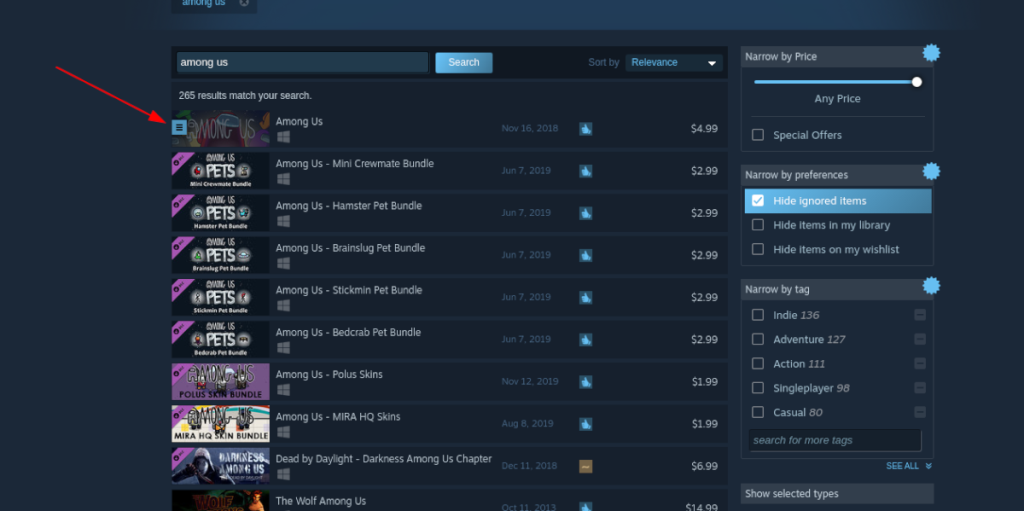
Просмотрите результаты поиска по запросу «Среди нас» и щелкните его, чтобы перейти на страницу магазина «Среди нас».
Шаг 3. На странице магазина «Среди нас» найдите зеленую кнопку «Добавить в корзину» и выберите ее, чтобы приобрести игру. Затем нажмите кнопку «БИБЛИОТЕКА», чтобы получить доступ к своей библиотеке Steam.
Шаг 4: В своей библиотеке Steam найдите на боковой панели «Среди нас» и щелкните ее правой кнопкой мыши. Затем выберите «Свойства», чтобы открыть окно свойств игры.
В окне свойств игры нажмите кнопку «УСТАНОВИТЬ ОПЦИИ ЗАПУСКА» с помощью мыши. Затем вставьте приведенный ниже код в текстовое поле параметров запуска.
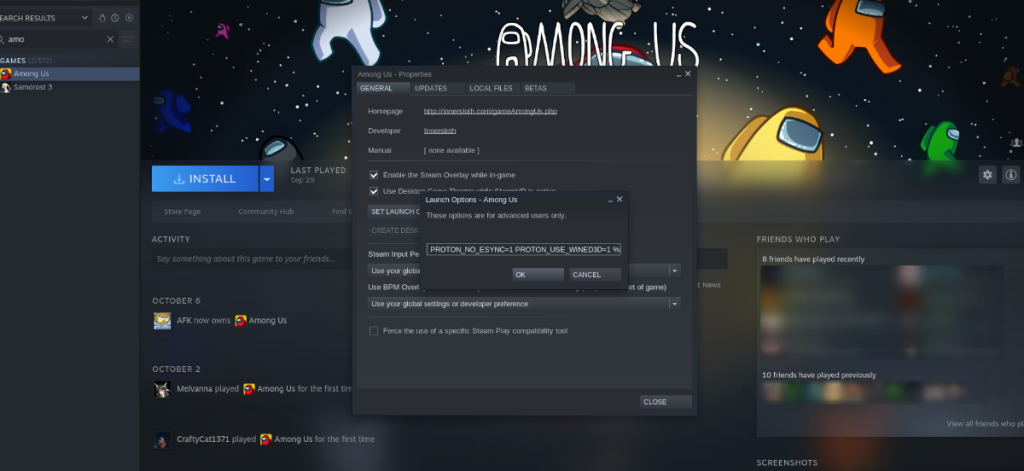
PROTON_NO_ESYNC = 1 PROTON_USE_WINED3D = 1% команда%
Нажмите кнопку «ОК», чтобы принять изменения.
Шаг 5: Нажмите синюю кнопку «УСТАНОВИТЬ» на странице «Среди нас», чтобы установить игру. Установка будет быстрой, так как это небольшая игра. Когда установка будет завершена, нажмите зеленую кнопку «ИГРАТЬ», чтобы насладиться игрой!
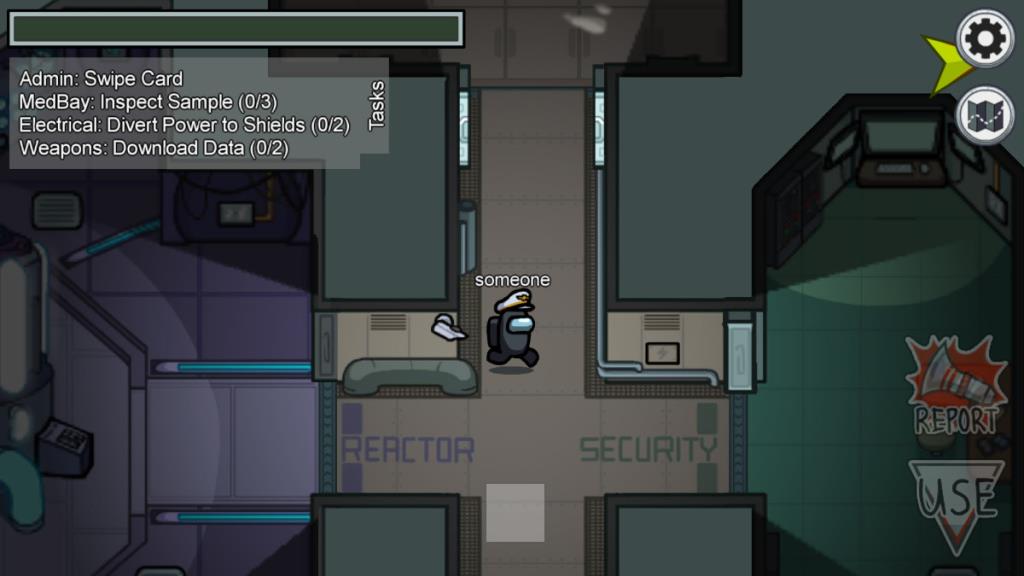
iDownloade — кроссплатформенный инструмент, позволяющий пользователям загружать контент без DRM-защиты с сервиса iPlayer от BBC. Он поддерживает загрузку обоих видео в формате .mov.
Мы подробно рассмотрели функции Outlook 2010, но поскольку он выйдет не раньше июня 2010 года, пришло время рассмотреть Thunderbird 3.
Время от времени всем нужен перерыв. Если вы хотите поиграть в интересную игру, попробуйте Flight Gear. Это бесплатная кроссплатформенная игра с открытым исходным кодом.
MP3 Diags — это идеальный инструмент для устранения проблем в вашей музыкальной коллекции. Он может корректно проставлять теги в mp3-файлах, добавлять отсутствующие обложки альбомов и исправлять ошибки VBR.
Как и Google Wave, Google Voice вызвал большой ажиотаж по всему миру. Google стремится изменить способ нашего общения, и поскольку он становится всё более популярным,
Существует множество инструментов, позволяющих пользователям Flickr загружать фотографии в высоком качестве, но есть ли способ загрузить избранное Flickr? Недавно мы...
Что такое сэмплирование? Согласно Википедии, «это процесс взятия фрагмента, или сэмпла, одной звукозаписи и повторного использования его в качестве инструмента или
Google Sites — это сервис от Google, позволяющий пользователям размещать сайты на серверах Google. Но есть одна проблема: встроенная функция резервного копирования отсутствует.
Google Tasks не так популярен, как другие сервисы Google, такие как Calendar, Wave, Voice и т. д., но он по-прежнему широко используется и является неотъемлемой частью жизни людей.
В нашем предыдущем руководстве по безопасному удалению данных с жесткого диска и съемных носителей с помощью Ubuntu Live и загрузочного CD DBAN мы обсуждали, что диск на базе Windows

![Загрузите FlightGear Flight Simulator бесплатно [Развлекайтесь] Загрузите FlightGear Flight Simulator бесплатно [Развлекайтесь]](https://tips.webtech360.com/resources8/r252/image-7634-0829093738400.jpg)






![Как восстановить потерянные разделы и данные жесткого диска [Руководство] Как восстановить потерянные разделы и данные жесткого диска [Руководство]](https://tips.webtech360.com/resources8/r252/image-1895-0829094700141.jpg)