Эмуляция щелчков клавиатуры и мыши с помощью Actionaz

Хотите ли вы автоматически выполнять повторяющиеся задачи? Вместо того, чтобы нажимать кнопку много раз вручную, не лучше ли использовать приложение?
У вас есть анимированное изображение в формате GIF, из которого вы хотите извлечь кадры на рабочем столе Linux? Не можете понять, как это сделать? Мы можем помочь! Следуйте этому руководству, поскольку мы рассмотрим два простых способа извлечения кадров из GIF-файлов в Linux!
Метод 1 - GraphicsMagick
Лучший способ извлекать отдельные кадры из изображения GIF в Linux - использовать инструмент GraphicsMagick. Он имеет надежную командную строку, и вы можете использовать ее для декомпиляции всего GIF в отдельные файлы кадров PNG.
К сожалению, во многих операционных системах Linux инструмент GraphicsMagick не предустановлен. В результате вам необходимо установить приложение на свой компьютер, прежде чем пытаться его использовать.
Чтобы начать установку GraphicsMagick на вашем ПК с Linux, откройте окно терминала. Откройте окно терминала на рабочем столе Linux и нажмите Ctrl + Alt + T на клавиатуре. Или, как вариант, найдите «Терминал» в меню приложения и откройте его таким образом.
Как только ваше окно терминала откроется, следуйте инструкциям по установке, изложенным ниже, которые соответствуют операционной системе Linux, которую вы используете на своем ПК.
Ubuntu
В Ubuntu вы можете запустить и запустить приложение GraphicsMagick, используя следующую команду apt install ниже в окне терминала.
sudo apt установить graphicsmagick
Debian
Если вы используете Debian Linux, вы сможете заставить инструмент GraphicsMagick работать в вашей системе с помощью одной команды apt-get install в окне терминала.
sudo apt-get install graphicsmagick
Arch Linux
Если вы являетесь пользователем Arch Linux , вы сможете установить приложение GraphicsMagick в своей системе через репозиторий «Extra» программного обеспечения, используя команду pacman ниже.
sudo pacman -S graphicsmagick
Fedora
Те, кто использует Fedora Linux , смогут запустить и запустить приложение GraphicsMagick, используя следующую команду установки dnf в окне терминала.
sudo dnf установить graphicsmagick
OpenSUSE
OpenSUSE Linux имеет последнюю версию инструмента GraphicsMagick в своих репозиториях программного обеспечения. Чтобы заставить его работать в вашей системе, используйте следующую команду установки zypper в окне терминала.
Общий Linux
Если вы используете операционную систему Linux, не описанную в этом руководстве, вы можете установить GraphicsMagick на свой компьютер, выполнив поиск по запросу «graphicsmagick» и установив его с помощью диспетчера пакетов. Кроме того, вы можете перейти на официальный сайт и следовать инструкциям по установке .
Извлечение кадров с помощью GraphicsMagick
Чтобы извлечь кадры из GIF с помощью GraphicsMagick, используйте команду gm convert . Однако сначала вы должны использовать команду CD, чтобы перейти в каталог, в котором находится ваше изображение GIF. В этом примере GIF находится в папке «Изображения.
cd ~ / Картинки
Попав в каталог, начните декомпиляцию. Это не займет много времени.
gm convert MY-GIF.gif -coalesce + adjoin GIF_Frame% 3d.png
Когда преобразование будет завершено, вы увидите множество изображений PNG с именем файла «GIF_FRAME», за которым следует номер. Найдите в этих файлах изображений рамку, которую хотите сохранить, и удалите остальные.
Метод 2 - GIMP
Если командная строка не для вас, другой способ извлечь кадры из изображения GIF - это импортировать GIF в GIMP, изучить анимацию как отдельные кадры и сохранить нужный кадр.
Чтобы начать извлекать кадры из файлов изображений GIF с помощью GIMP, вам необходимо установить программу. Чтобы установить GIMP, следуйте нашему руководству по установке .
Извлечение рамок с помощью GIMP
Извлечь отдельные кадры из файла GIF в GIMP довольно просто. Для начала откройте файловый менеджер Linux и щелкните правой кнопкой мыши свой GIF- файл . Затем просмотрите контекстное меню «Открыть с помощью» и наведите на него курсор.
После наведения указателя мыши на «Открыть с помощью» выберите вариант «Открыть с помощью программы обработки изображений GNU» и щелкните по нему. Ваш GIF загрузится в GIMP.
После загрузки GIF в GIMP посмотрите на свои слои. Каждый кадр в GIF представляет собой отдельный слой. Отсюда щелкните значок глаза, чтобы скрыть каждый кадр, чтобы на холсте ничего не отображалось.
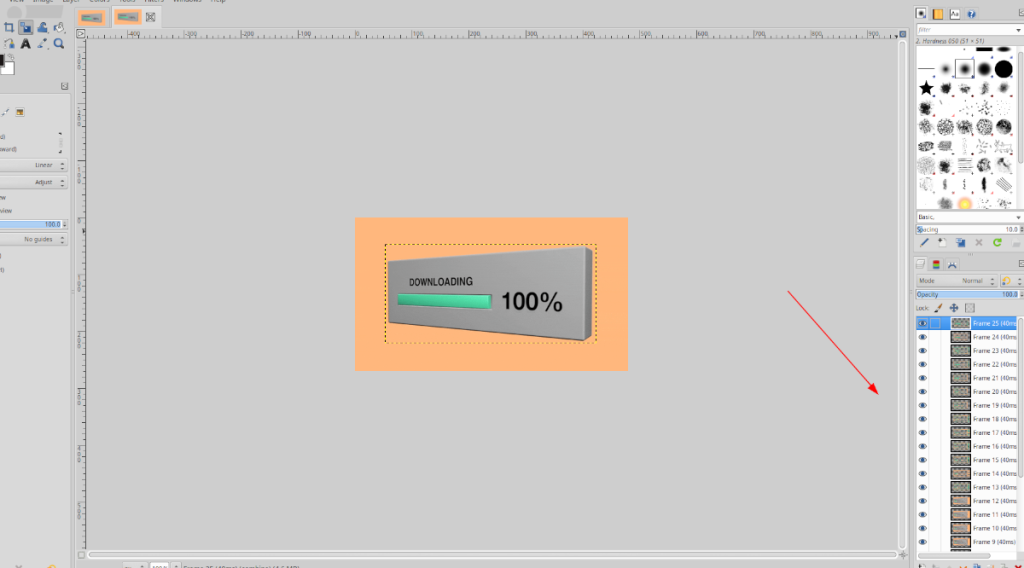
Когда все изображения скрыты (щелкнув значок глаза), просмотрите слои и найдите отдельный кадр, который вы хотите извлечь. Затем щелкните значок глаза, чтобы рамка, которую вы хотите отобразить на холсте, была единственным видимым слоем.
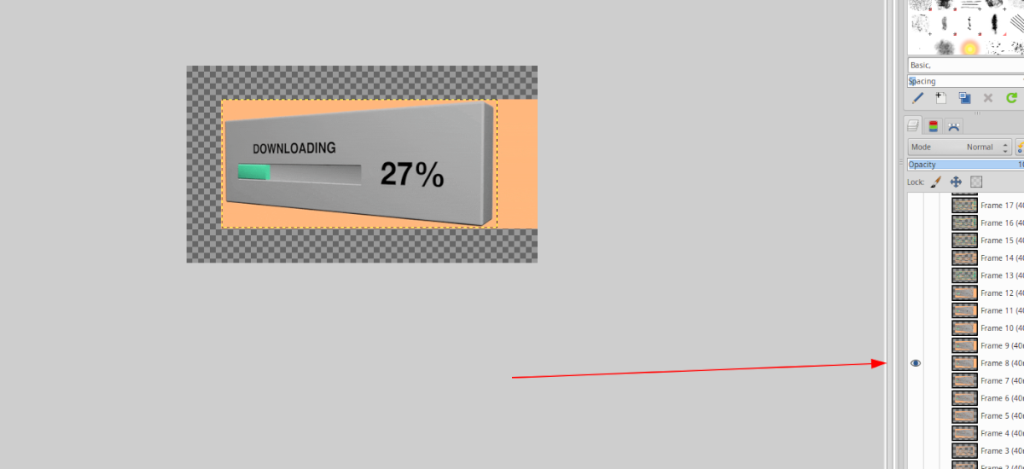
Теперь, когда выбранный вами фрейм является единственным видимым на холсте, щелкните меню «Файл», чтобы открыть его параметры. Затем нажмите кнопку «Экспортировать как», чтобы начать процесс экспорта.
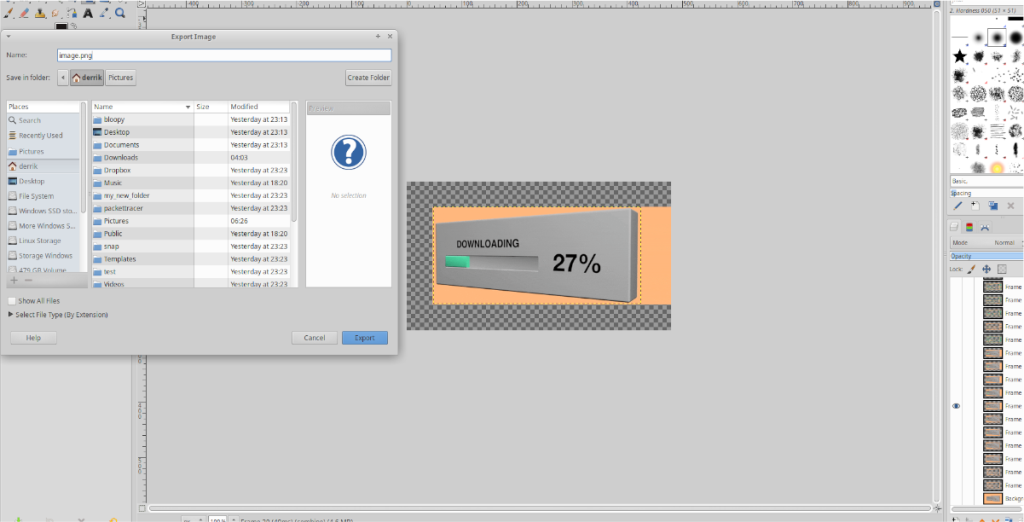
В меню «Экспорт» сохраните кадр как файл PNG или JPG. Обязательно выберите знакомое место в файловой системе Linux, чтобы сохранить его. В противном случае вы можете забыть, когда будете помещать файл изображения.
Хотите ли вы автоматически выполнять повторяющиеся задачи? Вместо того, чтобы нажимать кнопку много раз вручную, не лучше ли использовать приложение?
iDownloade — кроссплатформенный инструмент, позволяющий пользователям загружать контент без DRM-защиты с сервиса iPlayer от BBC. Он поддерживает загрузку обоих видео в формате .mov.
Мы подробно рассмотрели функции Outlook 2010, но поскольку он выйдет не раньше июня 2010 года, пришло время рассмотреть Thunderbird 3.
Время от времени всем нужен перерыв. Если вы хотите поиграть в интересную игру, попробуйте Flight Gear. Это бесплатная кроссплатформенная игра с открытым исходным кодом.
MP3 Diags — это идеальный инструмент для устранения проблем в вашей музыкальной коллекции. Он может корректно проставлять теги в mp3-файлах, добавлять отсутствующие обложки альбомов и исправлять ошибки VBR.
Как и Google Wave, Google Voice вызвал большой ажиотаж по всему миру. Google стремится изменить способ нашего общения, и поскольку он становится всё более популярным,
Существует множество инструментов, позволяющих пользователям Flickr загружать фотографии в высоком качестве, но есть ли способ загрузить избранное Flickr? Недавно мы...
Что такое сэмплирование? Согласно Википедии, «это процесс взятия фрагмента, или сэмпла, одной звукозаписи и повторного использования его в качестве инструмента или
Google Sites — это сервис от Google, позволяющий пользователям размещать сайты на серверах Google. Но есть одна проблема: встроенная функция резервного копирования отсутствует.
Google Tasks не так популярен, как другие сервисы Google, такие как Calendar, Wave, Voice и т. д., но он по-прежнему широко используется и является неотъемлемой частью жизни людей.


![Загрузите FlightGear Flight Simulator бесплатно [Развлекайтесь] Загрузите FlightGear Flight Simulator бесплатно [Развлекайтесь]](https://tips.webtech360.com/resources8/r252/image-7634-0829093738400.jpg)





