14 новых функций Thunderbird 3, которые вас порадуют

Мы подробно рассмотрели функции Outlook 2010, но поскольку он выйдет не раньше июня 2010 года, пришло время рассмотреть Thunderbird 3.
Вы устали от курсора по умолчанию на рабочем столе Ubuntu Linux? Хотите изменить это? Следуйте этому руководству, чтобы узнать, как изменить тему курсора в Ubuntu Linux!
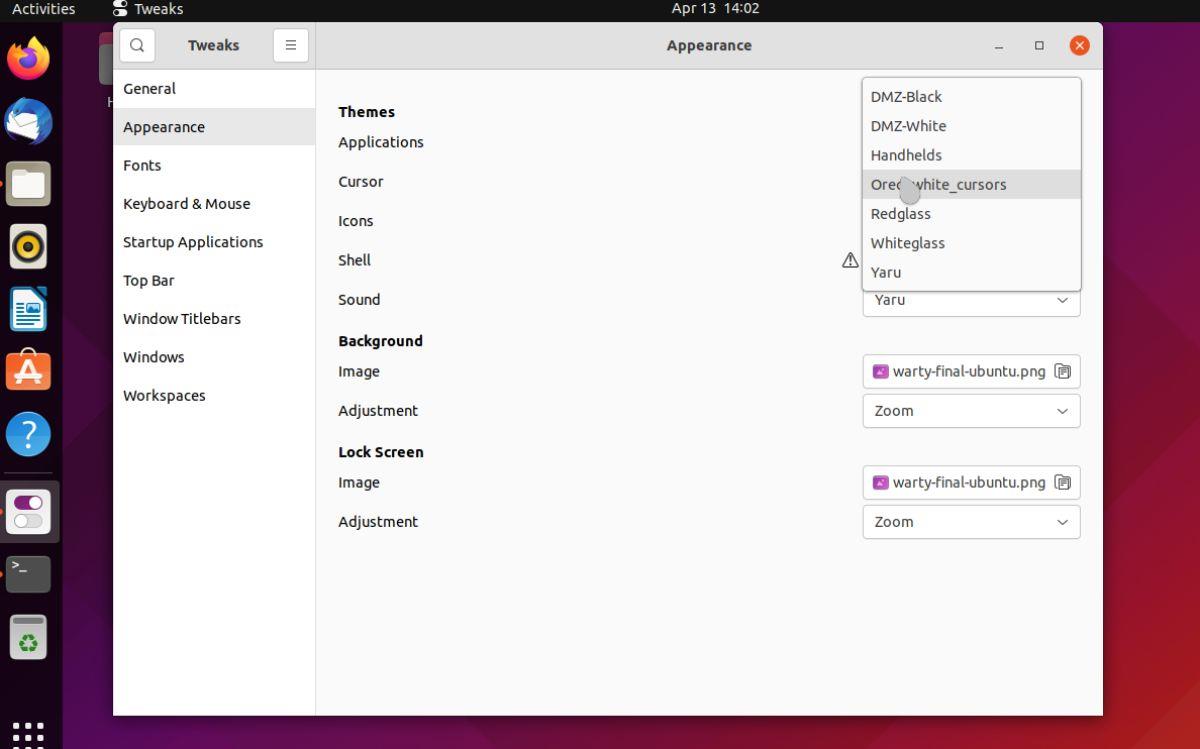
Где взять темы курсора для Ubuntu?
Если вы хотите изменить тему курсора в Ubuntu, вы должны сначала загрузить и установить тему. Итак, откуда вы берете темы курсора? Pling.com. Pling — это веб-сайт, на который художники и создатели могут загружать файлы тем Linux.
Следуйте пошаговым инструкциям ниже, чтобы получить тему курсора для Ubuntu.
Шаг 1: Зайдите на pling.com в своем любимом веб-браузере. Оказавшись там, найдите боковую панель и нажмите на опцию «Linux/Unix Desktops».
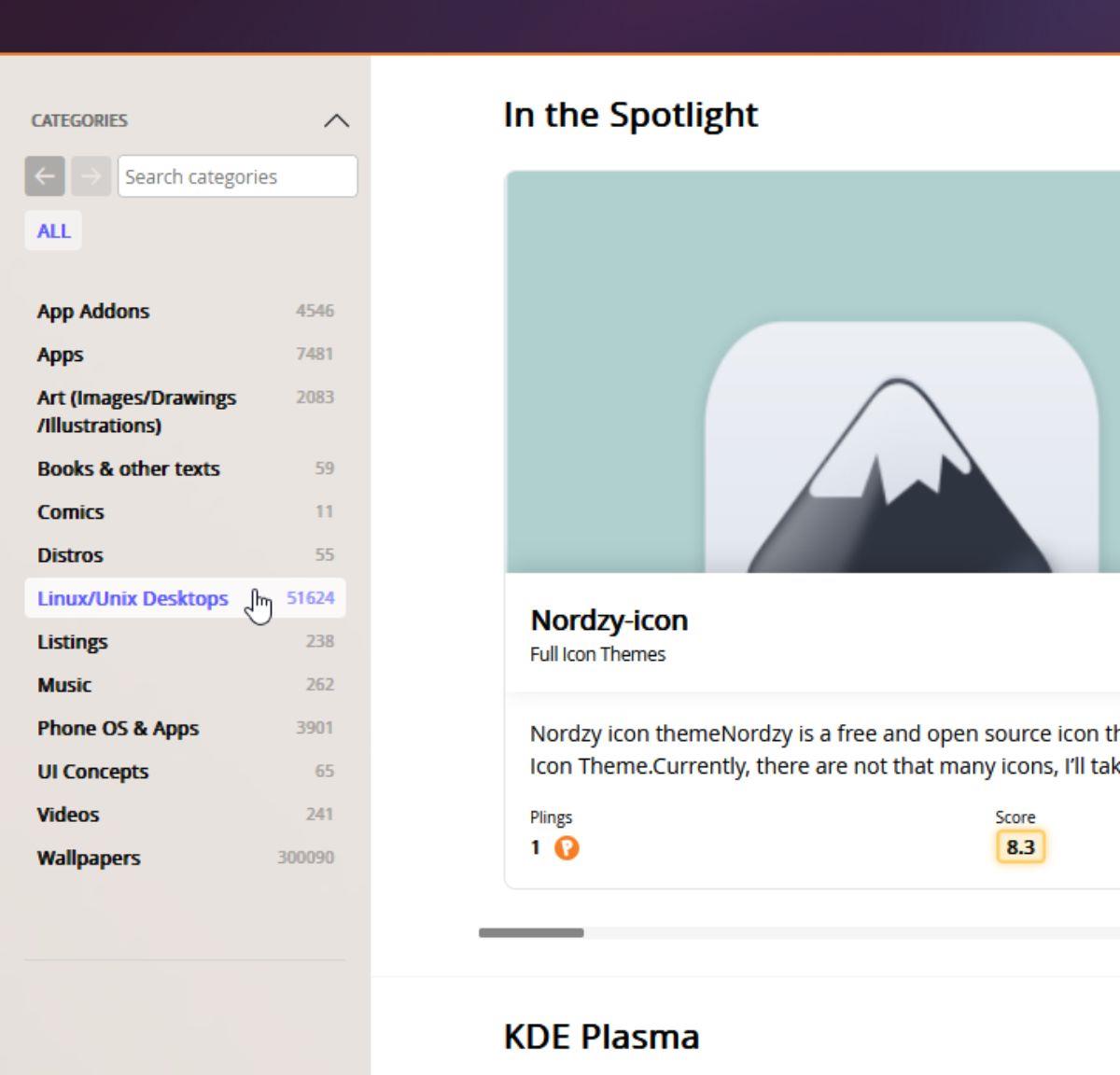
Шаг 2: После выбора пункта меню «Linux/Unix Desktops» вы увидите новую боковую панель. Найдите на боковой панели опцию «Курсоры» и щелкните по ней мышью.
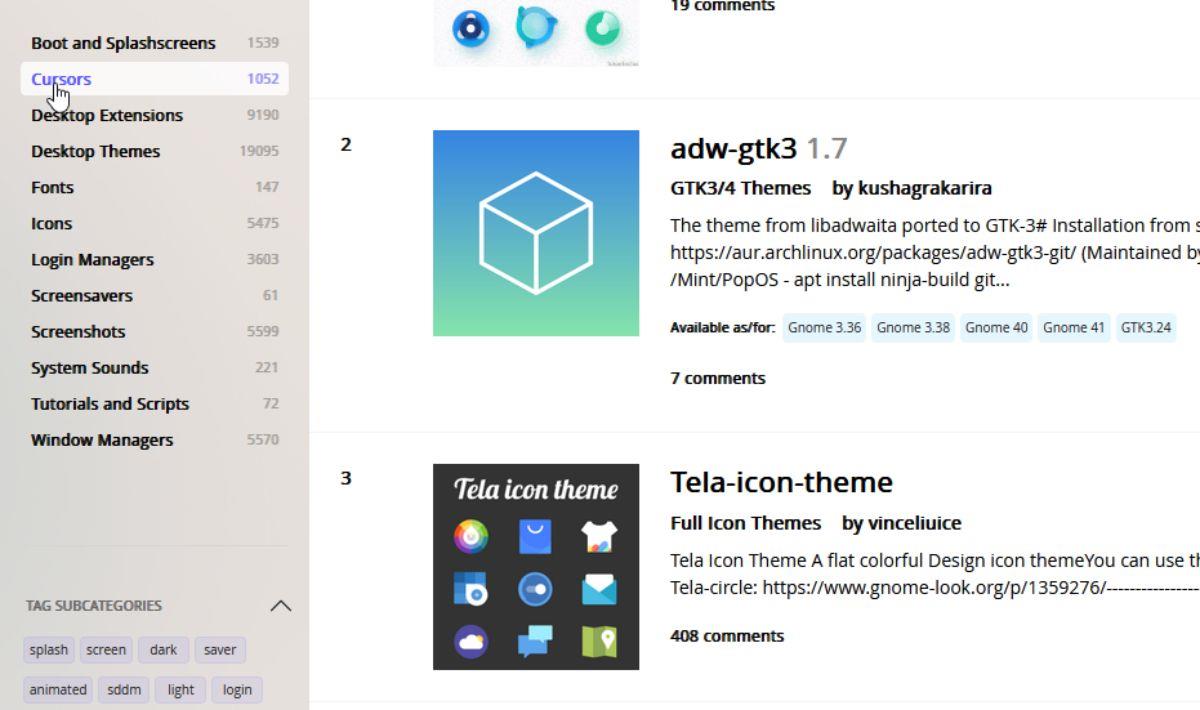
Шаг 3: После того, как вы выбрали опцию «Курсоры», вам будут представлены темы курсоров для вашего рабочего стола Ubuntu Linux. Для просмотра самых популярных выберите вкладку «Рейтинг». В противном случае найдите свой любимый.
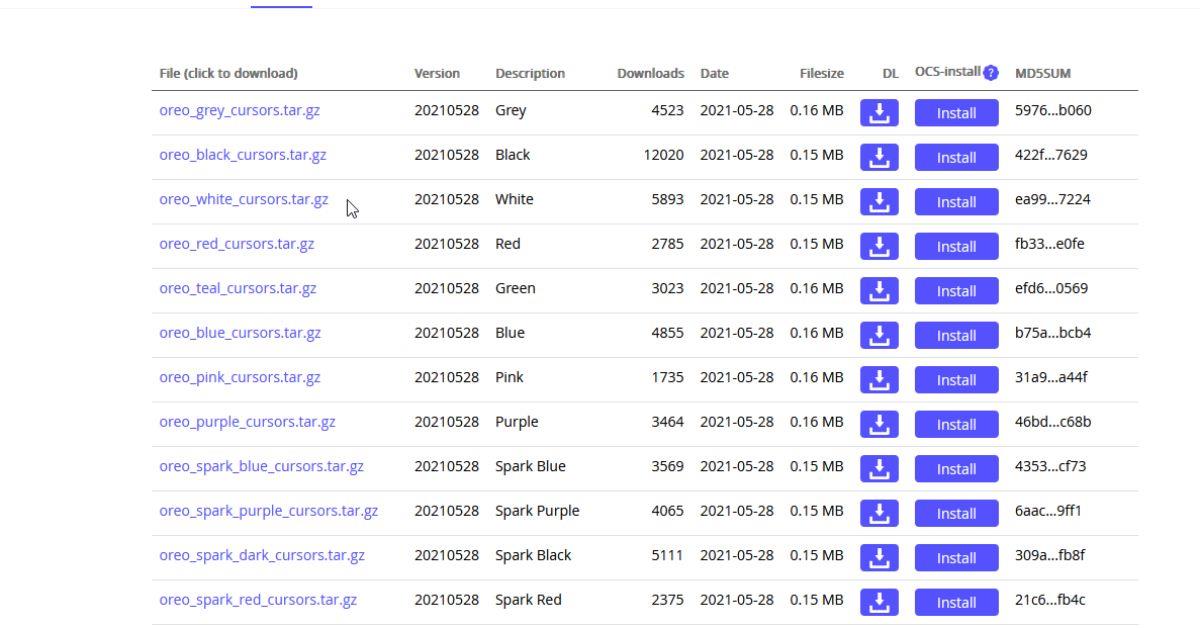
Шаг 4: Когда вы найдете тему курсора на Pling.com , нажмите на нее, чтобы перейти на страницу темы курсора Pling.com. Затем выберите вкладку «Файлы» и загрузите тему на свой компьютер.
Установка темы курсора в Ubuntu
Установка темы курсора в Ubuntu не представляет сложности для новых пользователей. Для начала вы должны открыть окно терминала на рабочем столе Ubuntu. Вы можете открыть окно терминала, нажав Ctrl + Alt + T на клавиатуре или выполнив поиск «терминал» в меню приложения и запустив его таким образом.
В открытом окне терминала используйте команду cd и перейдите в папку «Загрузки», в которую вы загрузили файл темы.
компакт-диск ~/Загрузки/
Оказавшись в папке загрузок, запустите команду ls и просмотрите содержимое каталога «Загрузки».
лс
В распечатке, которую ls показывает в терминале, найдите свою тему и выделите имя файла с помощью мыши. Например, если вы скачали «oreo_white_cursors.tar.gz», выделите его мышью.
Выделив имя файла темы, щелкните его правой кнопкой мыши и выберите кнопку «Копировать», чтобы скопировать имя файла в буфер обмена.
С именем файла темы в буфере обмена пришло время извлечь файлы. Вам нужно будет ввести следующую команду, чтобы извлечь файлы темы.
Для файлов TarGZ/TarXZ
Введите tar xvf , затем щелкните правой кнопкой мыши в терминале и нажмите «Вставить», чтобы вставить имя файла вашей темы.
tar xvf мой-курсор-theme.tar.gz
Для ZIP-файлов
Введите unzip, затем щелкните правой кнопкой мыши в терминале и нажмите «Вставить», чтобы вставить имя файла вашей темы.
распаковать my-cursor-theme.zip
После извлечения файлов темы повторно запустите команду ls , чтобы просмотреть папку «Загрузки».
лс
Внутри папки «Загрузки» найдите извлеченную папку темы и выделите ее мышью. В этом примере извлеченная папка темы называется «oreo_white_cursors», ваше имя будет другим.
Как только папка темы будет выделена, выберите «Копировать», чтобы добавить ее в буфер обмена. Затем напишите команду mv , чтобы установить тему курсора в вашу систему Ubuntu. В этом примере папка темы курсора «oreo_white_cursors» будет отличаться от вашей, поэтому обязательно измените ее.
mkdir -p ~/.local/share/icons/
mv oreo_white_cursors/ ~/.local/share/icons/
Как изменить тему курсора мыши в Ubuntu Linux
Есть много способов активировать новую тему курсора в Ubuntu. Однако лучший (и самый простой) способ — использовать приложение Gnome Tweaks. Однако сначала вы должны установить эту программу.
Установка твиков Gnome
Откройте окно терминала, чтобы установить приложение Gnome Tweaks в вашей системе Ubuntu. Вы можете открыть окно терминала, нажав Ctrl + Alt + T на клавиатуре. Или найдите «терминал» в меню приложения и запустите его таким образом.
Открыв окно терминала, используйте команду apt install для установки приложения Gnome Tweaks в Ubuntu.
sudo apt установить gnome-твики
Изменить курсор
Установив приложение Gnome Tweaks в вашей системе Ubuntu Linux, нажмите клавишу Win на клавиатуре. Затем введите «Tweaks». Затем выберите приложение в результатах поиска Ubuntu с надписью «Tweaks».
Открыв приложение Tweaks, следуйте приведенным ниже пошаговым инструкциям, чтобы изменить курсор в Ubuntu.
Шаг 1: Найдите кнопку «Внешний вид» на левой боковой панели в Tweaks. Когда вы нашли его, щелкните по нему мышью.
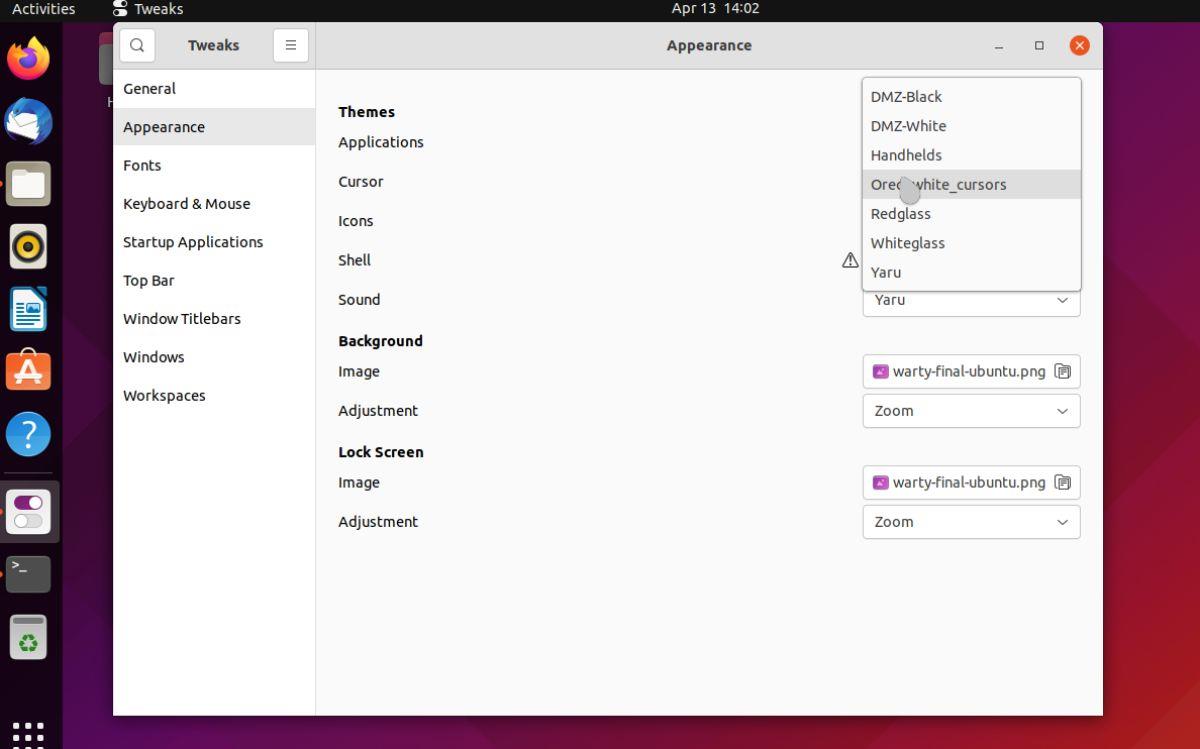
Шаг 2: В области «Внешний вид» найдите раздел «Темы». В этом разделе найдите раздел «Курсор». «Курсор» — это место, где вы можете изменить тему курсора в Ubuntu.
Шаг 3: Щелкните раскрывающееся меню «Курсор» и выберите только что установленную тему курсора, чтобы изменить курсор в Ubuntu.
Мы подробно рассмотрели функции Outlook 2010, но поскольку он выйдет не раньше июня 2010 года, пришло время рассмотреть Thunderbird 3.
Время от времени всем нужен перерыв. Если вы хотите поиграть в интересную игру, попробуйте Flight Gear. Это бесплатная кроссплатформенная игра с открытым исходным кодом.
MP3 Diags — это идеальный инструмент для устранения проблем в вашей музыкальной коллекции. Он может корректно проставлять теги в mp3-файлах, добавлять отсутствующие обложки альбомов и исправлять ошибки VBR.
Как и Google Wave, Google Voice вызвал большой ажиотаж по всему миру. Google стремится изменить способ нашего общения, и поскольку он становится всё более популярным,
Существует множество инструментов, позволяющих пользователям Flickr загружать фотографии в высоком качестве, но есть ли способ загрузить избранное Flickr? Недавно мы...
Что такое сэмплирование? Согласно Википедии, «это процесс взятия фрагмента, или сэмпла, одной звукозаписи и повторного использования его в качестве инструмента или
Google Sites — это сервис от Google, позволяющий пользователям размещать сайты на серверах Google. Но есть одна проблема: встроенная функция резервного копирования отсутствует.
Google Tasks не так популярен, как другие сервисы Google, такие как Calendar, Wave, Voice и т. д., но он по-прежнему широко используется и является неотъемлемой частью жизни людей.
В нашем предыдущем руководстве по безопасному удалению данных с жесткого диска и съемных носителей с помощью Ubuntu Live и загрузочного CD DBAN мы обсуждали, что диск на базе Windows
Вы пытаетесь заставить приложение работать на Arch Linux или Manjaro, но не можете найти его в официальных репозиториях программного обеспечения или даже в AUR? Попробуйте Дебтап. Это
![Загрузите FlightGear Flight Simulator бесплатно [Развлекайтесь] Загрузите FlightGear Flight Simulator бесплатно [Развлекайтесь]](https://tips.webtech360.com/resources8/r252/image-7634-0829093738400.jpg)






![Как восстановить потерянные разделы и данные жесткого диска [Руководство] Как восстановить потерянные разделы и данные жесткого диска [Руководство]](https://tips.webtech360.com/resources8/r252/image-1895-0829094700141.jpg)
