Эмуляция щелчков клавиатуры и мыши с помощью Actionaz

Хотите ли вы автоматически выполнять повторяющиеся задачи? Вместо того, чтобы нажимать кнопку много раз вручную, не лучше ли использовать приложение?
Есть ли на вашем ПК с Linux приложение с именем, которое вам не нравится? Вы бы хотели его отредактировать? Мы можем помочь! Мы покажем вам, как изменить название приложений в Linux!
Метод 1 - редактор меню
Приложение для редактирования меню - это самый простой способ редактировать названия программ на вашем компьютере с Linux. Это простое приложение с очень простым для понимания пользовательским интерфейсом. Тем не менее, сначала необходимо установить приложение. Чтобы начать установку приложения «Редактор меню», запустите окно терминала. Чтобы запустить окно терминала, нажмите Ctrl + Alt + T или Ctrl + Shift + T на клавиатуре. Затем используйте команды терминала, описанные ниже, для установки программного обеспечения.
Ubuntu
sudo apt install menulibre
Debian
sudo apt-get install menulibre
Arch Linux
sudo pacman -S menulibre
Fedora
sudo dnf установить menulibre
OpenSUSE
sudo zypper установить menulibre
После настройки редактора меню (или Menulibre, как его иногда называют) на вашем компьютере с Linux можно начинать редактирование. Запустите программу, выполнив поиск в меню приложения. Когда приложение откроется, следуйте пошаговым инструкциям ниже.
Шаг 1. При первом запуске редактора меню вы увидите схему меню приложения на своем компьютере, разделенную на различные категории, такие как «Аксессуары», «Интернет», «Мультимедиа» и т. Д.
Просмотрите различные категории, нажимая на них. Найдите приложение, название которого вы хотите изменить, и выберите его с помощью мыши.
Шаг 2. После того, как вы выбрали приложение, название которого хотите изменить, Редактор меню отобразит его. Отсюда найдите название приложения вверху и щелкните по нему мышью.
Шаг 3: Выбрав раздел имени приложения в редакторе меню, вы сможете изменить имя приложения. Введите новое имя.
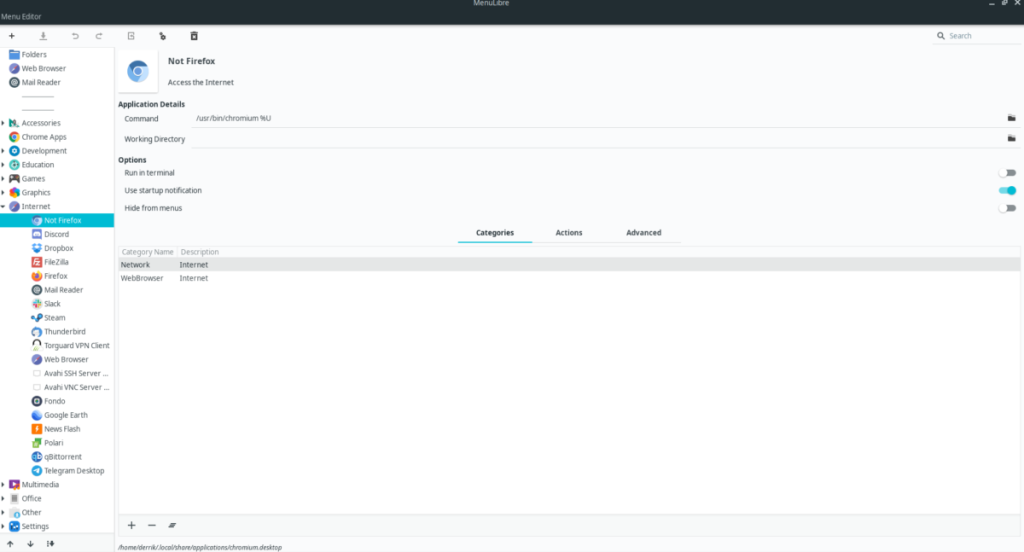
Шаг 4. После изменения имени программы в редакторе меню найдите значок галочки в конце текстового поля и щелкните его, чтобы подтвердить изменение. Затем найдите значок «Сохранить» и щелкните его, чтобы сделать изменения постоянными.
Метод 2 - Alacarte
Еще один способ редактировать названия программ в Linux - это Alacarte. Как и редактор меню (Menulibre), это инструмент для редактирования меню с графическим интерфейсом пользователя. Однако Alacarte намного легче и проще в использовании ресурсов. Вот как использовать Alacarte для редактирования названий программ.
Сначала запустите окно терминала на рабочем столе Linux, нажав Ctrl + Alt + T или Ctrl + Shift + T на клавиатуре. После открытия окна терминала используйте инструкции командной строки, чтобы установить последнюю версию Alacarte на свой компьютер.
Ubuntu
sudo apt install alacarte
Debian
sudo apt-get install alacarte
Arch Linux
sudo pacman -S alacarte
Fedora
sudo dnf установить alacarte
OpenSUSE
sudo zypper установить alacarte
Когда приложение будет установлено, запустите его через меню приложения на рабочем столе Linux. Затем следуйте пошаговым инструкциям ниже, чтобы узнать, как с его помощью редактировать имена приложений.
Шаг 1. Когда Alacarte откроется, вы увидите дерево в левой части приложения, в котором перечислены различные категории. Все приложения в вашей системе отсортированы по этим категориям.
Щелкните категорию мышью, чтобы просмотреть различные ярлыки приложений в ней.
Шаг 2: Нажмите на ярлык приложения в Alacarte, которое вы хотите отредактировать с помощью мыши. Щелкнув ярлык приложения, Alacarte выделит его.
Шаг 3. Выделив ярлык приложения, найдите кнопку «Свойства» в правой части окна приложения и щелкните по ней мышью.
Шаг 4: После нажатия на кнопку «Свойства» появится окно. В этом окне найдите раздел «Имя». Затем удалите существующее имя и установите для него все, что вы хотите изменить.
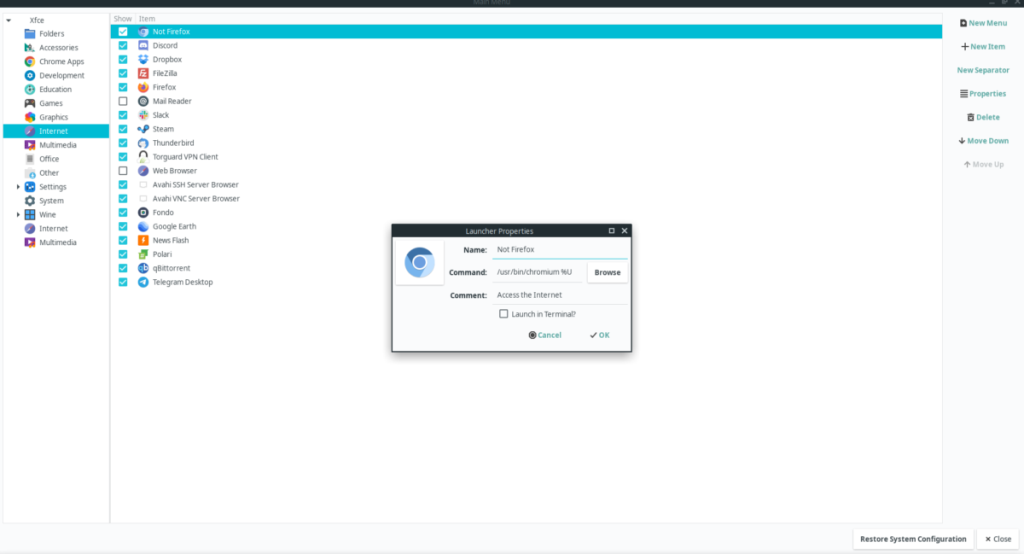
После того, как вы изменили имя, нажмите «ОК», чтобы сохранить его. Он мгновенно обновится в вашей системе.
Метод 3 - Терминал
Те, кто не является поклонником приложений с графическим интерфейсом, будут рады узнать, что в Linux можно редактировать имена приложений через терминал. Чтобы начать процесс редактирования, откройте окно терминала, нажав Ctrl + Alt + T или Ctrl + Shift + T на клавиатуре. Затем используйте команду CD, чтобы переместить терминал в /usr/share/applications/.
cd / usr / share / applications /
Оказавшись внутри папки приложений, используйте команду sudo -s, чтобы поднять сеанс терминала до корневого . Вам нужен root-доступ для редактирования файлов ярлыков приложений.
sudo -s
Запустите команду ls, чтобы просмотреть содержимое папки.
ls
Просмотрите распечатку, отображаемую командой ls, и найдите имя приложения, которое хотите отредактировать. Например, если вы хотите изменить имя приложения Chromium, вам нужно найти chromium.desktop.
Когда вы найдете файл ярлыка приложения, который хотите отредактировать, откройте его в текстовом редакторе Nano.
nano -w мое-приложение-shortcut.desktop 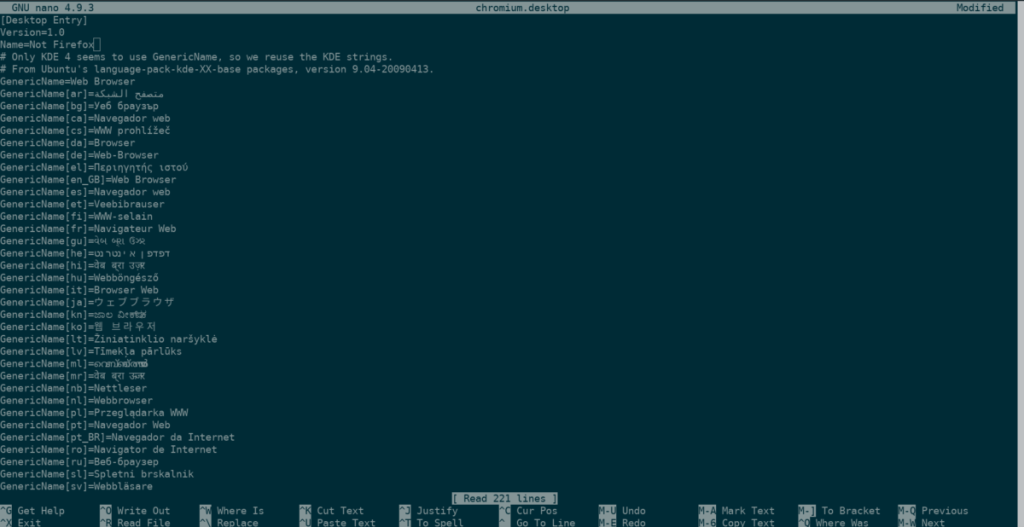
Найдите Name=и измените его с существующего имени на новое. Затем сохраните изменения с помощью Ctrl + O . Выход с помощью Ctrl + X .
Хотите ли вы автоматически выполнять повторяющиеся задачи? Вместо того, чтобы нажимать кнопку много раз вручную, не лучше ли использовать приложение?
iDownloade — кроссплатформенный инструмент, позволяющий пользователям загружать контент без DRM-защиты с сервиса iPlayer от BBC. Он поддерживает загрузку обоих видео в формате .mov.
Мы подробно рассмотрели функции Outlook 2010, но поскольку он выйдет не раньше июня 2010 года, пришло время рассмотреть Thunderbird 3.
Время от времени всем нужен перерыв. Если вы хотите поиграть в интересную игру, попробуйте Flight Gear. Это бесплатная кроссплатформенная игра с открытым исходным кодом.
MP3 Diags — это идеальный инструмент для устранения проблем в вашей музыкальной коллекции. Он может корректно проставлять теги в mp3-файлах, добавлять отсутствующие обложки альбомов и исправлять ошибки VBR.
Как и Google Wave, Google Voice вызвал большой ажиотаж по всему миру. Google стремится изменить способ нашего общения, и поскольку он становится всё более популярным,
Существует множество инструментов, позволяющих пользователям Flickr загружать фотографии в высоком качестве, но есть ли способ загрузить избранное Flickr? Недавно мы...
Что такое сэмплирование? Согласно Википедии, «это процесс взятия фрагмента, или сэмпла, одной звукозаписи и повторного использования его в качестве инструмента или
Google Sites — это сервис от Google, позволяющий пользователям размещать сайты на серверах Google. Но есть одна проблема: встроенная функция резервного копирования отсутствует.
Google Tasks не так популярен, как другие сервисы Google, такие как Calendar, Wave, Voice и т. д., но он по-прежнему широко используется и является неотъемлемой частью жизни людей.


![Загрузите FlightGear Flight Simulator бесплатно [Развлекайтесь] Загрузите FlightGear Flight Simulator бесплатно [Развлекайтесь]](https://tips.webtech360.com/resources8/r252/image-7634-0829093738400.jpg)





