14 новых функций Thunderbird 3, которые вас порадуют

Мы подробно рассмотрели функции Outlook 2010, но поскольку он выйдет не раньше июня 2010 года, пришло время рассмотреть Thunderbird 3.
Вы используете Linux и устали от некачественных DNS-серверов, которые предоставляет вам ваш местный провайдер? Хотите ускорить процесс, добавив Google DNS, OpenDNS или другие, но не знаете, как это сделать? Мы можем помочь! Следуя этому руководству, вы узнаете, как изменить настройки DNS в Linux.
Доступно множество различных сторонних поставщиков DNS. Многие люди предпочитают общедоступную службу DNS от Google , поскольку она обеспечивает головокружительную скорость поиска. Существует также служба DNS CloudFlare, которая утверждает, что уважает вашу конфиденциальность, и OpenDNS , фаворит в корпоративном пространстве.
Не хотите пользоваться этими тремя услугами? Ознакомьтесь с отличным списком альтернатив DuckDuckGo !
Чтобы изменить настройки сервера доменных имен в среде рабочего стола Gnome Shell , вам нужно будет работать в приложении настроек Gnome, потому что в последних выпусках Gnome изменил способ работы сетевого апплета на панели.
Чтобы получить доступ к области настроек, откройте режим обзора приложений, нажав клавишу Windows на клавиатуре. Оттуда напишите в «Настройки». Откройте приложение с надписью «Настройки».
Gnome Settings имеет довольно много опций и настроек. На боковой панели, заполненной настройками, найдите параметр «Сеть» и выберите его с помощью мыши.
В разделе «Сеть» вы увидите свои сетевые адаптеры, параметры настройки сетевого прокси и т. Д. Найдите соединение по умолчанию, которое вы используете для доступа к Интернету и локальной сети. Затем щелкните значок шестеренки рядом с ним.
Выбор значка шестеренки покажет вам все важные настройки, относящиеся к вашему подключению к Интернету по умолчанию. В этой области мы сможем повозиться с тем, как Gnome Desktop и Network Manager настраивают ваше DNS-соединение.
По умолчанию Gnome будет использовать настройки DNS, которые дает ему ваш маршрутизатор. Чтобы изменить эти настройки, щелкните вкладку IPv4. Затем перейдите в поле «DNS» и выключите ползунок «Автоматически».
Примечание: если вам нужно добавить настройки IPv6 DNS, щелкните вкладку IPv6 и повторите процесс, описанный для IPv4 в Gnome Shell.
Как только автоматическая опция для подключения будет отключена, вы сможете установить в настройках DNS все, что захотите. В поле вы можете указать любые настройки стороннего DNS, которые вам нужны.
Когда вы закончите добавлять данные DNS-сервера в поле подключения, нажмите «Применить» и перезагрузите компьютер. После повторного входа в систему компьютер будет использовать новые настройки DNS!
Изменение настроек DNS в средах рабочего стола Linux, таких как Mate, XFCE и другие, очень похоже, поскольку все они используют один и тот же апплет сетевого подключения. Перейдите на рабочий стол и щелкните значок сети на панели, чтобы открыть меню подключений. Затем нажмите кнопку «Редактировать подключения».
Щелчок по «Редактировать подключения» откроет редактор подключений Network Manager. В этом окне вы увидите сетевое соединение по умолчанию.
Выделите сетевое соединение по умолчанию, для которого вы также хотите добавить пользовательские настройки DNS. Затем щелкните значок шестеренки в нижнем левом углу экрана, чтобы изменить параметры этого подключения.
После выбора значка шестеренки вы увидите окно с надписью «Редактирование X Connection». В этом окне найдите вкладку «Настройки IPv4» и выберите ее.
Примечание: если вам нужно добавить настройки IPv6 DNS, щелкните вкладку «Настройки IPv6» и введите свои настройки в поле «Дополнительные DNS-серверы».
Найдите поле «Дополнительные DNS-серверы», щелкните его и добавьте желаемые IP-адреса DNS. По завершении нажмите кнопку «Сохранить».
Перезагрузите компьютер с Linux. Когда он вернется в режим онлайн, он должен использовать новые серверы доменных имен, которые вы применили в Network Manager.
KDE Plasma 5 сильно отличается от любой другой среды рабочего стола в Linux (кроме LXQt), поэтому мы отдельно рассмотрим, как изменить настройки DNS в этой среде рабочего стола. Для начала щелкните значок Ethernet (или значок Wi-Fi, если вы используете беспроводное соединение) на панели, затем выберите значок шестеренки, который будет перенесен в область сетевых настроек KDE.
Слева выберите сетевое соединение, которое вы используете для доступа в Интернет. Затем найдите вкладку «IPv4» и щелкните по ней.
В разделе IPv4 найдите поле метода и измените его на «Только автоматические адреса». Затем введите информацию о DNS-соединении в поле, разделяя несколько IP-адресов запятыми.
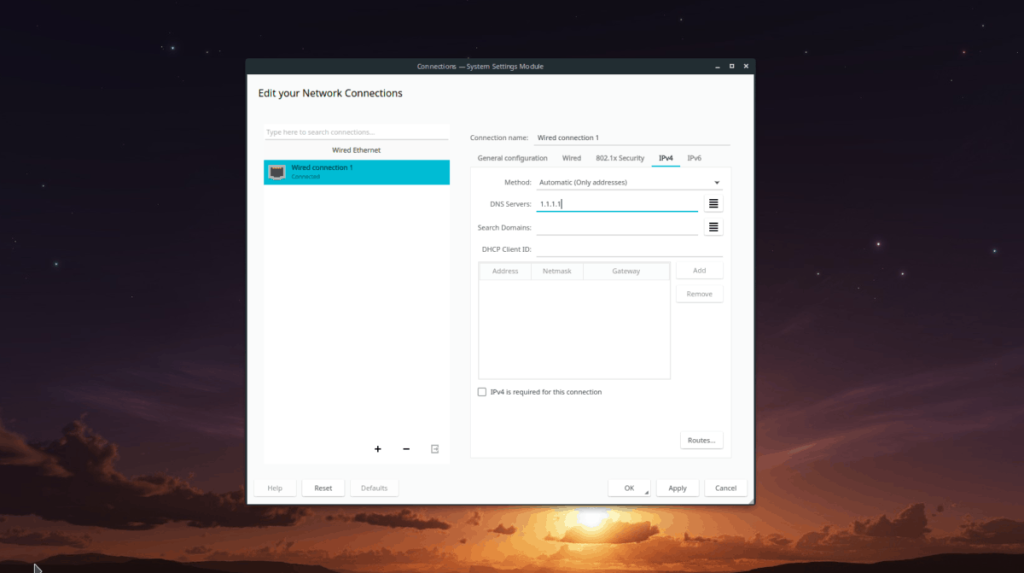
Примечание: есть ли настройки IPv6 DNS для применения на рабочем столе KDE Plasma? Щелкните вкладку «IPv6» в области подключений KDE. Введите свои данные в поле «Другие DNS-серверы».
Когда вы закончите применять настройки, нажмите «Применить», чтобы сохранить их в системе. Перезагрузите компьютер и повторно войдите в систему, чтобы завершить процесс. После входа в систему KDE должен использовать новые настройки DNS-сервера.
Мы подробно рассмотрели функции Outlook 2010, но поскольку он выйдет не раньше июня 2010 года, пришло время рассмотреть Thunderbird 3.
Время от времени всем нужен перерыв. Если вы хотите поиграть в интересную игру, попробуйте Flight Gear. Это бесплатная кроссплатформенная игра с открытым исходным кодом.
MP3 Diags — это идеальный инструмент для устранения проблем в вашей музыкальной коллекции. Он может корректно проставлять теги в mp3-файлах, добавлять отсутствующие обложки альбомов и исправлять ошибки VBR.
Как и Google Wave, Google Voice вызвал большой ажиотаж по всему миру. Google стремится изменить способ нашего общения, и поскольку он становится всё более популярным,
Существует множество инструментов, позволяющих пользователям Flickr загружать фотографии в высоком качестве, но есть ли способ загрузить избранное Flickr? Недавно мы...
Что такое сэмплирование? Согласно Википедии, «это процесс взятия фрагмента, или сэмпла, одной звукозаписи и повторного использования его в качестве инструмента или
Google Sites — это сервис от Google, позволяющий пользователям размещать сайты на серверах Google. Но есть одна проблема: встроенная функция резервного копирования отсутствует.
Google Tasks не так популярен, как другие сервисы Google, такие как Calendar, Wave, Voice и т. д., но он по-прежнему широко используется и является неотъемлемой частью жизни людей.
В нашем предыдущем руководстве по безопасному удалению данных с жесткого диска и съемных носителей с помощью Ubuntu Live и загрузочного CD DBAN мы обсуждали, что диск на базе Windows
Вы пытаетесь заставить приложение работать на Arch Linux или Manjaro, но не можете найти его в официальных репозиториях программного обеспечения или даже в AUR? Попробуйте Дебтап. Это
![Загрузите FlightGear Flight Simulator бесплатно [Развлекайтесь] Загрузите FlightGear Flight Simulator бесплатно [Развлекайтесь]](https://tips.webtech360.com/resources8/r252/image-7634-0829093738400.jpg)






![Как восстановить потерянные разделы и данные жесткого диска [Руководство] Как восстановить потерянные разделы и данные жесткого диска [Руководство]](https://tips.webtech360.com/resources8/r252/image-1895-0829094700141.jpg)
