Улучшите буфер обмена Gnome Shell с помощью Pano
Посмотрим правде в глаза, буфер обмена Gnome Shell по умолчанию не очень хорош. Установите Pano, чтобы улучшить работу с буфером обмена!
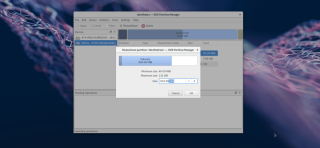
Сторонники LVM часто говорят, что одно из его преимуществ (и почему вы должны его использовать) заключается в том, что пользователи могут изменять размер, манипулировать и изменять разделы LVM на лету. Изменение размера разделов LVM - действительно фантастическая функция, и она обязательно заставит тех, кто противостоит этой технологии, переосмыслить.
Сегодня в этом руководстве мы рассмотрим, как управлять томами LVM и изменять их размер в Linux. Мы расскажем, как это сделать двумя способами: с помощью терминала и диспетчера разделов KDE.
Примечание: хотя изменение размера разделов LVM считается безопасным, вы все равно должны сделать резервную копию своих данных, прежде чем продолжить остальную часть этого сообщения.
Изменение размера томов LVM - KDE Partition Manager
Давным-давно управление разделами LVM с помощью инструмента графического интерфейса выполнялось с помощью System Config LVM. К сожалению, эта программа устарела, не обновлялась и не поддерживает новейшие функции управления логическими томами.
К счастью, если вы не являетесь поклонником работы с томами LVM в терминале, есть еще инструмент с графическим интерфейсом, который вы можете использовать: менеджер разделов KDE.
Установите KDE Partition Manager
KDE Partition Manager - это инструмент разбиения по умолчанию для операционных систем Linux, которые выбирают среду рабочего стола KDE Plasma 5, а не Gnome Shell или другие. Однако, если вы не являетесь пользователем Plasma, вам, вероятно, потребуется установить приложение, прежде чем использовать его для управления томами LVM.
Чтобы установить диспетчер разделов KDE, откройте терминал и следуйте инструкциям, которые соответствуют дистрибутиву Linux, который вы используете в настоящее время.
Ubuntu
sudo apt установить менеджер разделов
Debian
sudo apt-get install partitionmanager
Arch Linux
sudo pacman -S менеджер разделов kdesu
Fedora
sudo dnf установить kde-partitionmanager kdesu
OpenSUSE
sudo zypper установить менеджер разделов
Общий Linux
Исходный код диспетчера разделов KDE доступен в Интернете, и большинство дистрибутивов Linux должны иметь возможность его установить. Чтобы приложение работало на вашей ОС, перейдите на веб-сайт кода и загрузите его, чтобы начать работу.
Использование диспетчера разделов KDE
Теперь, когда приложение KDE Partition Manager запущено и работает, вы будете готовы использовать его для изменения размера томов LVM.
Для начала откройте меню приложения, найдите «KDE Partition Manager» и откройте его.
Примечание. KDE Partition Manager не работает в Gnome Wayland. Обязательно войдите в режим X11, прежде чем пытаться его запустить!
Открыв приложение, посмотрите в левую часть приложения в разделе «Устройства» и выберите жесткий диск, содержащий тома LVM, которыми вы хотите управлять.
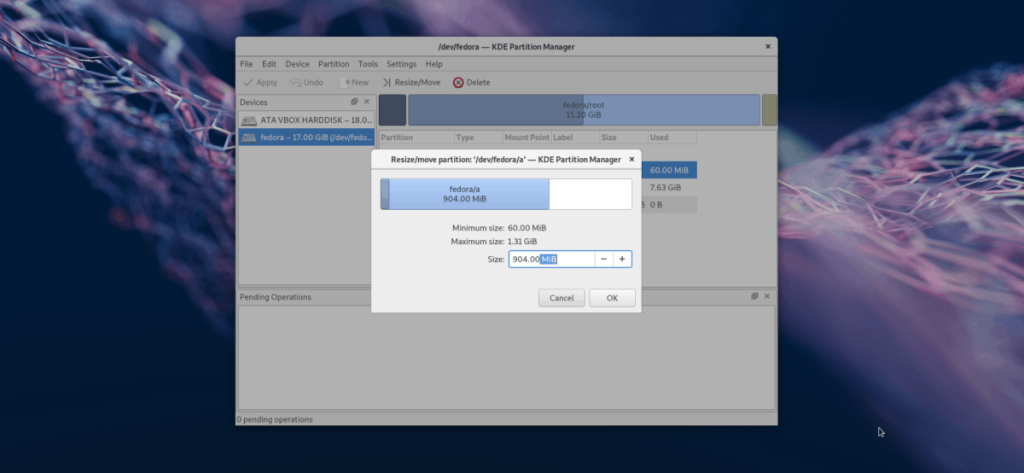
При щелчке по диску LVM на экране должна мгновенно отобразиться структура его разделов. Отсюда найдите раздел LVM и щелкните его правой кнопкой мыши.
Примечание: в зависимости от раздела вам может потребоваться нажать «размонтировать» перед работой с ним.
В меню выбора щелкните параметр «изменить размер» и с помощью инструмента графического интерфейса измените размер тома LVM.
Изменение размера используемых корневых разделов
Система Linux не позволяет манипулировать корневой файловой системой, если она используется (даже с LVM). Следовательно, если вы хотите изменить размер корневого раздела LVM, вы должны загрузиться с живого диска.
Чтобы запустить живой диск, следуйте пошаговым инструкциям ниже.
Шаг 1. Загрузите последнюю версию Kubuntu и запишите ее на USB-накопитель с помощью Etcher.
Шаг 2. Загрузитесь с живого диска Kubuntu и выберите «попробовать Kubuntu».
Шаг 3. Когда рабочий стол загрузится, откройте диспетчер разделов KDE и следуйте инструкциям по изменению размера, изложенным ранее в руководстве.
Изменение размера томов LVM - Терминал
Изменить размер тома LVM в терминале Linux довольно просто. Вот как это сделать.
Сначала просмотрите свои тома LVM с помощью команды lvdisplay .
sudo lvdisplay
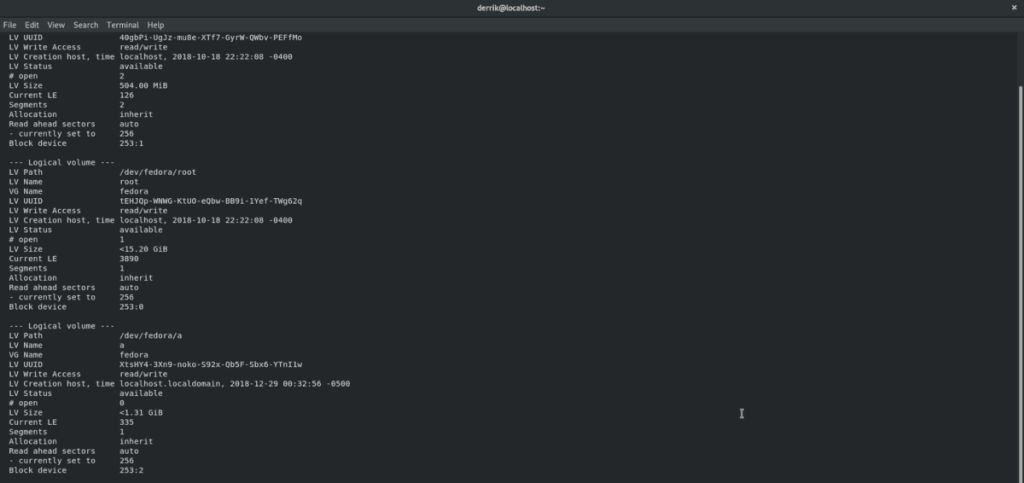
Выполнение команды lvdisplay покажет полную распечатку всех томов LVM на вашем ПК с Linux. Оттуда обратите внимание на объем, размер которого вы хотите изменить. Затем перейдите в терминал и измените размер с помощью команды ниже.
Примечание: измените XG на количество ГБ, которое вы хотите использовать в качестве нового размера. Вы также можете использовать МБ.
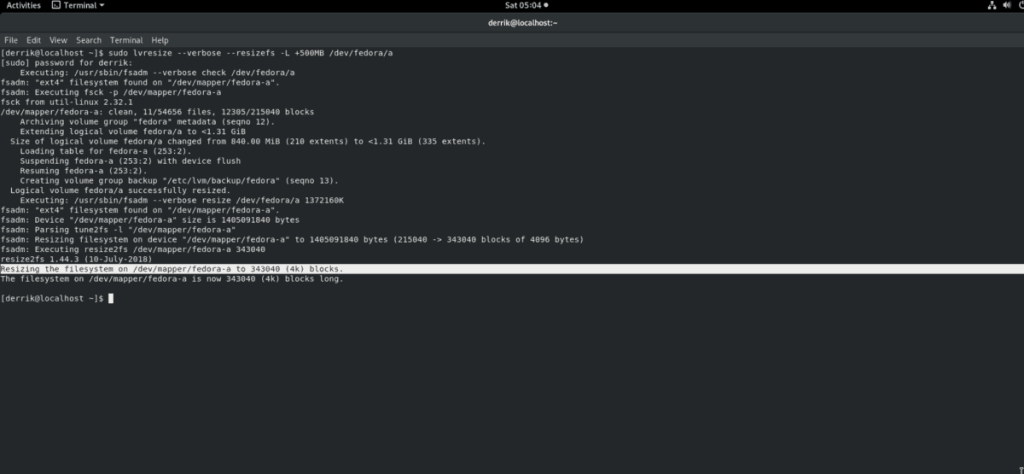
Сокращать
sudo lvresize --verbose --resizefs -L -XG / dev / lvm / путь
Продлевать
sudo lvresize --verbose --resizefs -L + XG / dev / lvm / путь
Изменение размера используемых корневых разделов в терминале
Необходимо изменить размер раздела, который в настоящее время используется в качестве корневого каталога вашей Linux-машины в терминале? Следуйте пошаговым инструкциям ниже.
Шаг 1. Загрузите живой диск Ubuntu и запишите его на USB-накопитель с помощью Etcher.
Шаг 2: Загрузитесь в Ubuntu, нажмите «Попробовать Ubuntu» и позвольте рабочему столу загрузиться.
Шаг 3: Запустите окно терминала и получите root-доступ, введя sudo -s . Затем запустите команду lvdisplay, чтобы распечатать разделы LVM в системе.
Шаг 4. Следуйте инструкциям по изменению размера терминала, изложенным ранее в этом посте, чтобы изменить размер LVM.
Посмотрим правде в глаза, буфер обмена Gnome Shell по умолчанию не очень хорош. Установите Pano, чтобы улучшить работу с буфером обмена!
Вам нужен отличный нелинейный видеоредактор для Linux? Заставьте Davinci Resolve 17 работать с этим руководством!
Wallpaper Downloader — удобный загрузчик и менеджер обоев для Linux. Он поддерживает большинство сред рабочего стола Linux и очень прост в использовании. Это руководство
Хотите протестировать ОС Tuxedo на компьютерах Tuxedo? Узнайте, как установить последнюю версию Tuxedo OS на свой ПК.
.DEB вариант № Что ты делаешь с этим? Узнайте о многих способах установки файлов DEB на ПК с Linux.
Dying Light — видеоигра в жанре survival horror, разработанная Techland и изданная Warner Bros Interactive Entertainment в 2015 году. Игра сосредоточена на
Neptune использует среду рабочего стола KDE Plasma 5 и стремится создать элегантную ОС. Вот как установить Neptune Linux на свой компьютер.
Хотите опробовать новую настольную операционную систему Ubuntu, основанную на Snap-пакетах? Узнайте, как развернуть его на виртуальной машине с помощью этого руководства.
Undertale — это двухмерная инди-ролевая игра 2015 года, разработанная и изданная разработчиком игр Тоби Фоксом. Это руководство расскажет о загрузке и установке Undertale на вашем компьютере.
Total War: Three Kingdoms — это пошаговая стратегия в реальном времени, разработанная Creative Assembly. Вот как играть на Linux.




