Тема Ubuntu по умолчанию известна как «Яру». Это выглядит очаровательно на рабочем столе Ubuntu, но немного скучно и не добавляет жизни Ubuntu. Если вы хотите улучшить внешний вид рабочего стола Ubuntu, вы можете установить тему Yaru Colors.
Yaru Colors - это модификация темы Yaru для Ubuntu. Однако вместо однообразного оранжевого цвета Ubuntu вы получаете множество разных цветов, которые обязательно оживят ваш рабочий стол Ubuntu.
Прежде, чем мы начнем
В этом руководстве основное внимание будет уделено рабочему столу Ubuntu Gnome и его теме GTK по умолчанию, Yaru. Мы рассмотрим, как сделать рабочий стол более красочным, заменив тему по умолчанию на цвета Yaru.
Тем не менее, Yaru Colors не ограничивается Ubuntu и Ubuntu Gnome Desktop . Хотя тема Yaru Colors не предназначена для использования ни в чем другом, кроме рабочего стола Ubuntu Gnome, ее можно установить в любой ОС Linux и в любой среде рабочего стола на основе GTK.
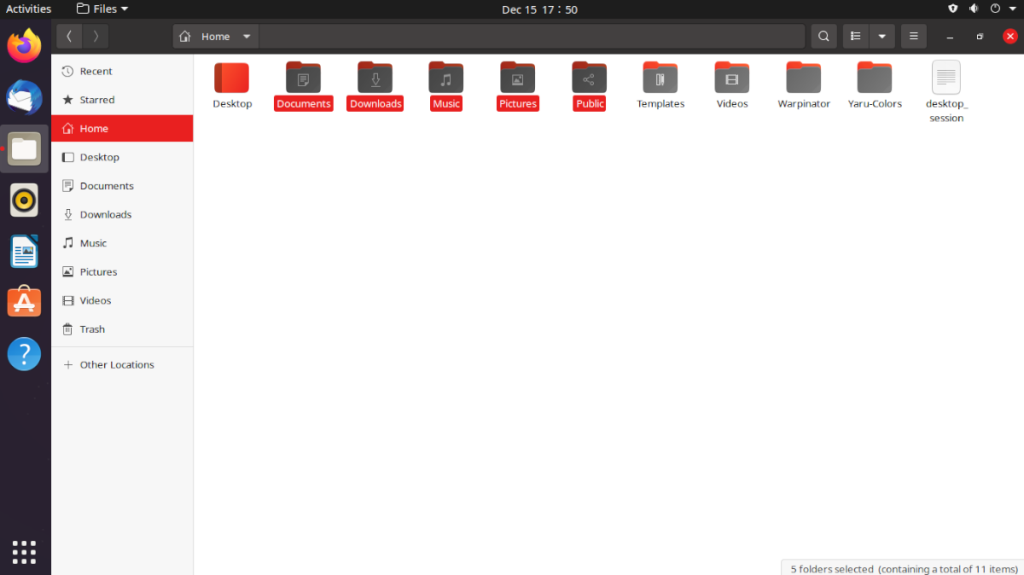 Скачивание цветов Yaru
Скачивание цветов Yaru
Тема Yaru Colors GTK доступна на GitHub и поставляется со сценарием установки. Сценарий установки означает, что вы можете быстро все настроить и запустить без множества утомительных команд в окне терминала.
Установить пакет Git
Чтобы начать процесс загрузки, вам необходимо установить пакет Git на ваш компьютер с Ubuntu Linux. Чтобы установить его, откройте окно терминала. Как только он откроется, воспользуйтесь приведенной ниже командой apt install, чтобы Git заработал .
sudo apt install git
Скачать цвета Yaru
Теперь, когда на вашем компьютере установлен инструмент Git, вы можете загрузить последнюю версию Yaru Colors с помощью команды git clone в окне терминала. Имейте в виду, что загрузчик может занять несколько минут, так как нужно захватить много файлов.
git clone https://github.com/Jannomag/Yaru-Colors.git
Если вы не являетесь поклонником использования команды git clone и инструмента Git, вы можете загрузить последнюю версию Yaru Colors TarGZ из раздела выпуска на GitHub . Однако мы не будем заострять внимание на этом выпуске в руководстве, так что имейте это в виду.
После того, как файлы темы Yaru Colors будут загружены на ваш компьютер с Linux, используйте команду ls, чтобы проверить содержимое папки, чтобы убедиться, что все загружено правильно.
ls ~ / Яру-цвета
После проверки содержимого папки с помощью команды ls нам нужно войти в папку «Yaru-Colors» с помощью команды CD .
cd ~ / Yaru-Цвета
Когда вы вошли в папку «Yaru-Colors», переходите к следующему разделу руководства, чтобы установить файлы темы.
Установка цветов Yaru
Установить тему Yaru Colors GTK на рабочий стол Ubuntu можно двумя способами. Первый способ - это однопользовательский режим, в котором Yaru Colors доступен только тому, кто его установил. Второй - общесистемный режим, благодаря которому каждый пользователь на вашем рабочем столе Ubuntu будет иметь доступ к теме Yaru Colors GTK, даже если они никогда не устанавливали файлы темы.
В этом руководстве мы рассмотрим оба метода установки. Однако мы настоятельно рекомендуем выбрать однопользовательский маршрут, поскольку сценарий установки намного лучше работает в однопользовательском режиме.
Один пользователь
Чтобы установить тему Yaru Colors на ПК с Ubuntu в качестве однопользовательского режима, начните с выполнения сценария установки без команды sudo . Сделав это, вы будете запускать скрипт без прав суперпользователя, что не позволит ему устанавливать темы в корневой каталог.
./install.sh
После выполнения команды на экране появится текстовый пользовательский интерфейс. Нажмите любую клавишу, чтобы начать. После нажатия любой клавиши установщик начнет задавать вам вопросы по настройке темы. Ответьте на вопросы по установке темы.
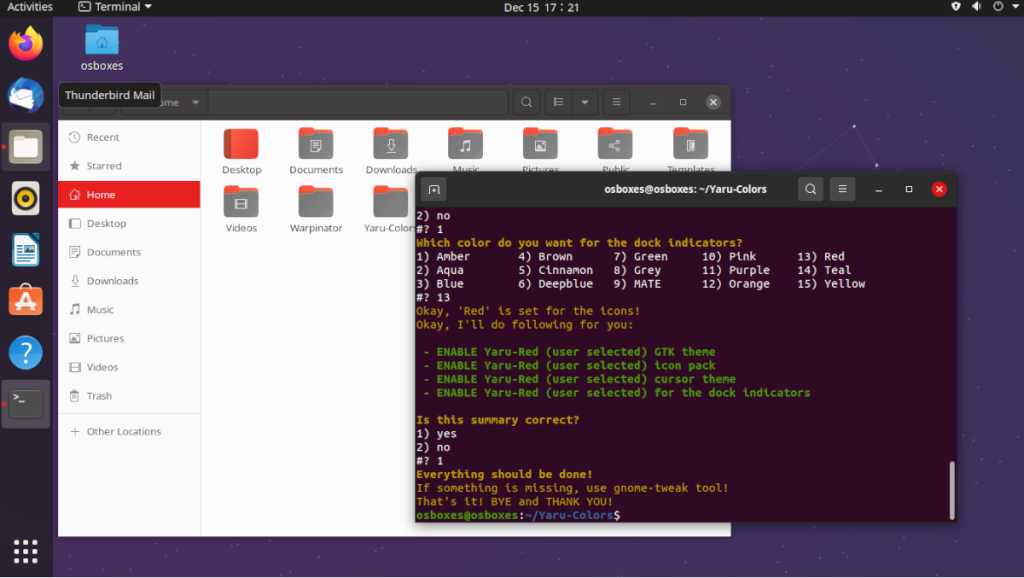
Как только вы получите большинство вопросов, вы перейдете к последнему вопросу. Этот вопрос будет задан, если вы хотите включить тему. Нажмите 1 для подтверждения, чтобы включить цвета Yaru.
Общесистемный
Чтобы установить тему Yaru Colors в общесистемном режиме, вам необходимо запустить скрипт от имени пользователя root. Для этого запустите сценарий с помощью команды sudo . При запуске с sudo скрипт поместит все файлы в общесистемные папки тем.
sudo ./install.sh
После запуска команды установки вам будет задано несколько вопросов о том, как вы хотите установить тему Yaru Colors. Обязательно внимательно прочитайте все подсказки в скрипте, чтобы установить и активировать Yaru Colors в вашей системе Ubuntu.
Включение цветов Yaru на рабочих столах, отличных от Ubuntu
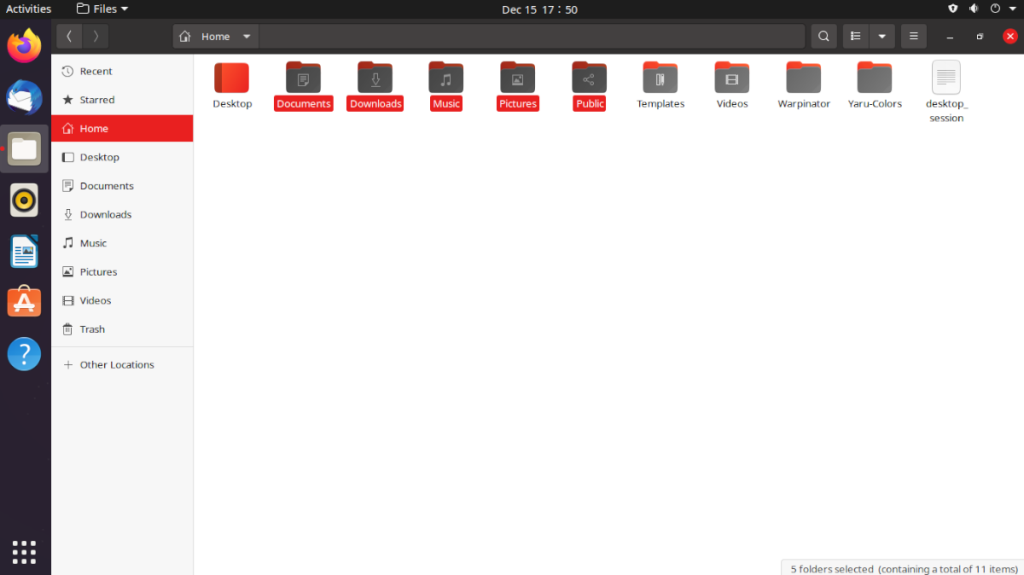
Если вы хотите включить Yaru Colors в среде рабочего стола, отличной от Ubuntu, вам необходимо установить его с помощью сценария установки. После этого вы можете попытаться включить их. Если включение не работает, вы можете вручную включить тему цветов Yaru, следуя одному из руководств, указанных ниже.

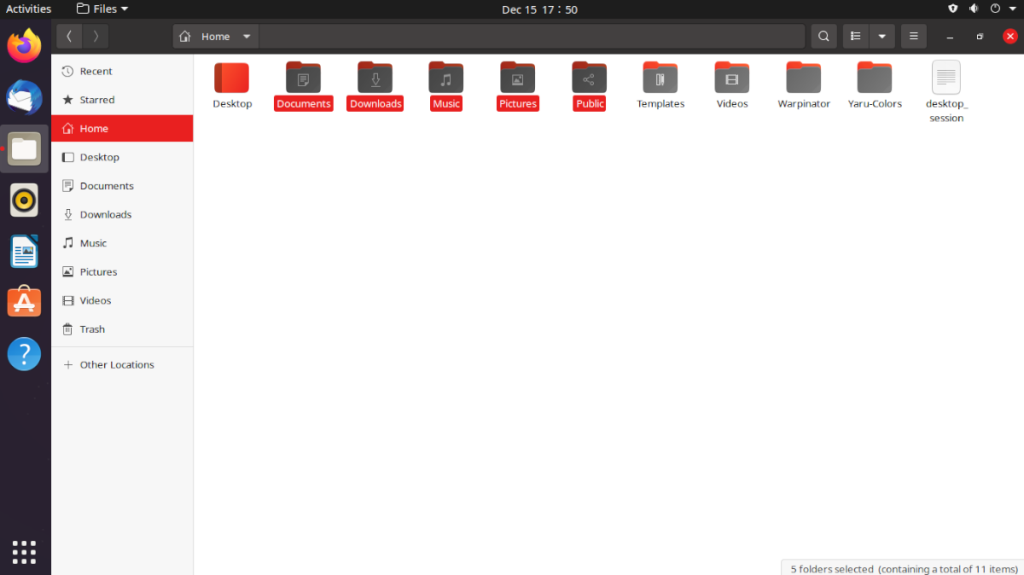 Скачивание цветов Yaru
Скачивание цветов Yaru 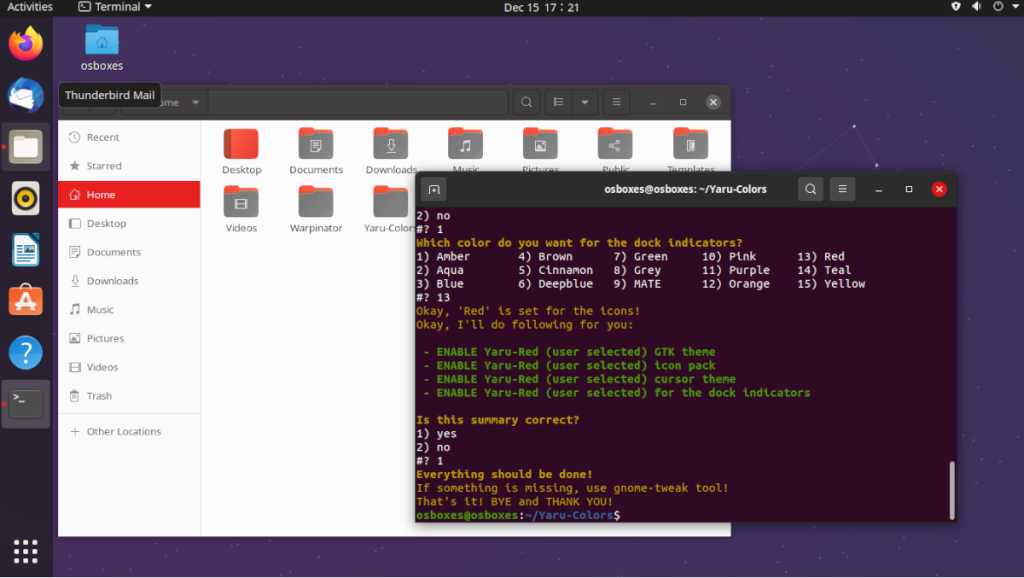





![Как восстановить потерянные разделы и данные жесткого диска [Руководство] Как восстановить потерянные разделы и данные жесткого диска [Руководство]](https://tips.webtech360.com/resources8/r252/image-1895-0829094700141.jpg)

