Если вы использовали почту Evolution на своем ПК с Linux и подумываете о переходе на Thunderbird, поскольку его гораздо проще использовать, вы будете рады узнать, что в Linux можно перейти с Evolution на Thunderbird. В этом руководстве мы рассмотрим, как экспортировать электронную почту из почтового клиента Evolution и импортировать ее в почтовый клиент Thunderbird.
Примечание: у вас должен быть установлен последний почтовый клиент Thunderbird на вашем ПК с Linux, чтобы следовать этому руководству. Для получения дополнительной информации о том, как заставить Thunderbird работать в Linux, щелкните здесь .
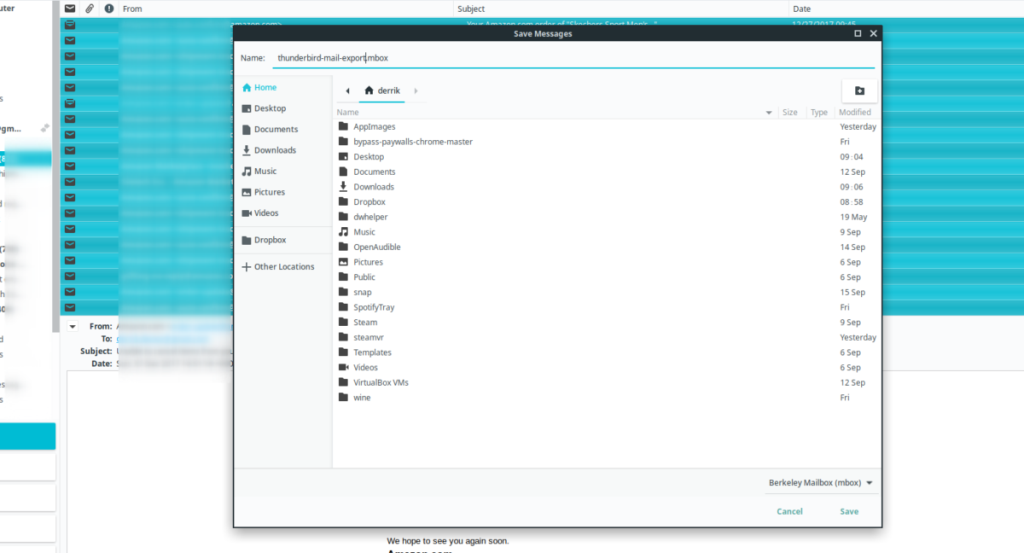
Сохранить почтовый ящик Evolution
В Linux можно перейти с Evolution на Thunderbird. К сожалению, в инструменте импорта Thunderbird нет опции Evolution mail, и не похоже, что приложение будет добавлено в мастер импорта Thunderbird в ближайшее время. В результате единственный способ импортировать почту из Evolution - это сохранять почтовые ящики в виде файлов Mbox.
Чтобы начать процесс, запустите почтовый клиент Evolution и позвольте ему получать вашу почту. Возможно, вам придется щелкнуть каждую отдельную папку в приложении, поэтому это может занять немного времени. После того, как вся электронная почта загружена в Evolution, следуйте пошаговым инструкциям ниже, чтобы сохранить свой почтовый ящик Evolution.
Шаг 1. Щелкните любую папку в приложении Evolution и разрешите загрузку всех сообщений. Затем нажмите комбинацию клавиш Ctrl + A, чтобы выбрать всю почту в папке. Используйте полосу прокрутки, чтобы подтвердить, что выбраны абсолютно все электронные письма, старые и новые. Если все письма не выбраны, нажмите Ctrl + A еще раз.
Шаг 2: Щелкните правой кнопкой мыши любое сообщение электронной почты, убедившись, что все письма по-прежнему выбраны. После щелчка правой кнопкой мыши на экране появится меню. В контекстном меню выберите «Сохранить как mbox».
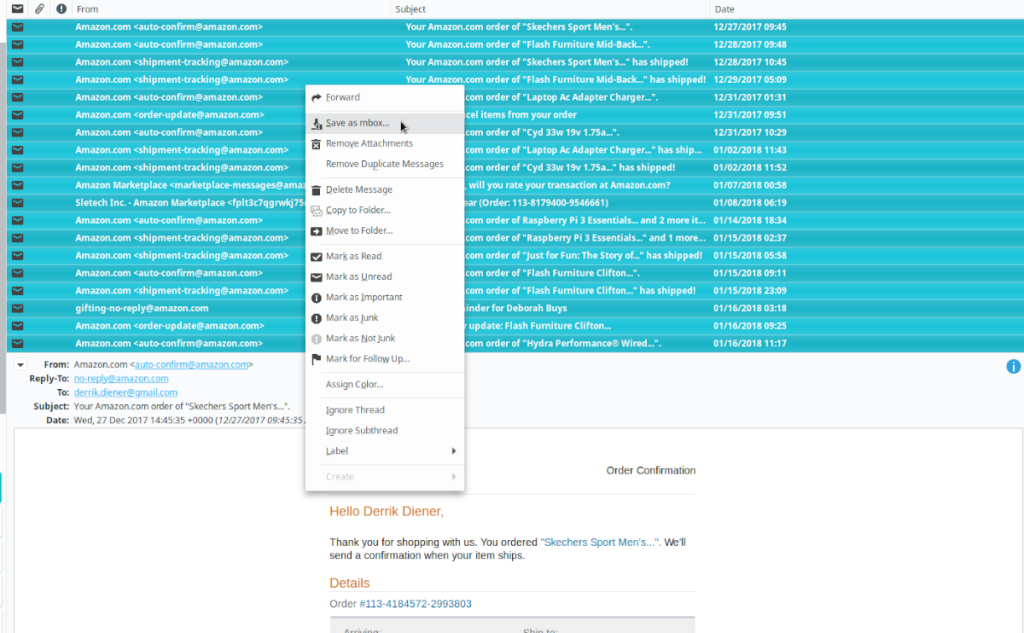
Шаг 3: После того, как вы выберете опцию «Сохранить как mbox», на экране появится всплывающее окно. В этом всплывающем окне сохраните имя вашего файла MBOX. Для достижения наилучших результатов назовите его в честь сохраняемой папки.
Так, например, если вы сохраняете папку «архив», сохраните ее как archive.mbox. Папка «Входящие»? Попробуйте inbox.mbox. Просто убедитесь, что у файла mbox есть собственное имя, которое позволяет вам его идентифицировать.
Шаг 4. Повторите шаги 1-3 для каждой папки в Evolution, убедившись, что все ваши почтовые сообщения экспортированы. Процесс экспорта может занять некоторое время, так что наберитесь терпения. Когда вы закончите сохранять все свои файлы mbox, переходите к следующему разделу руководства!
Установите расширение импорта Thunderbird
Mozilla Thunderbird изначально не поддерживает файлы Mbox. Однако вы можете быстро добавить эту функцию в почтовый клиент, установив ImportExportTools NG через магазин расширений.
Примечание: ваша конфигурация электронной почты Thunderbird должна быть POP3, чтобы импортировать в нее электронную почту Evolution. Импорт невозможен с IMAP, так как это удаленные папки.
Чтобы установить расширение, сделайте следующее. Сначала запустите Thunderbird. Затем нажмите кнопку меню настроек справа (рядом с полем поиска). Внутри меню настроек найдите меню «Дополнения» и щелкните по нему мышью.
В меню «Дополнения» нажмите на пункт меню «Дополнения» внутри. Этот пункт меню приведет вас к диспетчеру расширений Thunderbird. Внутри диспетчера расширений найдите сбоку «Расширения» и щелкните по нему.
После нажатия на «Расширения» найдите сеть окна поиска «Найти другие расширения» и введите «ImportExportTools NG». Нажмите Enter для поиска. Затем просмотрите результаты поиска по запросу «ImportExportTools NG».
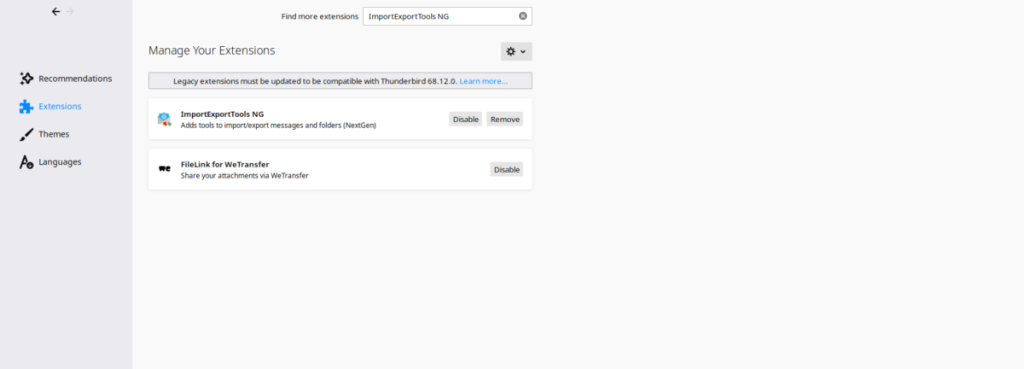
На странице ImportExportTools NG нажмите кнопку «Добавить в Thunderbird», чтобы добавить расширение в свой почтовый клиент. Затем перезапустите Thunderbird, чтобы завершить процесс установки.
Импорт в Thunderbird
Чтобы импортировать электронную почту, экспортированную из Evolution, в виде файла Mbox, следуйте пошаговым инструкциям ниже.
Шаг 1. Откройте Thunderbird и с помощью мыши выберите свою учетную запись электронной почты в приложении. Затем щелкните правой кнопкой мыши папку «Входящие», чтобы открыть контекстное меню.
Шаг 2. Просмотрите контекстное меню, найдите в меню ImportExportTools NG и выберите его с помощью мыши. Затем найдите параметр «import mbox» и выберите его с помощью мыши, чтобы открыть инструмент импорта.
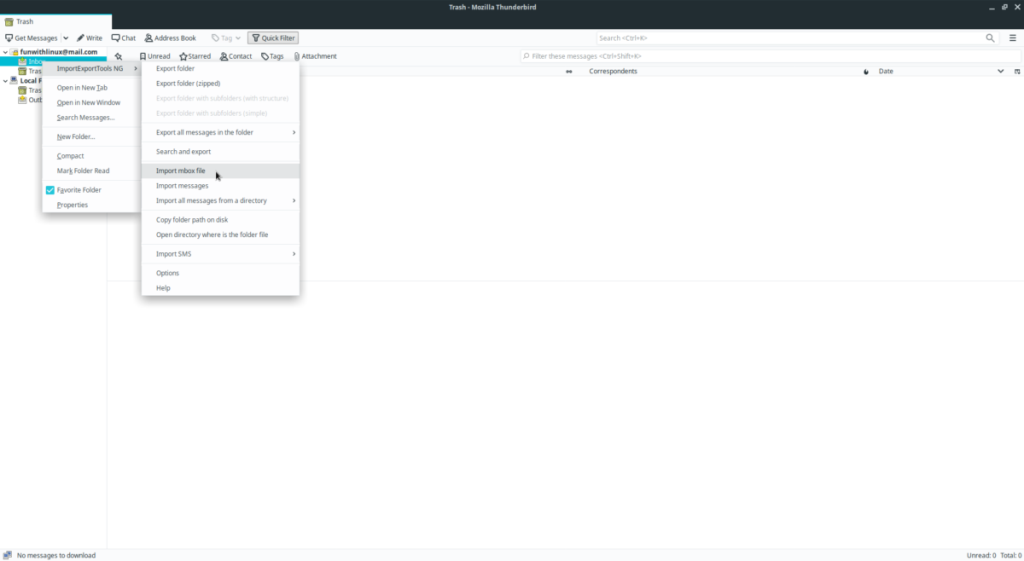
Шаг 3: В меню импорта найдите «Импортировать напрямую один или несколько файлов mbox» и нажмите кнопку «ОК», чтобы продолжить.
Шаг 4: Используя всплывающее окно файлового менеджера, найдите экспортированный почтовый файл Evolution mbox на вашем ПК. Затем выберите «Открыть», чтобы импортировать его.
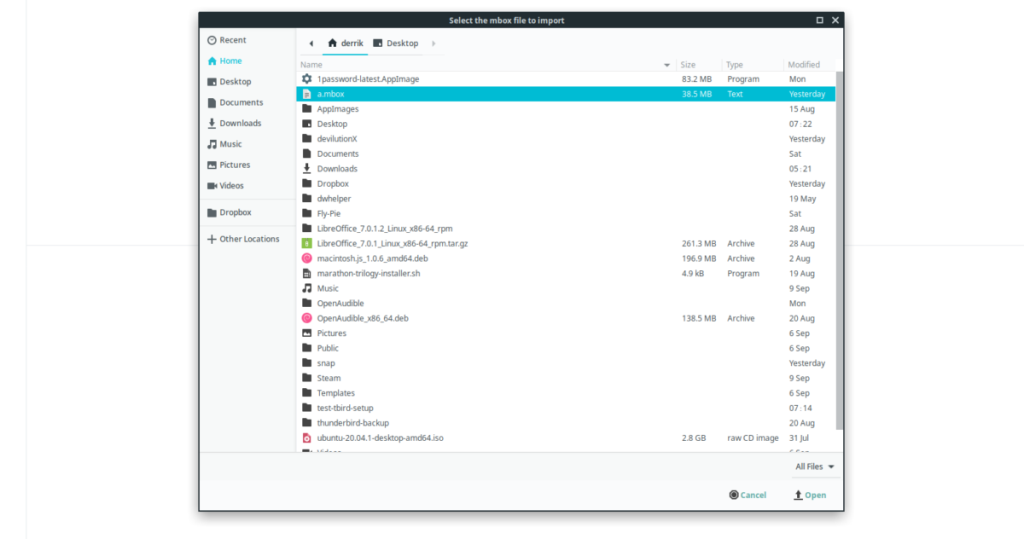
После добавления файла mbox в почтовый клиент Thunderbird вы увидите свои старые экспортированные сообщения электронной почты. Повторите шаги 1–4, чтобы добавить все файлы MBOX, если у вас сохранено более одного файла.

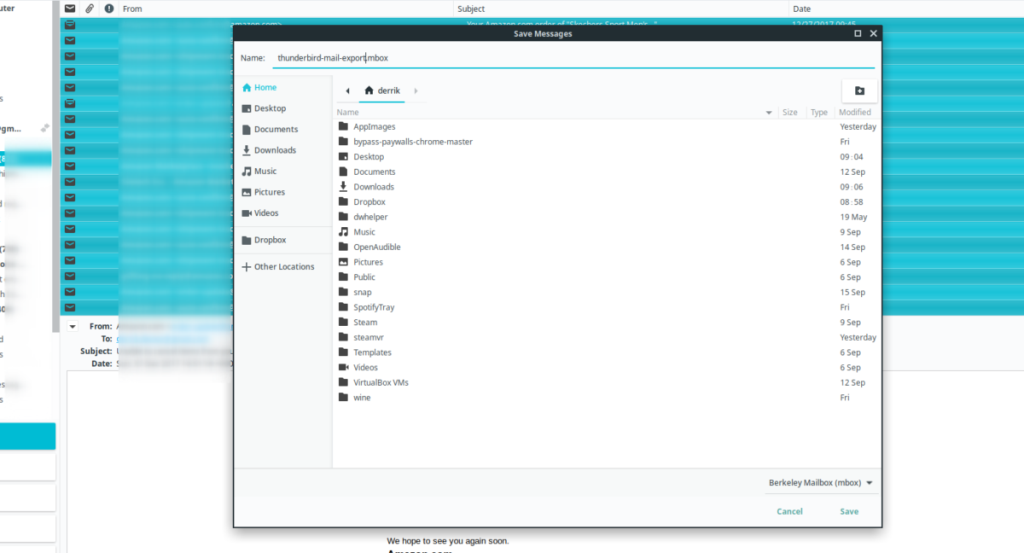
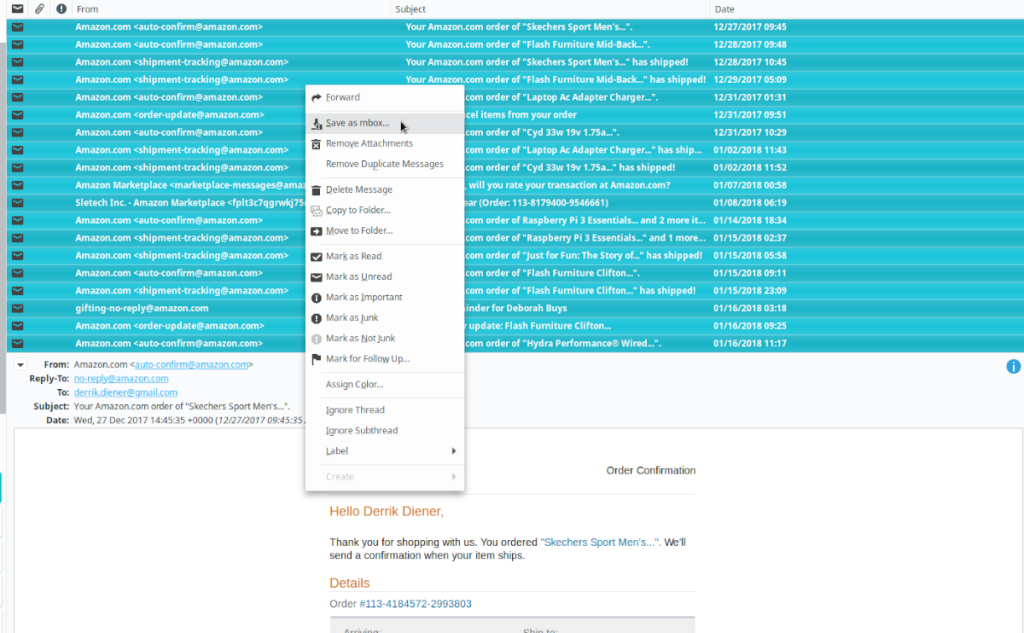
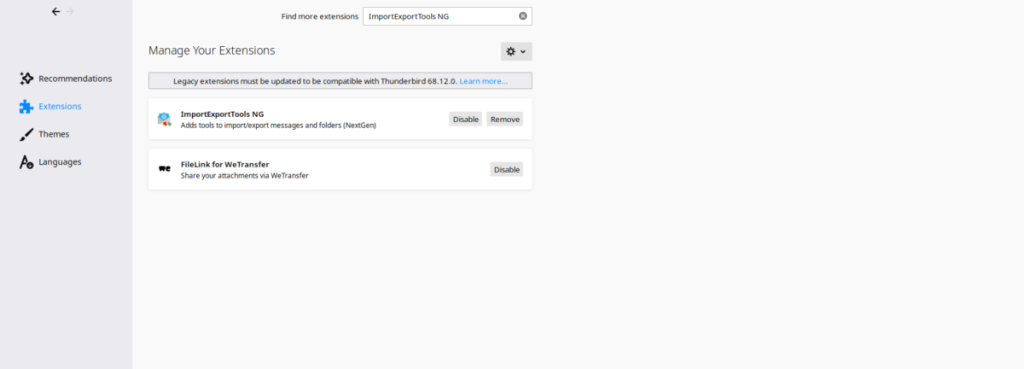
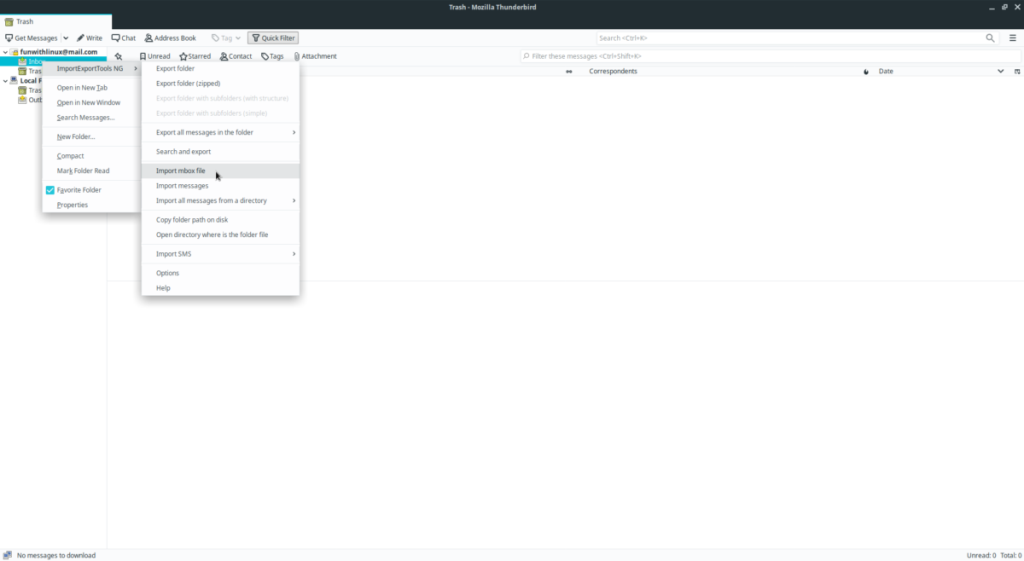
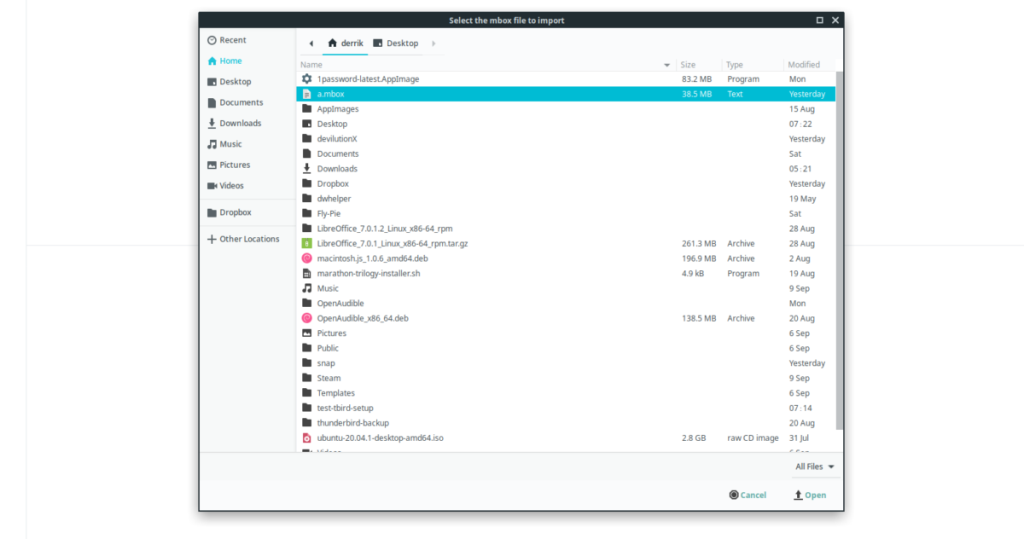





![Как восстановить потерянные разделы и данные жесткого диска [Руководство] Как восстановить потерянные разделы и данные жесткого диска [Руководство]](https://tips.webtech360.com/resources8/r252/image-1895-0829094700141.jpg)

