Pale Moon - это форк Mozilla Firefox. Он имеет открытый исходный код и существует как ответ на дальнейшее скатывание к проприетарным привычкам. В результате он не такой современный, как Firefox, но гораздо больше уважает вашу свободу как пользователя Linux. Это руководство покажет вам, как установить и использовать приложение в вашей системе Linux.
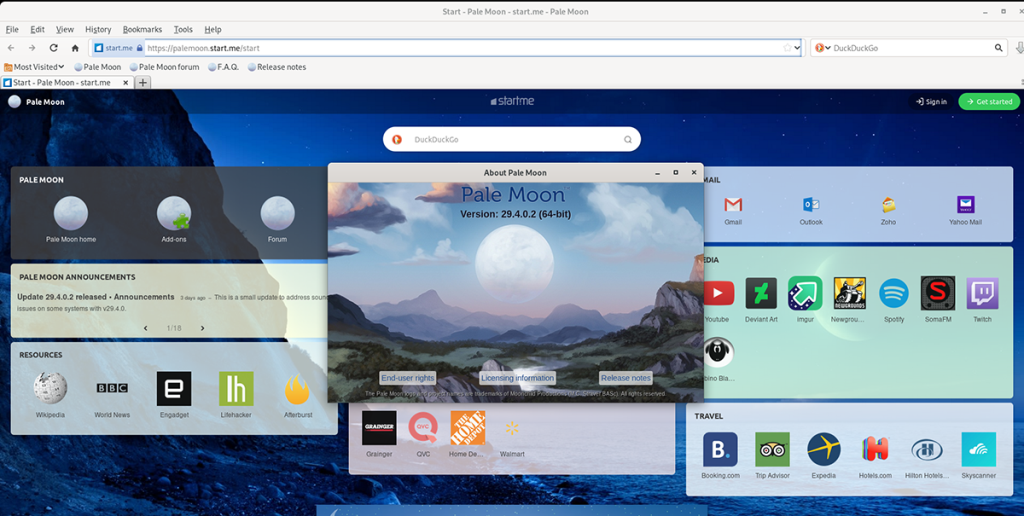
Установка браузера Pale Moon в Linux
Pale Moon не входит ни в один из основных дистрибутивов Linux. Вместо этого, если вы хотите, чтобы Pale Moon работал, вам нужно будет загрузить общий выпуск Linux Tar, распаковать его и запустить исполняемый файл. Чтобы начать процесс установки, откройте окно терминала на рабочем столе Linux.
Чтобы открыть окно терминала на рабочем столе Linux, нажмите Ctrl + Alt + T на клавиатуре. Или найдите «Терминал» в меню приложения и запустите его таким образом. Затем, установив терминал, следуйте приведенным ниже инструкциям.
Общий Linux
Во-первых, вы должны загрузить Tar-версию Pale Moon на свой компьютер с Linux. Для этого используйте команду загрузки wget ниже. Он получит архив Pale Moon Tar и поместит его прямо в вашу домашнюю папку.
wget https://linux.palemoon.org/datastore/release/palemoon-29.4.0.2.linux-x86_64-gtk3.tar.xz
После загрузки архива Tar на свой компьютер распакуйте его с помощью команды tar xvf .
tar xvf palemoon-29.4.0.2.linux-x86_64-gtk3.tar.xz
Когда все будет извлечено, вы увидите папку «palemoon» в своем домашнем каталоге. Чтобы посмотреть, что находится внутри этой папки, выполните команду ls ниже.
ls ~ / palemoon
Посмотрев на файлы внутри, используйте команду cd, чтобы перейти в папку «palemoon» в вашем домашнем каталоге.
cd ~ / palemoon
Отсюда вы можете открыть веб-браузер Pale Moon на рабочем столе Linux с помощью команды ./palemoon .
./Бледная луна
Если вы не хотите запускать веб-браузер Pale Moon с терминала, вы также можете запустить его, запустив папку «palemoon» в файловом менеджере Linux и дважды щелкнув файл «palemoon».
Arch Linux AUR
Чтобы начать установку, вы должны установить помощник Trizen AUR. Эта программа автоматизирует установку браузера Pale Moon в вашей системе Arch Linux, вместо того, чтобы загружать приложение с веб-сайта и устанавливать его вручную.
sudo pacman -S git base-devel git clone https://aur.archlinux.org/trizen.git cd trizen / makepkg -sri
Наконец, после установки приложения Trizen вы можете установить веб-браузер Pale Moon на свой компьютер с Linux с помощью команды trizen -S .
trizen -S palemoon-gtk3-bin
Как использовать Pale Moon в Linux
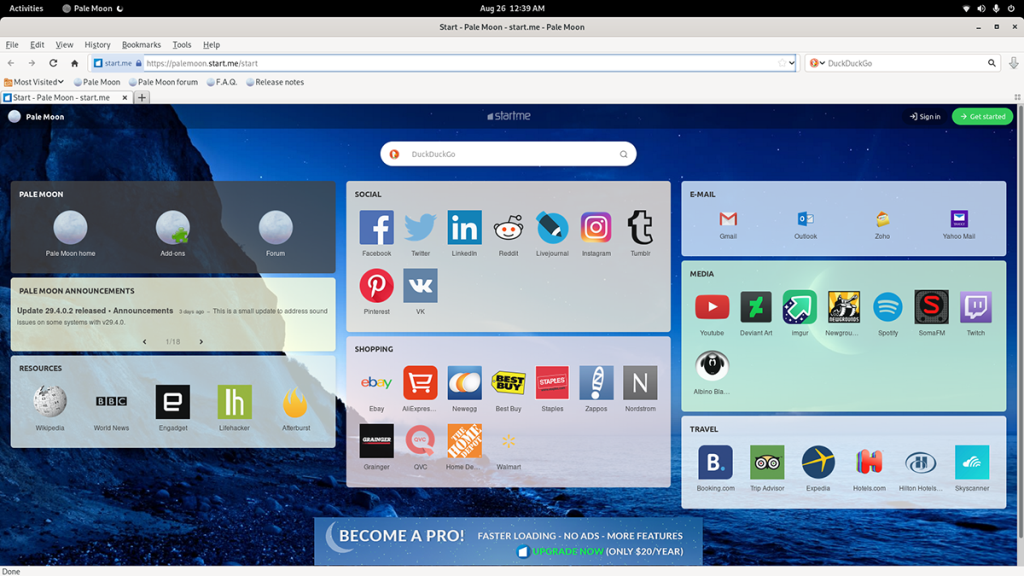
После установки браузера Pale Moon откройте его. Вы можете запустить браузер, следуя инструкциям по запуску, описанным в разделе установки. Когда приложение Pale Moon будет открыто и готово к использованию, следуйте инструкциям ниже, чтобы изучить основы работы с браузером.
Browsing
Просмотр в Pale Moon очень похож на другие веб-браузеры. Вы должны ввести URL-адрес в адресную строку для поиска. Например, чтобы получить доступ к YouTube.com, щелкните строку URL-адреса.
Выбрав адресную строку, введите «youtube.com». Затем нажмите кнопку Enter на клавиатуре, чтобы загрузить URL-адрес. Кроме того, вы можете щелкнуть зеленый значок воспроизведения в строке URL-адреса, чтобы загрузить URL-адрес в Pale Moon.
Поиск в сети
Вам нужно искать в Интернете? Вот как это сделать в Pale Moon. Сначала найдите поле поиска рядом с адресной строкой. Затем щелкните раскрывающееся меню и просмотрите параметры поисковой системы.
После открытия раскрывающегося меню поиска щелкните поисковую систему, в которой вы хотите выполнить поиск. Когда вы сделаете свой выбор для поиска, еще раз щелкните поле поиска. Затем введите свой поисковый запрос и нажмите клавишу Enter .
Не хотите использовать клавиатуру для поиска в поле поиска Pale Moon? Введите свой запрос и нажмите кнопку со значком увеличительного стекла, чтобы просмотреть результаты.
Создание закладок
Создание закладок в Pale Moon очень похоже на Firefox. Для этого зайдите на свой любимый веб-сайт через адресную строку или окно поиска Pale Moon. Затем, когда вы загрузили веб-сайт, сделайте следующее.
Перейдите в адресную строку в Pale Moon. Затем найдите значок звездочки после URL-адреса и щелкните по нему. Когда вы выберете значок звездочки, Pale Moon добавит вашу закладку в браузер.
Повторите этот процесс, чтобы добавить в закладки столько сайтов, сколько вам нужно.
Дополнения
Pale Moon поддерживает расширения для браузеров. Вот как их установить. Сначала найдите кнопку меню «Инструменты» и щелкните по ней мышью. При выборе кнопки «Инструменты» просмотрите меню и выберите кнопку «Дополнения».
В меню «Надстройки» найдите «Получить надстройки» и выберите его. Затем просмотрите доступные дополнения и установите то, что хотите.

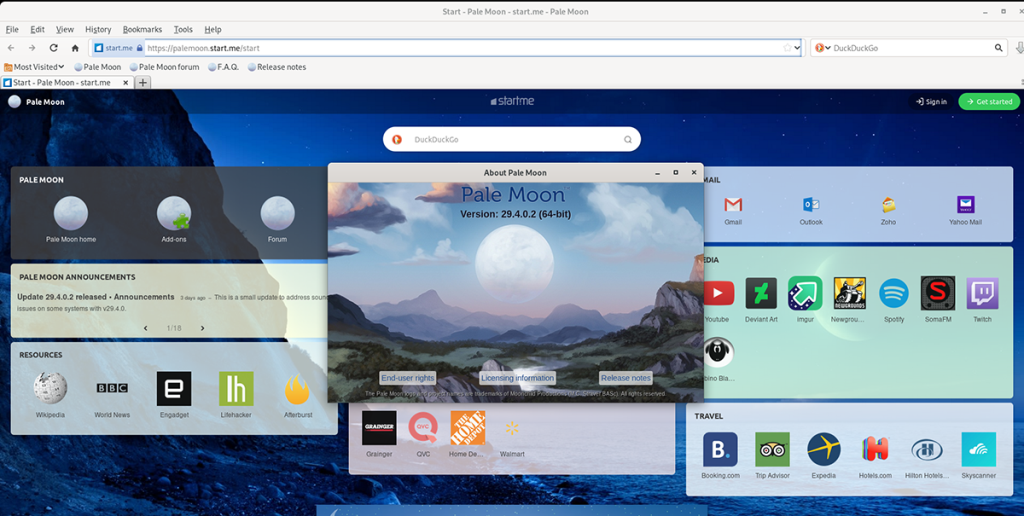
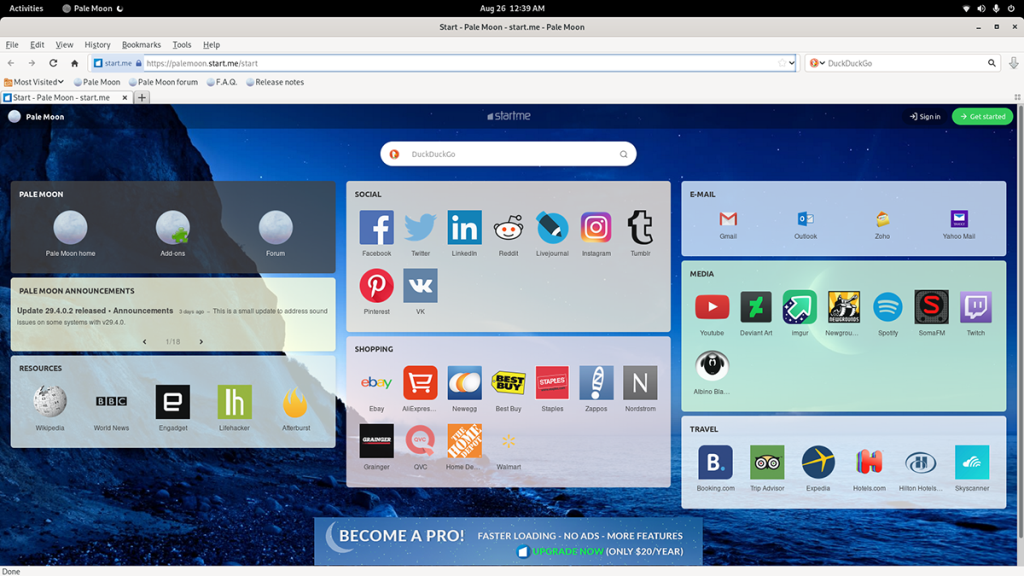





![Как восстановить потерянные разделы и данные жесткого диска [Руководство] Как восстановить потерянные разделы и данные жесткого диска [Руководство]](https://tips.webtech360.com/resources8/r252/image-1895-0829094700141.jpg)

