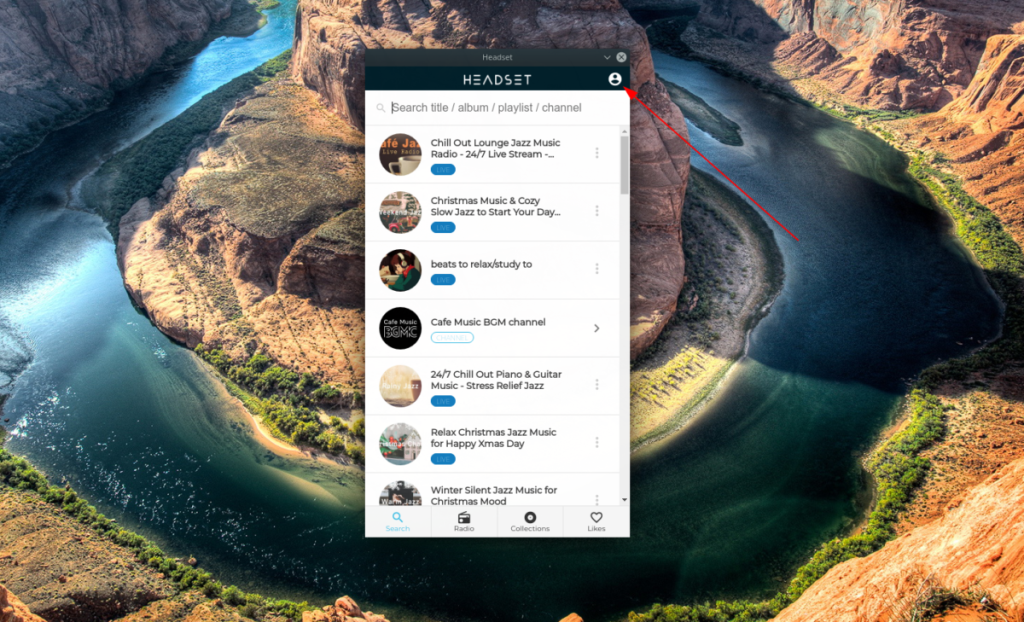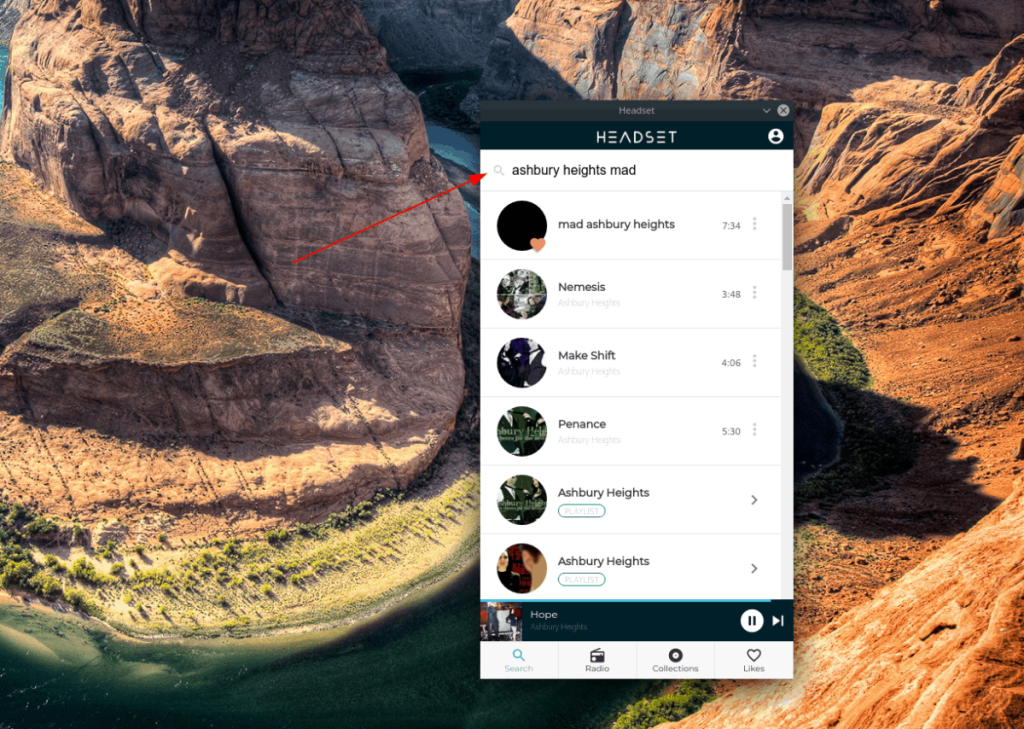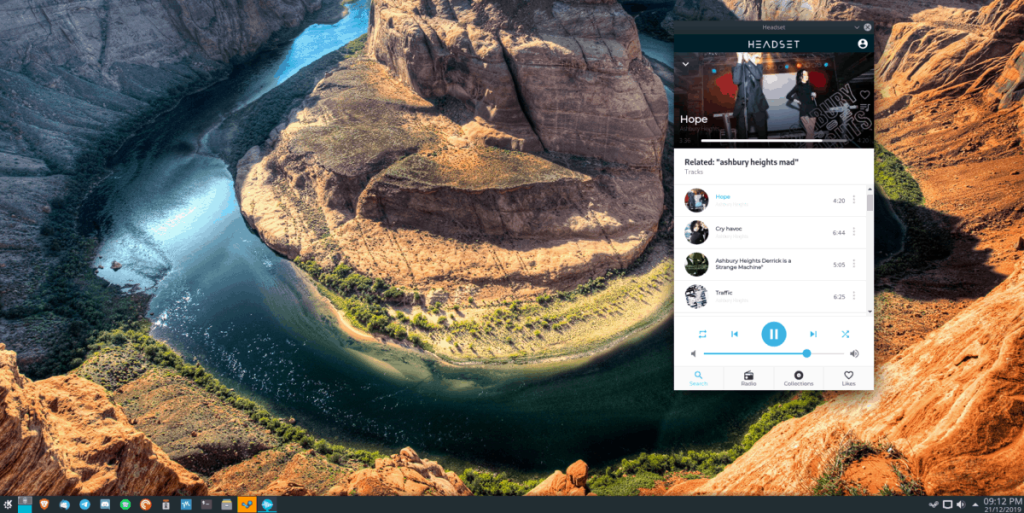На YouTube каждый день загружается много музыки, и все это можно слушать бесплатно. К сожалению, в Linux нет официального приложения YouTube Music, как на мобильном телефоне, которое позволяло бы использовать его в качестве музыкального проигрывателя.
Поскольку официального приложения YouTube Music для Linux не существует, сообщество взялось за дело и предоставило несколько отличных приложений для прослушивания песен с YouTube на рабочем столе.
Раньше мы говорили о магнии ; это отличное приложение, которое может воспроизводить плейлисты YouTube в Linux. В этом руководстве мы поговорим о гарнитуре, еще одном исключительном инструменте Linux, который переносит музыку с YouTube на рабочий стол Linux. Вот как настроить его в вашей системе.
Установка гарнитуры в Linux
Приложение Headset должно быть установлено на вашем ПК с Linux, прежде чем мы сможем продемонстрировать, как использовать его для прослушивания музыки на рабочем столе. К счастью, приложение поддерживает широкий спектр операционных систем Linux, поэтому настроить его несложно.
Официально гарнитура поддерживает Ubuntu, Debian, Fedora и OpenSUSE. Однако благодаря пользовательскому репозиторию Arch Linux можно установить гарнитуру и на Arch Linux.
Чтобы начать процесс установки гарнитуры на ПК с Linux, запустите окно терминала. Вы можете запустить окно терминала, нажав Ctrl + Alt + T или Ctrl + Shift + T на клавиатуре. Затем, когда окно терминала открыто, следуйте инструкциям командной строки, приведенным ниже, которые соответствуют используемой вами операционной системе.
Ubuntu
В Ubuntu приложение Headset легко установить, так как разработчик предоставил загружаемый пакет DEB. Чтобы заполучить этот DEB, используйте команду wget ниже.
wget https://github.com/headsetapp/headset-electron/releases/download/v3.1.0/headset_3.1.0_amd64.deb
После загрузки последней версии пакета DEB гарнитуры на компьютер с Linux используйте следующую команду Apt в окне терминала, чтобы все заработало.
sudo apt install ./headset_3.1.0_amd64.deb
Debian
В Debian можно установить гарнитуру, поскольку разработчик предоставляет пакет DEB на своем веб-сайте. Этот DEB, скорее всего, нацелен на пользователей Ubuntu, но Debian похож, поэтому нет проблем с его работой.
Чтобы заполучить DEB, перейдите в терминал и используйте инструмент wget , чтобы получить последний пакет DEB гарнитуры для вашего компьютера с Linux.
wget https://github.com/headsetapp/headset-electron/releases/download/v3.1.0/headset_3.1.0_amd64.deb
После того, как пакет DEB будет загружен на ваш компьютер с Linux, используйте команду dpkg, чтобы загрузить его.
sudo dpkg -i headset_3.1.0_amd64.deb
Наконец, исправьте любые недостающие зависимости, которые могли возникнуть во время установки, выполнив команду apt-get install -f ниже.
Примечание: для получения дополнительной информации об ошибках зависимости в Debian следуйте этому руководству здесь .
sudo apt-get install -f
Arch Linux
Гарнитуру можно установить в Arch Linux благодаря AUR. Чтобы начать установку, используйте команду Pacman и установите пакеты «Git» и «Base-devel» в терминал.
sudo pacman -S git base-devel
После установки «Git» и «Base-devel» используйте инструмент git clone для загрузки помощника Trizen AUR. Trizen значительно упростит установку гарнитуры, так как она все делает автоматически.
git clone https://aur.archlinux.org/trizen.git
Затем установите Trizen с помощью makepkg .
sudo makepkg -sri
Наконец, установите гарнитуру с Trizen.
trizen -S гарнитура-корзина
Fedora
Чтобы гарнитура работала в Fedora Linux, необходимо загрузить и установить файл пакета RPM. К счастью, поскольку менеджер пакетов Dnf поддерживает установку непосредственно из онлайн-источников, можно запустить гарнитуру с помощью одной команды.
sudo dnf установить https://github.com/headsetapp/headset-electron/releases/download/v3.1.0/headset-3.1.0-1.x86_64.rpm
OpenSUSE
Если вы используете OpenSUSE Linux, вам необходимо загрузить файл пакета RPM, чтобы использовать приложение Headset. Чтобы получить RPM, используйте следующую команду wget в окне терминала.
wget https://github.com/headsetapp/headset-electron/releases/download/v3.1.0/headset-3.1.0-1.x86_64.rpm
Загрузив RPM, установите его в систему с помощью:
sudo zypper установить гарнитуру-3.1.0-1.x86_64.rpm
Воспроизведение музыки с YouTube на рабочем столе Linux
Чтобы воспроизводить музыку на рабочем столе Linux с помощью гарнитуры, начните с запуска приложения из меню программы. Также можно запустить приложение «Гарнитура», нажав Alt + F2 , а затем введя команду ниже.
гарнитура% U
После открытия приложения «Гарнитура» следуйте пошаговым инструкциям ниже, чтобы узнать, как воспроизводить любимую музыку с YouTube на рабочем столе Linux.
Шаг 1. Найдите значок профиля в правом верхнем углу и щелкните его мышью, чтобы открыть страницу входа. Оттуда создайте новую учетную запись для гарнитуры. Обязательно щелкните синюю полосу внизу, чтобы подтвердить свой адрес электронной почты.
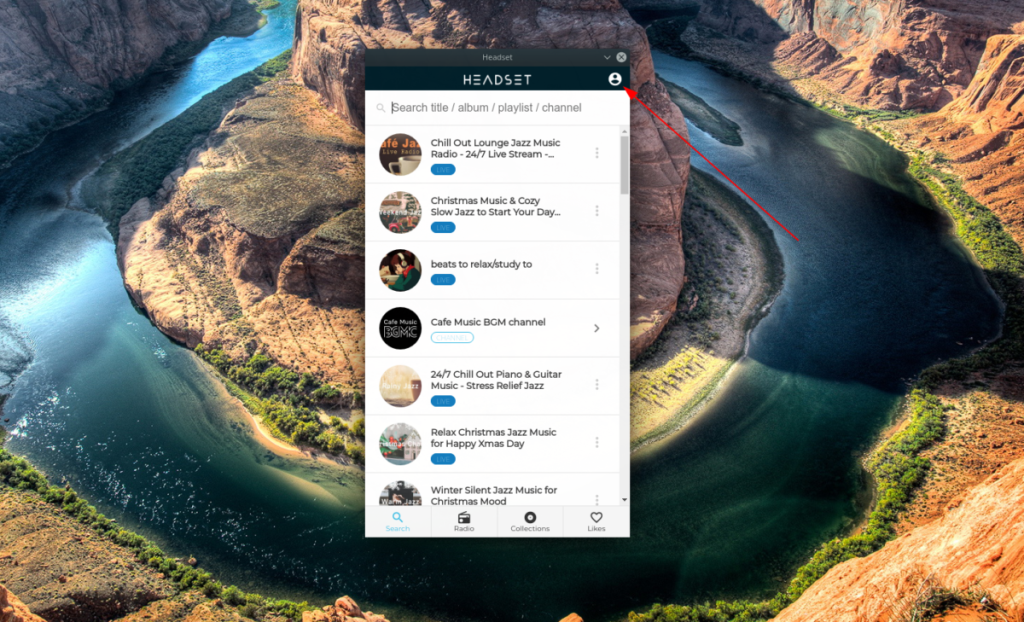
Шаг 2: Щелкните мышью на поле поиска вверху. Затем введите название своей любимой песни, группы или альбома.
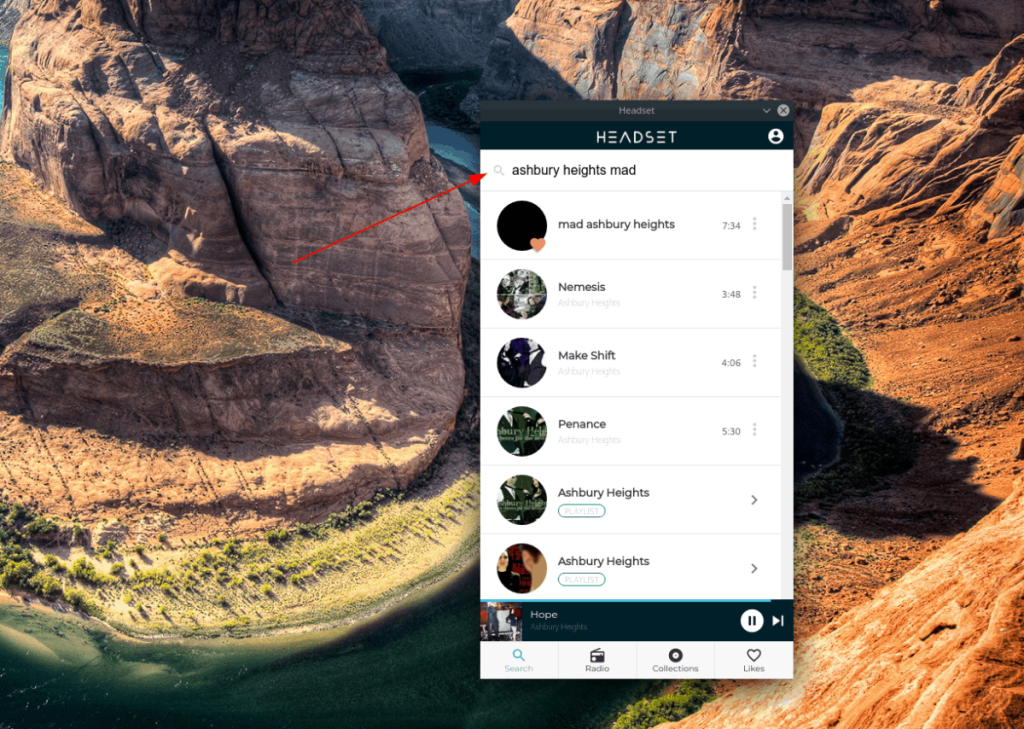
Шаг 3. Просмотрите результаты поиска и щелкните песню, которую хотите послушать. Он должен немедленно начать играть.
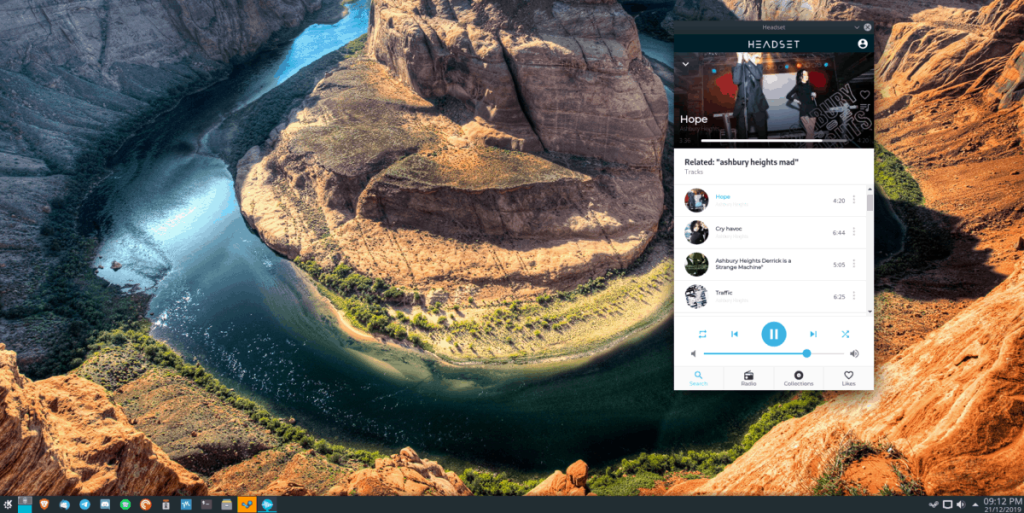
Шаг 4: Если вам нравится песня, щелкните значок сердца. Или щелкните значок списка воспроизведения под ним, чтобы добавить песню в свои коллекции.