Загрузчик BBC iPlayer на iPhone

iDownloade — кроссплатформенный инструмент, позволяющий пользователям загружать контент без DRM-защиты с сервиса iPlayer от BBC. Он поддерживает загрузку обоих видео в формате .mov.
Вы хотите протестировать свой процессор, не выходя из рабочего стола Linux? Не знаете, какие инструменты тестирования использовать или как проводить тестирование процессора? Мы можем помочь! Мы рассмотрим, как использовать инструменты тестирования производительности ЦП в Linux!
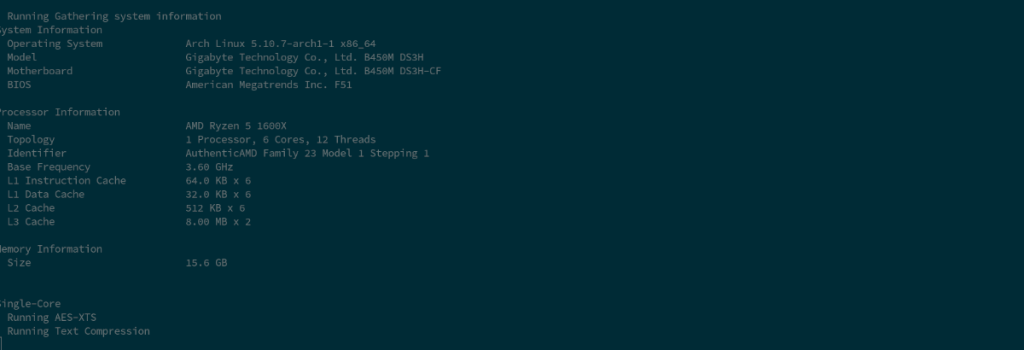
Инструмент тестирования ЦП Linux - Geekbench
Если вы пытаетесь протестировать свой ЦП в Linux, Geekbench - это инструмент для тестирования ЦП, который стоит попробовать. Это красивое приложение, простое в использовании и простое в использовании.
Чтобы установить приложение Geekbench в вашей системе Linux, вам нужно будет загрузить его из Интернета. К сожалению, Geekbench не распространяется через официальные источники программного обеспечения в основных операционных системах Linux.
Откройте окно терминала на рабочем столе Linux, нажав Ctrl + Alt + T на клавиатуре. Или найдите «Терминал» в меню приложения. После открытия окна терминала используйте команду wget и загрузите последнюю версию Geekbench на свой компьютер.
wget https://cdn.geekbench.com/Geekbench-5.3.1-Linux.tar.gz
После загрузки приложения Geekbench на свой компьютер вам нужно будет извлечь его из архива TarGZ. Чтобы извлечь Geekbench, вы должны использовать команду tar xvf ниже в окне терминала.
tar xvf Geekbench-5.3.1-Linux.tar.gz
После извлечения вы увидите новую папку с именем «Geekbench-5.3.1-Linux». Войдите в эту папку, используя приведенную ниже команду CD .
компакт-диск Geekbench-5.3.1-Linux /
Выполните команду ls, чтобы просмотреть содержимое папки Geekbench-5.3.1-Linux.
ls
Найдите в терминале двоичный файл «geekbench5» и запустите его с помощью приведенной ниже команды.
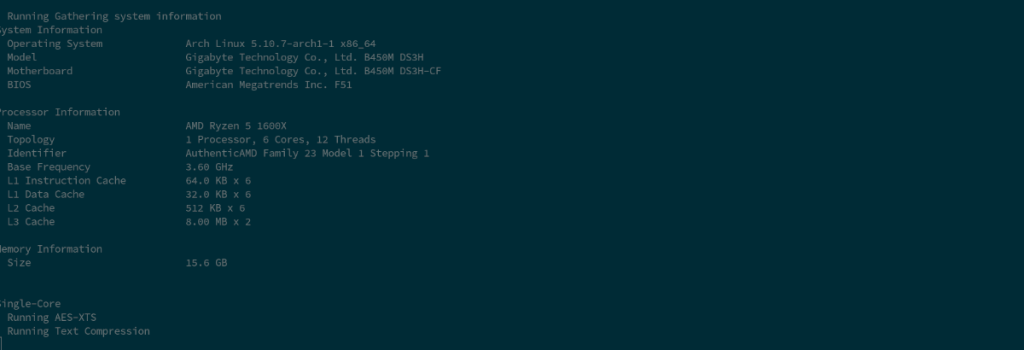
./geekbench5
После того, как вы выполните указанную выше команду, приложение Geekbench немедленно начнет тестирование вашего ПК с Linux. Устройтесь поудобнее и дождитесь завершения тестирования. Это может занять некоторое время.
Когда приложение Geekbench завершит тестирование процессора вашего ПК с Linux с помощью инструментов тестирования, оно сгенерирует отчет. Этот отчет представляет собой URL-ссылку. Щелкните ссылку URL, чтобы прочитать отчет.
Хотите сохранить отчет? Нажмите Ctrl + S в своем любимом веб-браузере, чтобы сохранить страницу на свой компьютер.
Инструмент тестирования процессора Linux - Sysbench
Еще один инструмент тестирования производительности, который пользователи Linux могут использовать на своих компьютерах с Linux для тестирования производительности процессора, - это Sysbench. Это многопоточный инструмент для тестирования производительности с поддержкой сценариев, который можно использовать как в базах данных, так и в компьютерных системах.
Как и Geekbench, приложение Sysbench не предустановлено ни в одной из основных операционных систем Linux. Поэтому мы должны продемонстрировать, как установить это приложение, прежде чем показывать вам, как использовать его для тестирования вашего процессора.
Чтобы начать установку Sysbench в Linux, откройте окно терминала, нажав Ctrl + Alt + T или выполнив поиск «Терминал» в меню приложения на вашем ПК с Linux.
Открыв окно терминала, следуйте инструкциям по установке Sysbench, которые соответствуют операционной системе Linux, которую вы в настоящее время используете на своем компьютере.
Ubuntu
sudo apt установить sysbench
Debian
sudo apt-get install sysbench
Arch Linux
sudo pacman -S sysbench
Fedora
sudo dnf установить sysbench
OpenSUSE
sudo zypper установить sysbench
Как только приложение Sysbench будет установлено на ваш компьютер, вы можете начать тестирование. С помощью команды sysbench cpu протестируйте свою систему. Имейте в виду, что в этом примере мы будем запускать инструмент в двух потоках. Не стесняйтесь изменить этот номер на любой, который вам больше нравится.
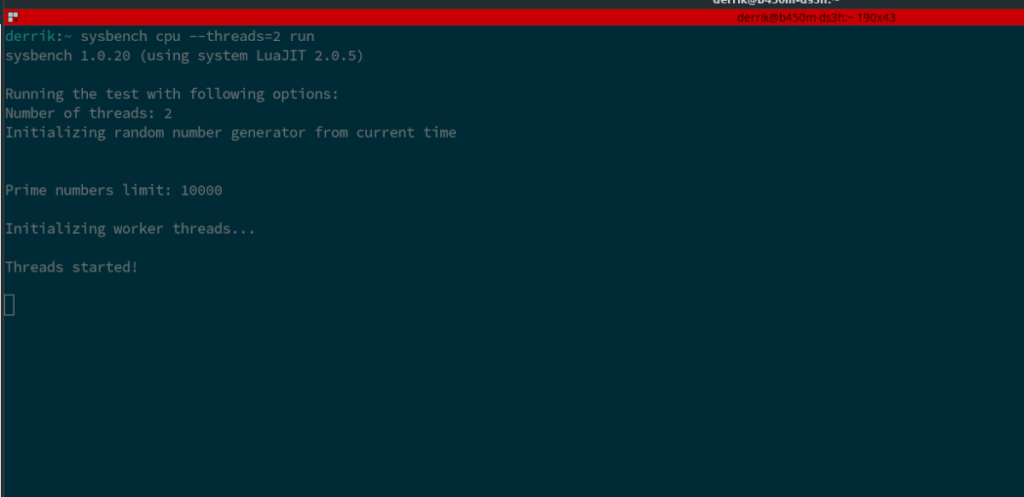
sysbench cpu --threads = 2 запустить
Процесс тестирования не должен длиться слишком долго. Когда процесс будет завершен, Sysbench покажет результаты на экране.
Инструмент тестирования процессора Linux - Hardinfo
Если вы хотите протестировать свой процессор в Linux и вам не нравится терминал, Hardinfo для вас. Это инструмент с графическим интерфейсом и множеством различных инструментов, в том числе для тестирования.
Для начала вам необходимо установить на свой компьютер инструмент Hardinfo . Чтобы установить Hardinfo, откройте окно терминала и следуйте инструкциям по установке, приведенным ниже.
Ubuntu
sudo apt install hardinfo
Debian
sudo apt-get install hardinfo
Arch Linux
sudo pacman -S hardinfo
Fedora
sudo dnf установить hardinfo
OpenSUSE
sudo zypper установить hardinfo
После установки Hardinfo запустите его, выполнив поиск «Сведения о системе и эталонный тест» в меню приложения. Затем, открыв приложение, найдите элемент «Benchmarks» в списке вариантов выбора слева.
Под областью «Бенчмарки» есть несколько различных тестов ЦП на выбор: CPU Blowfish, CPU CryptoHash, CPU Fibonacci, CPU N-Queens и т. Д.
Выберите инструмент тестирования производительности ЦП с помощью мыши. Как только вы выберете эту опцию, Hardinfo начнет тест. По завершении теста CPU Hardinfo отобразит его в окне. Это так просто!
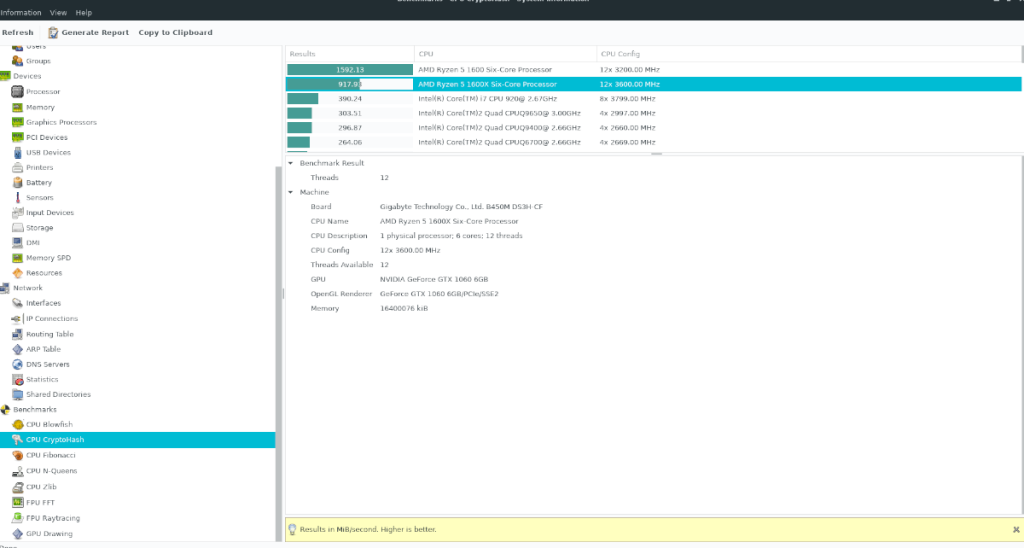
Если вы хотите сохранить полный отчет о своем ПК, найдите кнопку «Создать отчет» и щелкните по ней мышью.
iDownloade — кроссплатформенный инструмент, позволяющий пользователям загружать контент без DRM-защиты с сервиса iPlayer от BBC. Он поддерживает загрузку обоих видео в формате .mov.
Мы подробно рассмотрели функции Outlook 2010, но поскольку он выйдет не раньше июня 2010 года, пришло время рассмотреть Thunderbird 3.
Время от времени всем нужен перерыв. Если вы хотите поиграть в интересную игру, попробуйте Flight Gear. Это бесплатная кроссплатформенная игра с открытым исходным кодом.
MP3 Diags — это идеальный инструмент для устранения проблем в вашей музыкальной коллекции. Он может корректно проставлять теги в mp3-файлах, добавлять отсутствующие обложки альбомов и исправлять ошибки VBR.
Как и Google Wave, Google Voice вызвал большой ажиотаж по всему миру. Google стремится изменить способ нашего общения, и поскольку он становится всё более популярным,
Существует множество инструментов, позволяющих пользователям Flickr загружать фотографии в высоком качестве, но есть ли способ загрузить избранное Flickr? Недавно мы...
Что такое сэмплирование? Согласно Википедии, «это процесс взятия фрагмента, или сэмпла, одной звукозаписи и повторного использования его в качестве инструмента или
Google Sites — это сервис от Google, позволяющий пользователям размещать сайты на серверах Google. Но есть одна проблема: встроенная функция резервного копирования отсутствует.
Google Tasks не так популярен, как другие сервисы Google, такие как Calendar, Wave, Voice и т. д., но он по-прежнему широко используется и является неотъемлемой частью жизни людей.
В нашем предыдущем руководстве по безопасному удалению данных с жесткого диска и съемных носителей с помощью Ubuntu Live и загрузочного CD DBAN мы обсуждали, что диск на базе Windows

![Загрузите FlightGear Flight Simulator бесплатно [Развлекайтесь] Загрузите FlightGear Flight Simulator бесплатно [Развлекайтесь]](https://tips.webtech360.com/resources8/r252/image-7634-0829093738400.jpg)






![Как восстановить потерянные разделы и данные жесткого диска [Руководство] Как восстановить потерянные разделы и данные жесткого диска [Руководство]](https://tips.webtech360.com/resources8/r252/image-1895-0829094700141.jpg)