Несмотря на то, что Canonical отказалась от рабочего стола Ubuntu Unity в 18.04 , его все еще можно использовать в новом выпуске Ubuntu 20.04, и компания по-прежнему делает его доступным для всех, кто любит его.
В этом руководстве мы рассмотрим, как настроить рабочий стол Ubuntu Unity и запустить его двумя способами. Первый способ - установить его в существующую систему Ubuntu 20.04. Второй способ предполагает установку неофициальной версии Ubuntu Unity Remix.
Примечание. Чтобы метод 1, описанный в этом руководстве, работал, вам необходимо выполнить обновление до Ubuntu 20.04 LTS. Если на вашем ПК с Ubuntu Linux еще не установлена Ubuntu 20.04 LTS, следуйте нашему подробному руководству о том, как выполнить обновление .
Метод 1 - установка рабочего стола Unity на 20.04 LTS
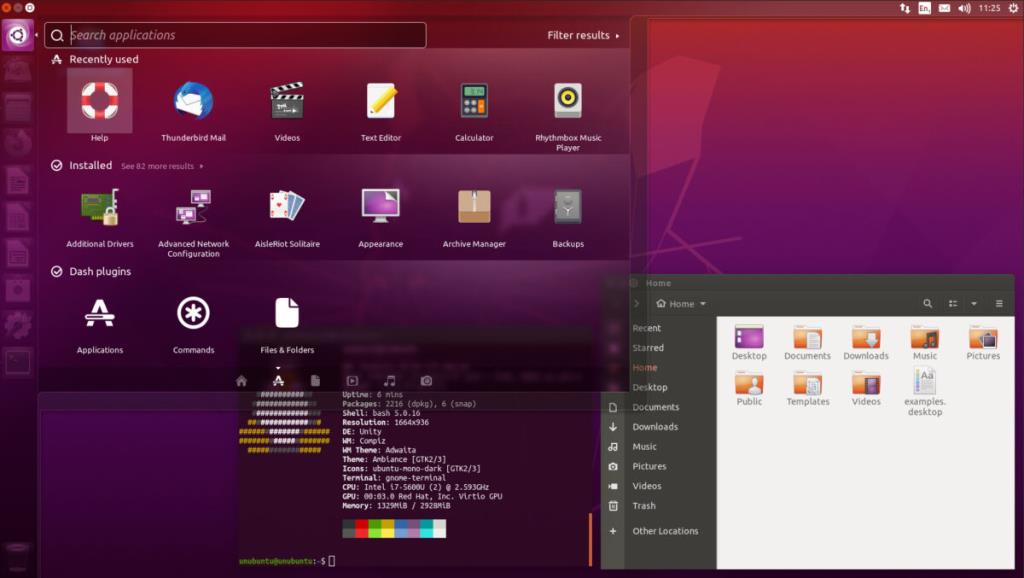
Если вам не нравится новая среда рабочего стола Gnome Shell в Ubuntu 20.04 LTS, вы будете рады узнать, что установка Unity возможна. Для этого откройте окно терминала. Затем следуйте пошаговым инструкциям ниже, чтобы заставить Unity работать в вашей системе.
Шаг 1. Используйте команду Apt ниже, чтобы установить среду рабочего стола Ubuntu Unity. Добавьте --install-suggestsнеобязательно, если вы также хотите установить предлагаемые пакеты для рабочего стола Unity.
sudo apt install ubuntu-unity-desktop --install-предполагает
Или, если вы не хотите устанавливать какие-либо из предложенных пакетов, а только важные, необходимые для запуска Unity, выполните:
sudo apt-install ubuntu-unity-desktop
Шаг 2. Во время установки окружения рабочего стола Ubuntu Unity вам будет предложено выбрать новый экран входа в систему. В пользовательском интерфейсе терминала выберите опцию «lightdm».
Шаг 3: Закройте терминал и перезагрузите компьютер с Linux. Поскольку вы выбрали новый экран входа в систему, необходимо перезапустить систему.
Шаг 4: Найдите поле сеансов и выберите «Unity» в качестве сеанса. Затем выберите своего пользователя, введите пароль своей учетной записи в поле входа и нажмите Enter, чтобы войти в систему.
После входа в систему вы будете использовать Ubuntu Unity на Ubuntu 20.04 LTS! Наслаждаться!
Метод 2 - Ubuntu Unity Remix
Возможность установить рабочий стол Unity непосредственно на существующую установку Ubuntu Linux весьма удобна. Это означает, что вам не нужно переформатировать всю систему и переделывать ее, чтобы начать работу. Однако, если вы предпочитаете начать работу с Unity с нуля, есть Ubuntu Unity Remix.
Что такое Ubuntu Unity Remix? Это неофициальная версия Ubuntu, которая следует за тем, как Ubuntu делала это на протяжении большей части десятилетия: с рабочим столом Unity по умолчанию, а не с настраиваемой оболочкой Gnome. В этом разделе мы покажем вам, как начать работу с Unity Remix.
Шаг 1. Вставьте USB-накопитель размером около 2 ГБ (или больше) в USB-порт. Для достижения наилучших результатов подключите его к порту USB 3.0, так как прошивка Ubuntu Unity Remix будет быстрее.
Шаг 2: Перейдите по этой ссылке MediaFire и загрузите Ubuntu Unity Remix на свой компьютер. Это файл размером 3 ГБ, поэтому процесс загрузки может занять некоторое время. Потерпи!
Шаг 3: Перейдите на Etcher.io . Оказавшись на веб-сайте, найдите кнопку загрузки и нажмите на нее. При выборе этой кнопки программа Etcher будет сохранена на вашем компьютере. Etcher - это утилита для прошивки USB / SD, и она нам понадобится, чтобы загрузить Ubuntu Unity Remix на ваш USB-накопитель.
Шаг 4: После завершения загрузки приложения Etcher извлеките его из архива ZIP, в котором оно было получено, и запустите. В Linux Etcher - это AppImage. Просто извлеките файл и дважды щелкните по нему, чтобы запустить.
Если вы используете Etcher на компьютере с Windows или Mac, вам нужно будет следовать инструкциям на веб-сайте, чтобы открыть его.
Шаг 5: Найдите кнопку «Выбрать изображение» и щелкните по ней мышью. После нажатия на «Выбрать изображение» вы увидите окно браузера. Используйте это окно, чтобы найти ISO-файл Ubuntu Unity Remix, который вы скачали ранее.
Шаг 6: Нажмите «Выбрать диск» и выберите USB-накопитель, если приложение не сделало это за вас автоматически.
Шаг 7. Найдите "Flash!" кнопку и щелкните по нему мышью. После нажатия кнопки Etcher начнет создавать ваш установочный USB-накопитель Ubuntu Unity Remix.
Шаг 8: После того, как приложение Etcher завершит создание вашего Ubuntu Unity Remix USB, перезагрузите компьютер с подключенным USB-накопителем. Затем войдите в BIOS вашего компьютера и настройте его для загрузки с USB.
Шаг 9: Найдите кнопку «Установить Ubuntu» и настройте установку Ubuntu. Имейте в виду, что хотя в Ubuntu Unity Remix используется Unity, это по-прежнему традиционная установка Ubuntu.
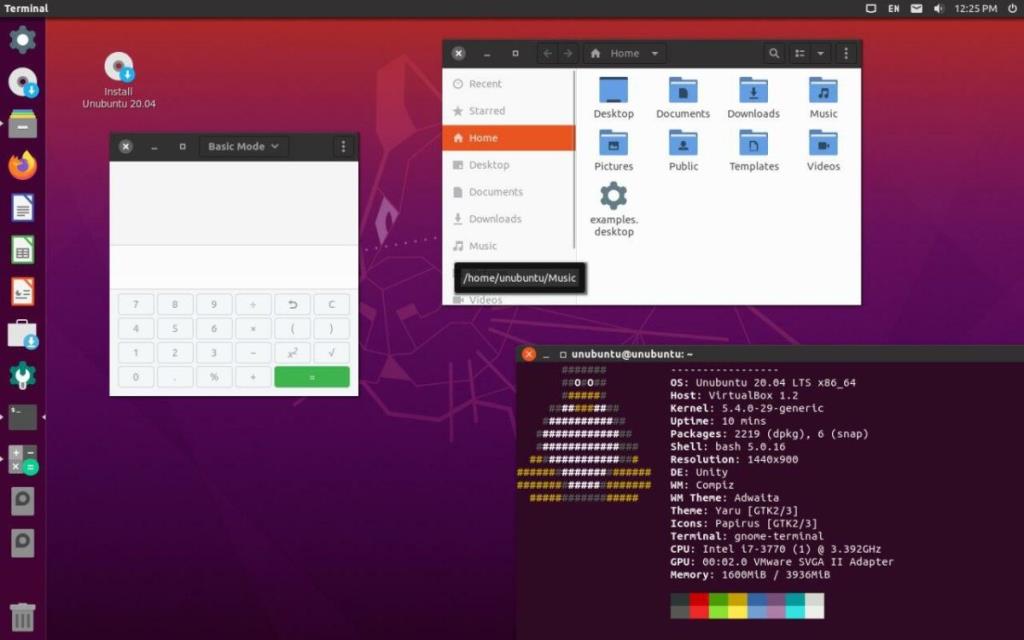
После установки Ubuntu Unity Remix перезагрузите компьютер с Linux! Когда ваш компьютер перезагрузится, вы сможете войти прямо в классический рабочий стол Ubuntu Unity! Наслаждаться!

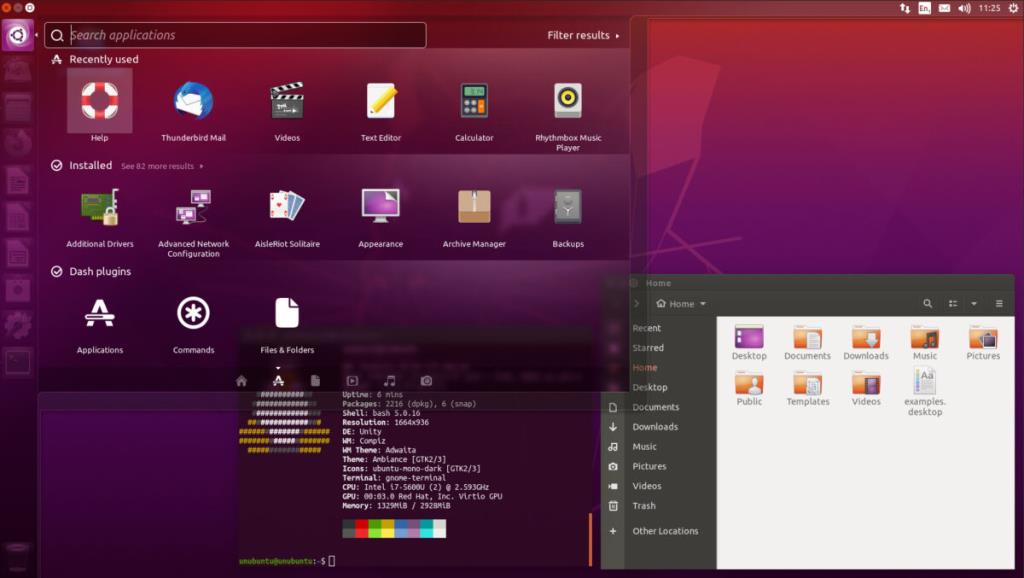
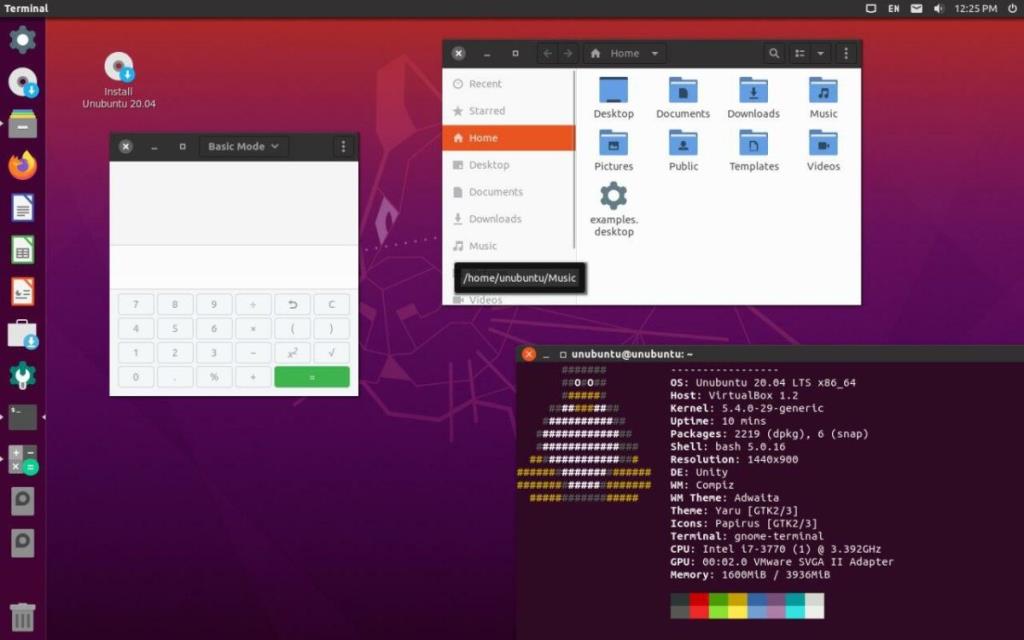





![Как восстановить потерянные разделы и данные жесткого диска [Руководство] Как восстановить потерянные разделы и данные жесткого диска [Руководство]](https://tips.webtech360.com/resources8/r252/image-1895-0829094700141.jpg)

