Эмуляция щелчков клавиатуры и мыши с помощью Actionaz

Хотите ли вы автоматически выполнять повторяющиеся задачи? Вместо того, чтобы нажимать кнопку много раз вручную, не лучше ли использовать приложение?
Команда unzip невероятно полезна в Linux. С его помощью вы можете быстро распаковать многие архивные файлы ZIP без каких-либо усилий.
В этом руководстве мы покажем вам, как использовать команду unzip в Linux. Для начала создайте ZIP-архив в вашей системе Linux и следуйте инструкциям ниже!
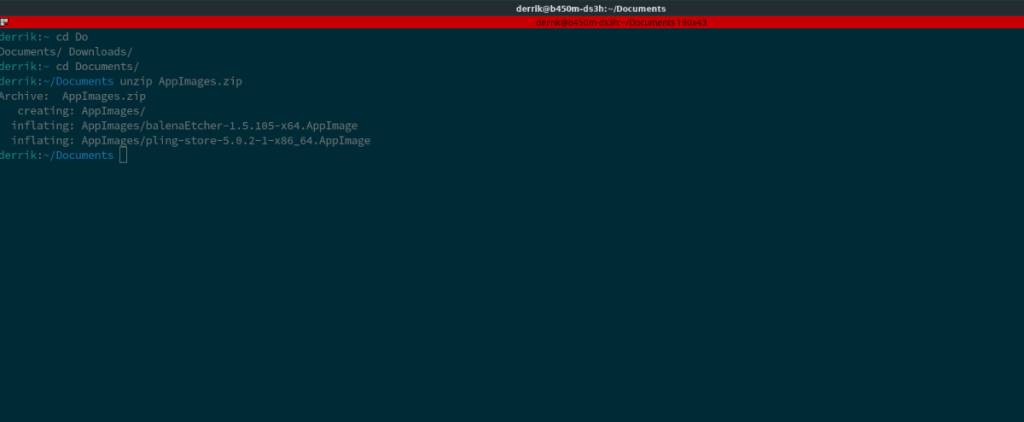 Инструмент Unzip не входит в предустановку во всех операционных системах Linux. В некоторых операционных системах Linux пользователям потребуется вручную установить приложение, прежде чем пытаться использовать команду «Распаковать».
Инструмент Unzip не входит в предустановку во всех операционных системах Linux. В некоторых операционных системах Linux пользователям потребуется вручную установить приложение, прежде чем пытаться использовать команду «Распаковать».
Прежде чем мы перейдем к использованию Unzip, мы должны продемонстрировать, как его установить. Чтобы начать установку приложения на ПК с Linux, у вас должно быть открыто окно терминала. Чтобы открыть окно терминала, нажмите комбинацию клавиш Ctrl + Alt + T или найдите «Терминал» в меню приложения.
Когда окно терминала откроется и будет готово к использованию в вашей системе, следуйте приведенным ниже инструкциям по установке из командной строки, чтобы распаковать Unzip на вашем ПК с Linux.
В Ubuntu Linux инструмент Unzip можно легко установить с помощью приведенной ниже команды Apt в окне терминала.
sudo apt install распаковать
Если вы используете операционную систему Debian Linux, вы сможете установить приложение Unzip, используя команду Apt-get ниже.
sudo apt-get install распаковать
В Arch Linux вы сможете настроить приложение Unzip, используя следующую команду Pacman в окне терминала.
sudo pacman -S распаковать
В Fedora Linux можно установить последнюю версию Unzip, используя следующую команду установки Dnf .
sudo dnf установить разархивировать
Если вы являетесь пользователем OpenSUSE Linux, вы сможете запустить и запустить приложение Unzip, используя следующую команду установки Zypper в окне терминала.
sudo zypper установить разархивировать
Распаковка одного Zip-архива - это то, что большинству людей нужно делать с помощью команды unzip . Вот как это сделать. Сначала определите местонахождение вашего Zip-архива на вашем компьютере.
В этом примере Zip-архив находится в домашнем каталоге (~), который является папкой, в которой запускается сеанс терминала при открытии.
Сначала выполните команду ls, чтобы просмотреть содержимое домашнего каталога.
ls
Найдите в приглашении ls имя файла Zip-архива. В этом примере файл Zip известен как test.zip.
Узнав имя Zip-архива, пора извлечь его содержимое. Используя команду unzip , извлеките файл «test.zip».
разархивировать test.zip
Когда команда завершится, вы должны увидеть содержимое Zip-архива в каталоге, в который оно было извлечено.
Помимо распаковки отдельных файлов, в Linux можно распаковать несколько файлов с помощью команды «Распаковать». Чтобы распаковать сразу несколько файлов, сделайте следующее.
Во-первых, используйте терминал, чтобы получить доступ к точному расположению файлов, в которых находятся ваши ZIP-архивы, в файловой системе. В этом примере мы будем работать с ZIP-файлами в каталоге «Загрузки».
cd / home / USERNAME / Downloads /
Как только вы попадете в каталог «Загрузки», можно приступить к извлечению. Используя команду ниже, извлеките каждый ZIP-архив сразу с помощью Unzip.
распаковать '* .zip'
Когда процесс распаковки будет завершен, все содержимое Zip-архивов в каталоге «Загрузки» будет извлечено.
Одна из наиболее полезных функций команды unzip - это функция «l». Он позволяет пользователям просматривать сжатый Zip-архив и просматривать его содержимое, не извлекая его. Вот как им пользоваться.
Сначала откройте окно терминала и перейдите в то место, где находится ваш Zip-архив. В этом примере мы будем исследовать Zip-файл в каталоге «Документы».
Чтобы получить доступ к Zip-архиву в каталоге «Документы», я бы использовал команду CD для доступа к папке «Документы».
cd / home / USERNAME / Documents
Попав в папку «Документы», я могу выполнить команду unzip -l, чтобы просмотреть содержимое Zip-архива.
распаковать -l MY_ZIP_ARCHIVE.zip
После выполнения команды unzip -l Unzip распечатает список файлов внутри вашего Zip-архива, который вы можете просмотреть.
Команда Unzip имеет множество функций и параметров, которые мы не рассмотрели в этом руководстве. Если вы хотите узнать больше о команде «Распаковать» в Linux, мы настоятельно рекомендуем ознакомиться с руководством «Распаковать». Чтобы получить к нему доступ, выполните следующую команду терминала.
человек распаковать
Хотите ли вы автоматически выполнять повторяющиеся задачи? Вместо того, чтобы нажимать кнопку много раз вручную, не лучше ли использовать приложение?
iDownloade — кроссплатформенный инструмент, позволяющий пользователям загружать контент без DRM-защиты с сервиса iPlayer от BBC. Он поддерживает загрузку обоих видео в формате .mov.
Мы подробно рассмотрели функции Outlook 2010, но поскольку он выйдет не раньше июня 2010 года, пришло время рассмотреть Thunderbird 3.
Время от времени всем нужен перерыв. Если вы хотите поиграть в интересную игру, попробуйте Flight Gear. Это бесплатная кроссплатформенная игра с открытым исходным кодом.
MP3 Diags — это идеальный инструмент для устранения проблем в вашей музыкальной коллекции. Он может корректно проставлять теги в mp3-файлах, добавлять отсутствующие обложки альбомов и исправлять ошибки VBR.
Как и Google Wave, Google Voice вызвал большой ажиотаж по всему миру. Google стремится изменить способ нашего общения, и поскольку он становится всё более популярным,
Существует множество инструментов, позволяющих пользователям Flickr загружать фотографии в высоком качестве, но есть ли способ загрузить избранное Flickr? Недавно мы...
Что такое сэмплирование? Согласно Википедии, «это процесс взятия фрагмента, или сэмпла, одной звукозаписи и повторного использования его в качестве инструмента или
Google Sites — это сервис от Google, позволяющий пользователям размещать сайты на серверах Google. Но есть одна проблема: встроенная функция резервного копирования отсутствует.
Google Tasks не так популярен, как другие сервисы Google, такие как Calendar, Wave, Voice и т. д., но он по-прежнему широко используется и является неотъемлемой частью жизни людей.


![Загрузите FlightGear Flight Simulator бесплатно [Развлекайтесь] Загрузите FlightGear Flight Simulator бесплатно [Развлекайтесь]](https://tips.webtech360.com/resources8/r252/image-7634-0829093738400.jpg)





