14 новых функций Thunderbird 3, которые вас порадуют

Мы подробно рассмотрели функции Outlook 2010, но поскольку он выйдет не раньше июня 2010 года, пришло время рассмотреть Thunderbird 3.
Контроллер Sony PlayStation 4 - отличное устройство, и из него можно будет играть в видеоигры на Linux. В этом руководстве мы расскажем, как использовать контроллер PS4 в Linux. Давайте начнем!
Тяжелая работа Valve над версией Steam для Linux означает, что пользователи могут наслаждаться отличной поддержкой сторонних контроллеров видеоигр, таких как контроллер Sony DualShock 4 (PS4), Nintendo Switch, Microsoft Xbox One и другие.
Метод Steam - очевидный способ добиться поддержки контроллера PS4 в Linux по нескольким причинам. Во-первых, можно настроить клиент Steam для принятия других стилей контроллера (например, Xbox) и добавить его в PS4. Но помимо этого Valve предлагает настраиваемый инструмент сопоставления контроллеров, который пользователи могут использовать для простого сопоставления игр с контроллером PS4 вручную.
Чтобы настроить контроллер DualShock 4 в Linux через Steam, сначала необходимо установить приложение Steam. Откройте окно терминала, нажав Ctrl + Alt + T или Ctrl + Shift + T на клавиатуре. Оттуда следуйте инструкциям по установке, которые соответствуют используемому вами дистрибутиву.
Ubuntu распространяет Steam в своих официальных репозиториях программного обеспечения. Чтобы установить его, загрузите Steam с помощью диспетчера пакетов Apt.
sudo apt установка пара
Кроме того, пользователи Ubuntu могут загрузить пакет Steam DEB прямо с веб-сайта Steam здесь .
Самый простой способ установить Steam в Linux - загрузить автономный пакет DEB с веб-сайта Steam. Причина, по которой загрузка лучше, заключается в том, что вам не нужно возиться с исходным файлом, чтобы включить «несвободные» пакеты для установки Steam.
Чтобы получить последний пакет Steam DEB, используйте команду wget ниже.
Примечание: вам нужно будет включить 32-битную архитектуру, чтобы использовать Steam в Debian.
wget https://steamcdn-a.akamaihd.net/client/installer/steam.deb
Когда «steam.deb» загружен, используйте инструмент dpkg , чтобы загрузить его в систему.
sudo dpkg -i steam.deb
Завершите установку командой apt-get install -f .
sudo apt-get install -f
Steam находится в официальных репозиториях программного обеспечения Arch Linux. Чтобы установить его, используйте команду управления пакетами Pacman ниже.
sudo pacman -S steam
Steam доступен пользователям Fedora через репозиторий программного обеспечения RPMFusion. Чтобы включить эти репозитории, выполните следующие операции в командной строке.
Примечание: замените XX в приведенных ниже командах на номер версии Fedora Linux, которую вы используете.
sudo dnf install https://download1.rpmfusion.org/free/fedora/rpmfusion-free-release-XX.noarch.rpm -y
sudo dnf установить https://download1.rpmfusion.org/nonfree/fedora/rpmfusion-nonfree-release-XX.noarch.rpm -y
При включенных репозиториях установите Steam с помощью Dnf .
sudo dnf install steam -y
Используете OpenSUSE и нуждаетесь в Steam? Перейдите в OBS и загрузите пакет, который лучше всего соответствует вашей версии операционной системы!
Убедитесь, что у вас включена среда выполнения Flatpak . Затем введите следующие команды, чтобы загрузить Steam.
flatpak remote-add --if-not-exists flathub https://flathub.org/repo/flathub.flatpakrepo flatpak установить flathub com.valvesoftware.Steam
После установки Steam на ПК с Linux войдите в свою учетную запись и откройте приложение.
Теперь, когда приложение Steam установлено и открыто на вашем ПК с Linux, подключите PS4 через USB к компьютеру или выполните сопряжение через Bluetooth, нажав кнопку « Поделиться» + PS , если хотите.
Как только контроллер будет подключен к вашему ПК с Linux, перейдите в приложение Steam, найдите меню «Steam» и щелкните по нему. Затем выберите меню «Настройки» внутри, чтобы получить доступ к области настроек Steam.
В области настроек Steam найдите «Контроллер» и выберите его. Затем выберите «ОБЩИЕ НАСТРОЙКИ КОНТРОЛЛЕРА».
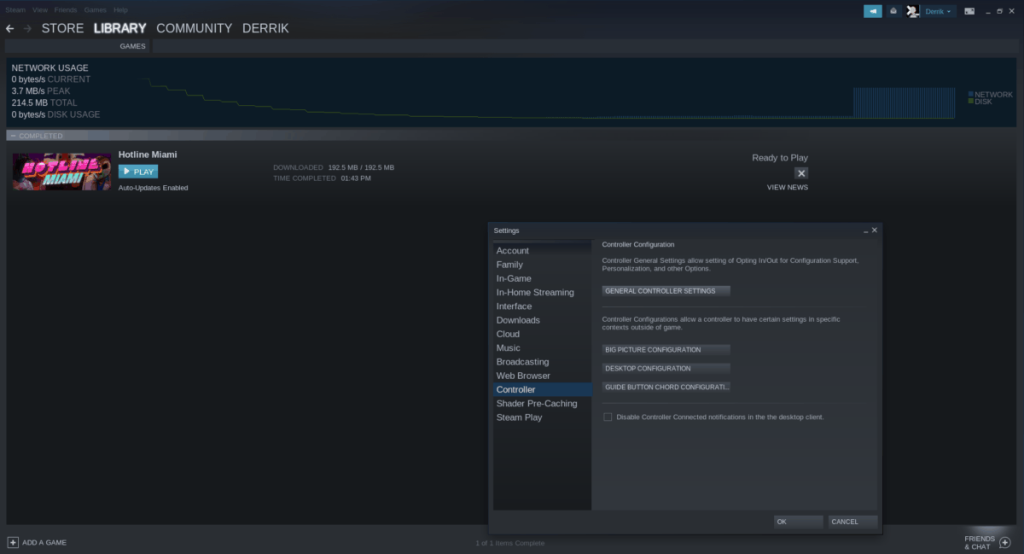
В области «ОБЩИЕ НАСТРОЙКИ КОНТРОЛЛЕРА» установите флажок «Поддержка конфигурации PlayStation». Затем прокрутите вниз и вы увидите «Незарегистрированный контроллер PlayStation». Нажмите на нее и зарегистрируйте в своей учетной записи Steam.
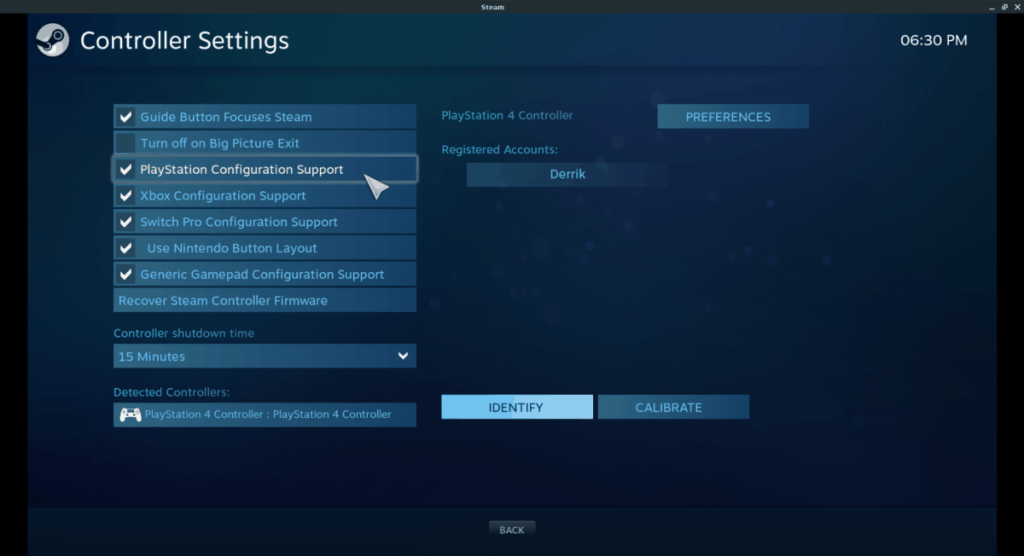
С контроллером PlayStation 4, зарегистрированным в вашей учетной записи Steam, вы теперь сможете использовать его для воспроизведения видеоигр из своей библиотеки Steam, а также для игр сторонних разработчиков, добавленных в Steam с помощью функции «Добавить игру».
Драйвер Dualshock 4 для Linux - более старый драйвер, но подтверждено, что он предоставляет пользователям отличную поддержку контроллера Sony DualShock 4 (PS4) в большинстве операционных систем на базе Linux.
Установка драйвера DS4DRV выполняется с помощью инструмента упаковки Python, а это означает, что даже в менее известных дистрибутивах Linux не должно возникнуть проблем с его установкой. Чтобы начать установку, откройте терминал и запустите pip –help, а затем python –version .
Примечание: вам также потребуется установить «python-setuptools». Подробнее об этом здесь .
pip --help
python --version
Предполагая, что функция «help» показывает, что Pip работает, и вы можете подтвердить, что у вас установлен Python 2.7 или выше, используйте команду pip install, чтобы загрузить драйвер DS4DRV на ваш компьютер с Linux.
sudo pip установить ds4drv
Когда драйвер DS4DRV работает, самое время подключить его к системе, чтобы использовать в Linux. Подключите контроллер PS4 к USB-порту компьютера. Либо нажмите и удерживайте кнопку Share + PS, чтобы перейти в режим Bluetooth. Оттуда следуйте этому руководству, чтобы узнать, как подключить его к компьютеру по беспроводной сети.
Подключив контроллер PS4 к компьютеру с Linux, вернитесь к терминалу и запустите ds4drv .
ds4drv --hidraw
Если команда выполнена успешно, ваш контроллер DualShock 4 должен без проблем работать в любой игре, которую вы запускаете в системе! Для получения дополнительной информации о том, как использовать DS4DRV, включая его более сложные функции, которые мы не рассматривали, щелкните здесь .
Мы подробно рассмотрели функции Outlook 2010, но поскольку он выйдет не раньше июня 2010 года, пришло время рассмотреть Thunderbird 3.
Время от времени всем нужен перерыв. Если вы хотите поиграть в интересную игру, попробуйте Flight Gear. Это бесплатная кроссплатформенная игра с открытым исходным кодом.
MP3 Diags — это идеальный инструмент для устранения проблем в вашей музыкальной коллекции. Он может корректно проставлять теги в mp3-файлах, добавлять отсутствующие обложки альбомов и исправлять ошибки VBR.
Как и Google Wave, Google Voice вызвал большой ажиотаж по всему миру. Google стремится изменить способ нашего общения, и поскольку он становится всё более популярным,
Существует множество инструментов, позволяющих пользователям Flickr загружать фотографии в высоком качестве, но есть ли способ загрузить избранное Flickr? Недавно мы...
Что такое сэмплирование? Согласно Википедии, «это процесс взятия фрагмента, или сэмпла, одной звукозаписи и повторного использования его в качестве инструмента или
Google Sites — это сервис от Google, позволяющий пользователям размещать сайты на серверах Google. Но есть одна проблема: встроенная функция резервного копирования отсутствует.
Google Tasks не так популярен, как другие сервисы Google, такие как Calendar, Wave, Voice и т. д., но он по-прежнему широко используется и является неотъемлемой частью жизни людей.
В нашем предыдущем руководстве по безопасному удалению данных с жесткого диска и съемных носителей с помощью Ubuntu Live и загрузочного CD DBAN мы обсуждали, что диск на базе Windows
Вы пытаетесь заставить приложение работать на Arch Linux или Manjaro, но не можете найти его в официальных репозиториях программного обеспечения или даже в AUR? Попробуйте Дебтап. Это
![Загрузите FlightGear Flight Simulator бесплатно [Развлекайтесь] Загрузите FlightGear Flight Simulator бесплатно [Развлекайтесь]](https://tips.webtech360.com/resources8/r252/image-7634-0829093738400.jpg)






![Как восстановить потерянные разделы и данные жесткого диска [Руководство] Как восстановить потерянные разделы и данные жесткого диска [Руководство]](https://tips.webtech360.com/resources8/r252/image-1895-0829094700141.jpg)
