14 новых функций Thunderbird 3, которые вас порадуют

Мы подробно рассмотрели функции Outlook 2010, но поскольку он выйдет не раньше июня 2010 года, пришло время рассмотреть Thunderbird 3.
Менеджер пакетов Linuxbrew это ваш билет в Homebrew на Linux, и установив его, вы получите доступ к десяткам уникальных, полезных программ и инструментов Unix на основе, которые обычно не предоставляет пользователям с помощью традиционных источников (DEB / RPM , Repos, а также Flatpak / Snap и AppImage). Вы также найдете там несколько похожих приложений, которые вы уже видите в дистрибутивах Linux.
Привыкнуть к системе упаковки Homebrew в Linux с Linuxbrew очень просто. В этом руководстве мы подробно рассмотрим, как работает менеджер пакетов Linuxbrew, и как получить в свои руки все полезные и уникальные приложения для пивоварения, существующие сегодня!
Установите менеджер пакетов Linuxbrew
Прежде чем вы сможете получить доступ и установить приложения Homebrew в Linux, вам необходимо установить Linuxbrew. Это несложный процесс, но требует определенных ноу-хау.
Чтобы система Linuxbrew работала на вашем компьютере с Linux, перейдите на официальный сайт . Оказавшись там, вы найдете инструкции по загрузке и установке, и этого должно быть достаточно, чтобы он заработал.
У вас есть проблемы с установкой и запуском системы упаковки Linuxbrew на вашем ПК с Linux? Не волнуйтесь! Мы можем помочь! Ознакомьтесь с нашим подробным руководством по установке Linuxbrew здесь !
Поиск пакетов на Homebrew
Поиск пакетов в репозитории программного обеспечения Homebrew в Linux выполняется с помощью команды brew search . Чтобы использовать его на своем ПК, запустите окно терминала и выполните команду, чтобы найти конкретное приложение, которое вы хотите использовать. Например, чтобы найти пакет Homebrew ClamAV, выполните:
варить поиск clamav
По сути, используйте поиск по пиву и имя ключевого слова, приложения или программы, которые вы хотите использовать. Однако имейте в виду, что у Homebrew есть не все приложения.
варить ключевое слово для поиска
Хотите искать все доступные пакеты Homebrew, а не только один? Запустите команду поиска brew без ключевого слова. Это отобразит каждый доступный пакет, а не только результат ключевого слова.
варить поиск
При запуске команды brew search на экране появится огромный список результатов. Используйте его, чтобы отсортировать и найти то, что вам нравится. В качестве альтернативы можно добавить команду more в виде конвейера, чтобы упростить чтение результатов поиска.
поиск кофе | более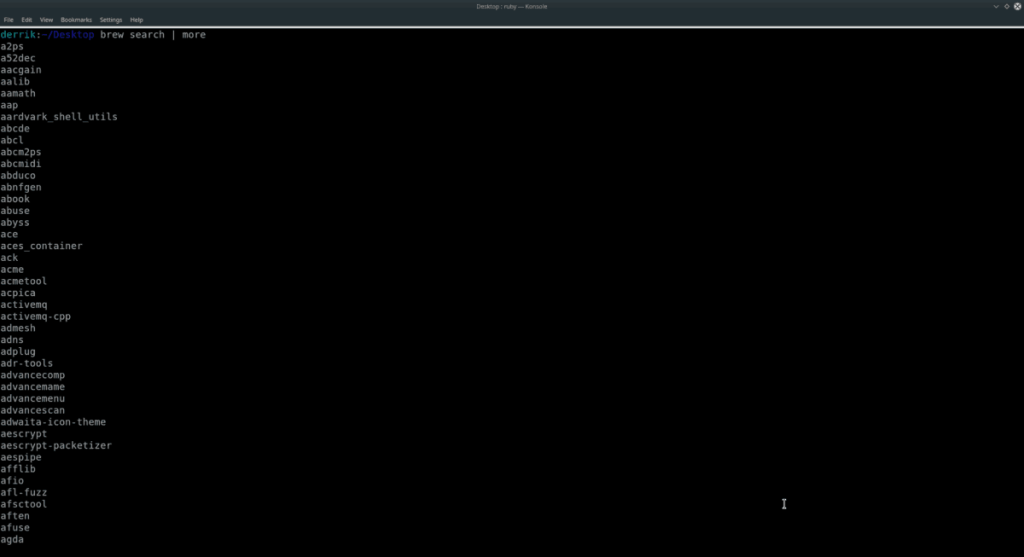
Вы также можете направить результаты поиска в текстовый файл для дальнейшего использования.
поиск пива> ~ / brew-packages.txt
Просмотрите вывод файла с помощью:
кошка ~ / brew-packages.txt
Установить пакеты на Homebrew
Установка пакетов из репозитория Homebrew выполняется с помощью команды brew install . Чтобы установить один пакет, сделайте следующее.
Сначала используйте команду brew search, чтобы найти имя программы, которую вы хотите установить в своей системе.
варить поиск
Затем возьмите имя пакета и используйте команду brew install в окне терминала, чтобы быстро загрузить последнюю версию пакета.
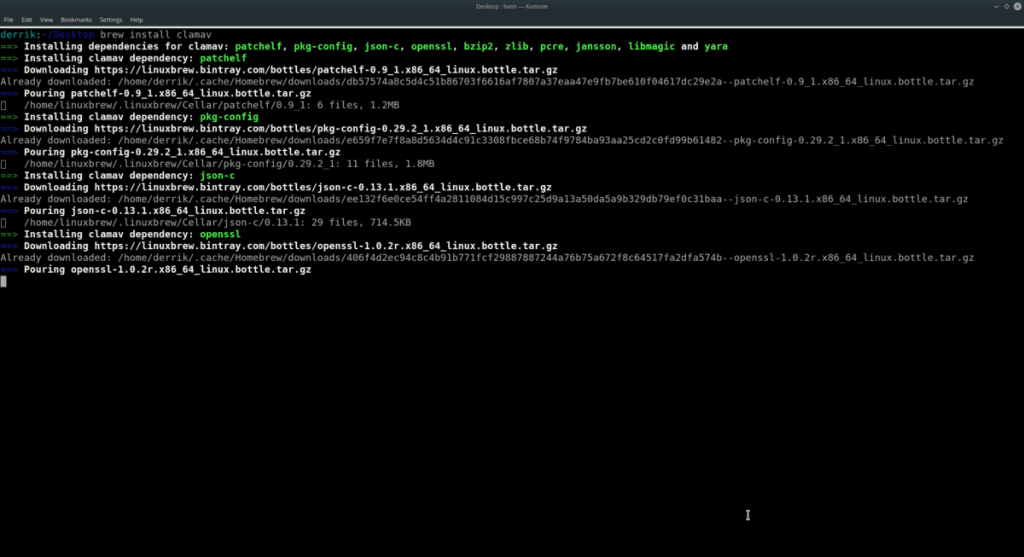
brew install имя программы
Установите несколько пакетов на Homebrew
Менеджер пакетов Homebrew в Linux позволяет пользователям устанавливать несколько программ одновременно. Для этого ищите пакет как обычно. Затем, найдя пакеты, которые вы хотите установить, используйте команду brew install вместе с каждым устанавливаемым пакетом.
Например, чтобы установить сразу два пакета Homebrew, вы должны:
brew install package1 package2
Чтобы установить 3, выполните:
brew install package1 package2 пакет 3
Нет ограничений на количество программ, которые можно установить с помощью диспетчера пакетов Homebrew. Просто перечислите их один за другим и вперед!
Удаление пакетов на Homebrew
Удаление установленных приложений с помощью Homebrew выполняется с помощью команды brew uninstall . Чтобы удалить приложение, запустите команду brew list, чтобы просмотреть все установленные пакеты.
список заварки
Взгляните на список пакетов в системе и обратите внимание на те, которые вы хотите удалить. Затем используйте программу удаления пива, чтобы избавиться от них. Например, чтобы удалить версию ClamAV для Homebrew, выполните:
варить удалить clamav
Или, если вы хотите удалить несколько приложений из Homebrew, сделайте то же самое, что и установите несколько пакетов за раз. Например, чтобы удалить два приложения, следуйте примеру ниже.
brew удалить пакет1 пакет2
Чтобы удалить три, попробуйте:
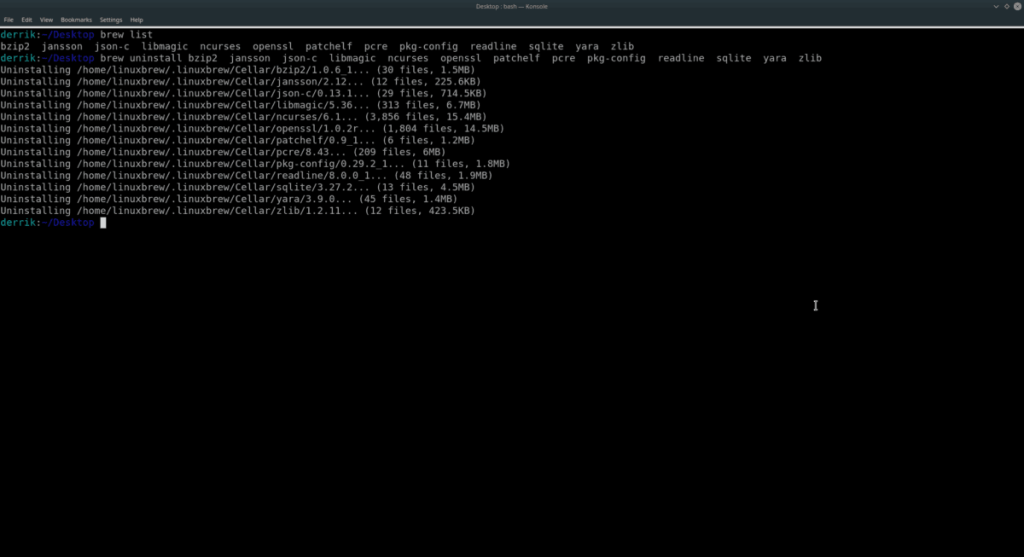
brew удалить пакет1 пакет2 пакет3
Как и при установке нескольких программ, количество удаляемых пакетов Homebrew не ограничено. Просто перечислите один за другим по желанию.
Обновите пакеты Homebrew
Обновление с помощью Homebrew работает с двумя командами: brew update и brew upgrade .
brew update : обновляет систему Homebrew в целом.
brew upgrade : используется для обновления отдельных пакетов.
Так, например, чтобы установить новую версию Linuxbrew для использования на вашем ПК с Linux, откройте терминал и запустите brew update .
варить обновление
Или, если вы хотите обновить отдельную программу, выполните:
варить обновление пакет1 пакет2
Мы подробно рассмотрели функции Outlook 2010, но поскольку он выйдет не раньше июня 2010 года, пришло время рассмотреть Thunderbird 3.
Время от времени всем нужен перерыв. Если вы хотите поиграть в интересную игру, попробуйте Flight Gear. Это бесплатная кроссплатформенная игра с открытым исходным кодом.
MP3 Diags — это идеальный инструмент для устранения проблем в вашей музыкальной коллекции. Он может корректно проставлять теги в mp3-файлах, добавлять отсутствующие обложки альбомов и исправлять ошибки VBR.
Как и Google Wave, Google Voice вызвал большой ажиотаж по всему миру. Google стремится изменить способ нашего общения, и поскольку он становится всё более популярным,
Существует множество инструментов, позволяющих пользователям Flickr загружать фотографии в высоком качестве, но есть ли способ загрузить избранное Flickr? Недавно мы...
Что такое сэмплирование? Согласно Википедии, «это процесс взятия фрагмента, или сэмпла, одной звукозаписи и повторного использования его в качестве инструмента или
Google Sites — это сервис от Google, позволяющий пользователям размещать сайты на серверах Google. Но есть одна проблема: встроенная функция резервного копирования отсутствует.
Google Tasks не так популярен, как другие сервисы Google, такие как Calendar, Wave, Voice и т. д., но он по-прежнему широко используется и является неотъемлемой частью жизни людей.
В нашем предыдущем руководстве по безопасному удалению данных с жесткого диска и съемных носителей с помощью Ubuntu Live и загрузочного CD DBAN мы обсуждали, что диск на базе Windows
Вы пытаетесь заставить приложение работать на Arch Linux или Manjaro, но не можете найти его в официальных репозиториях программного обеспечения или даже в AUR? Попробуйте Дебтап. Это
![Загрузите FlightGear Flight Simulator бесплатно [Развлекайтесь] Загрузите FlightGear Flight Simulator бесплатно [Развлекайтесь]](https://tips.webtech360.com/resources8/r252/image-7634-0829093738400.jpg)






![Как восстановить потерянные разделы и данные жесткого диска [Руководство] Как восстановить потерянные разделы и данные жесткого диска [Руководство]](https://tips.webtech360.com/resources8/r252/image-1895-0829094700141.jpg)
