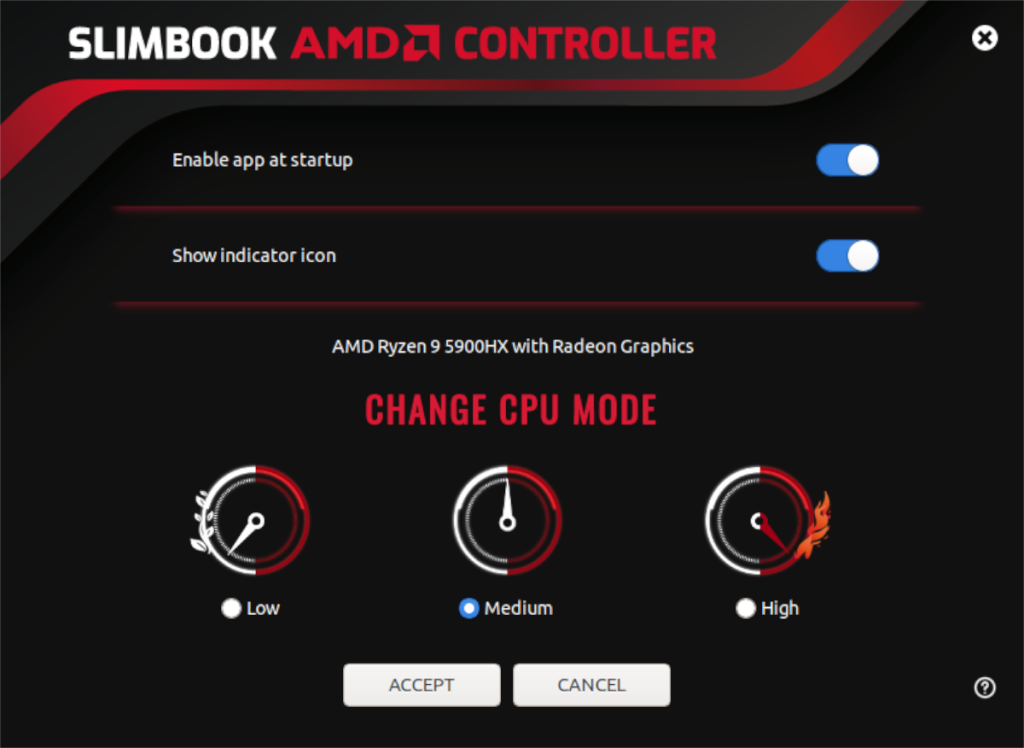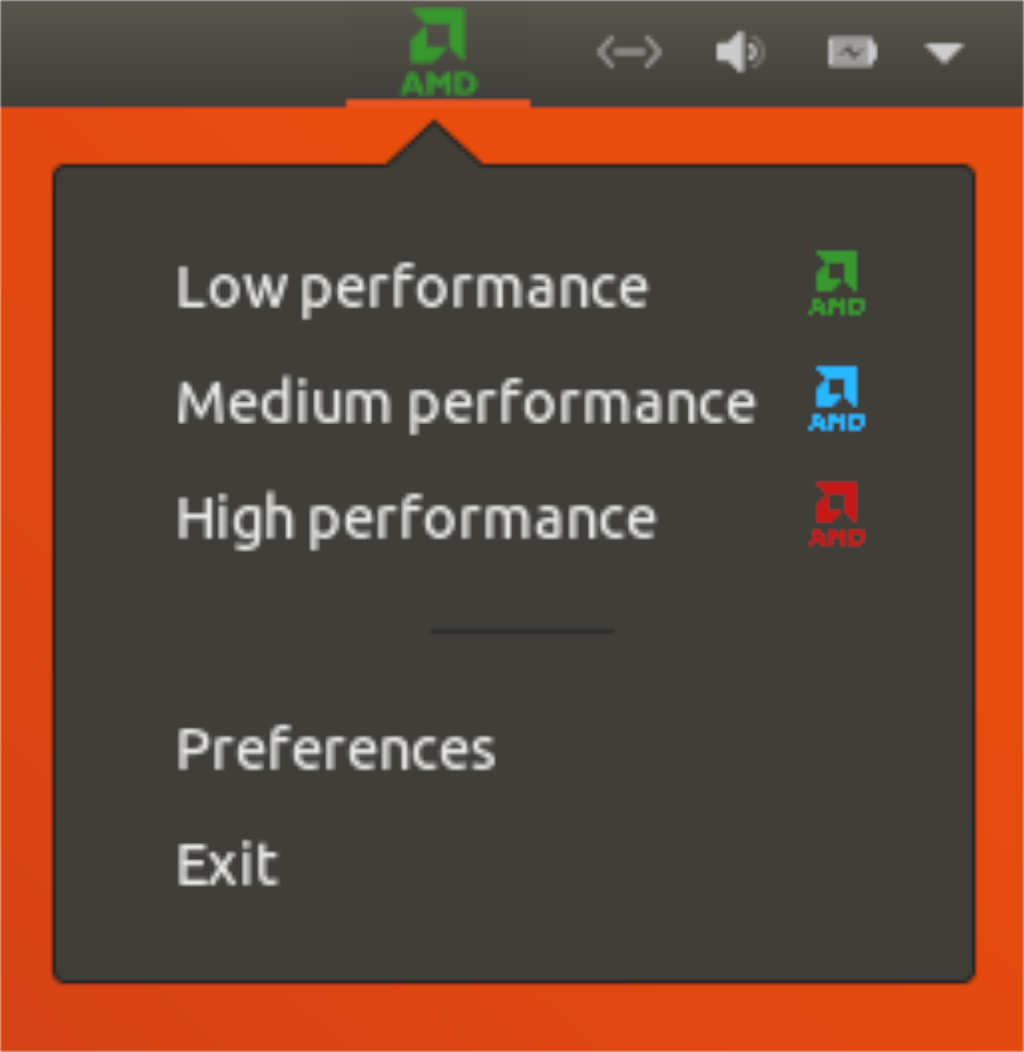У вас есть мобильный процессор Ryzen и вы используете Ubuntu? Вы хотите получить от этого больше производительности процессора ? Возможно, вы хотите настроить его, чтобы снизить производительность? С контроллером AMD Slimbook это возможно! Вот как его использовать в вашей системе.
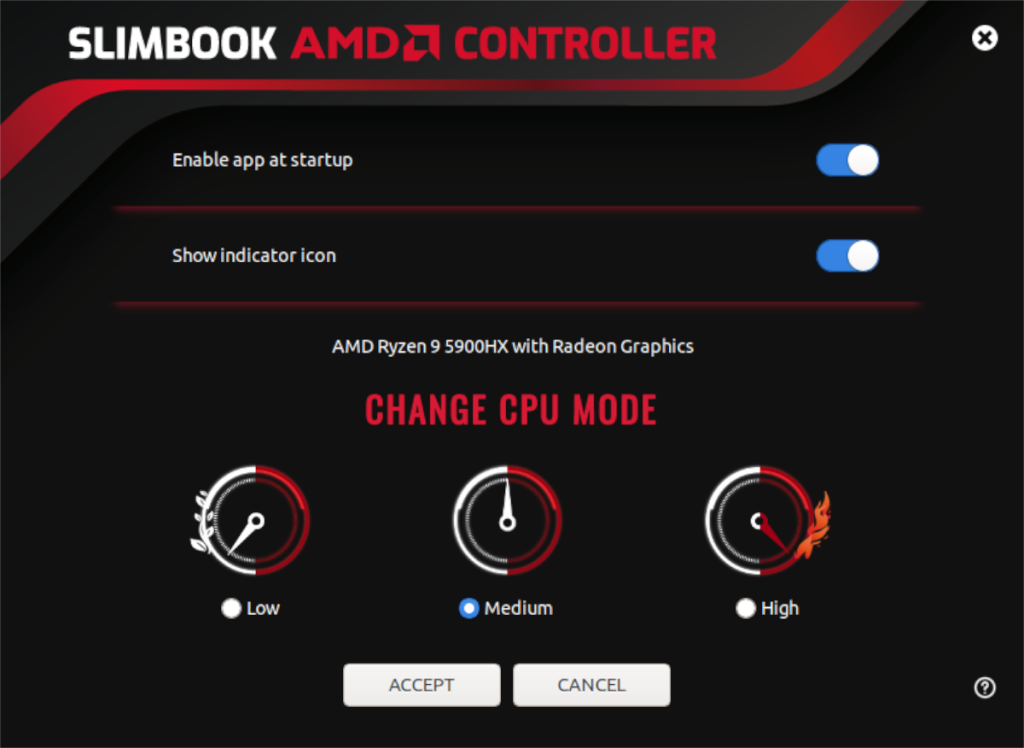
Обратите внимание, что это инструмент настройки ЦП. Вам следует использовать этот тип инструмента для настройки своего мобильного процессора Ryzen, только если вы знаете, что делаете. Не пытайтесь использовать это приложение, если не знаете, что означает настройка ЦП.
Контроллер AMD Slimbook
AMD Slimbook Controller - отличное приложение для пользователей мобильных процессоров Ryzen. В настоящее время приложение поддерживает большинство процессоров серии U (15 Вт), HS (35 Вт) и HX (серии 40 Вт + Ryzen 5000). Это приложение может помочь вам взять под контроль свой процессор в Linux так же, как это могут сделать пользователи Windows в своей операционной системе.
Установите AMD Slimbook Controller в Ubuntu
Прежде чем мы сможем рассказать, как использовать это приложение для настройки и настройки вашего мобильного процессора Ryzen, вам необходимо сначала установить приложение. В настоящее время приложение AMD Slimbook работает на любой ОС Ubuntu, а также в операционных системах на основе Ubuntu (например, Elementary OS, Zorin OS, Peppermint, Linux Mint и т. Д.)
Чтобы начать установку AMD Slimbook Controller в Ubuntu, вы должны открыть окно терминала на рабочем столе. Чтобы открыть окно терминала на рабочем столе Ubuntu, нажмите Ctrl + Alt + T на клавиатуре, чтобы открыть терминал. Или найдите «Терминал» в меню приложения, чтобы запустить его.
После открытия окна терминала вы должны добавить официальный Slimbook AMD PPA в вашу систему Ubuntu. С помощью команды add-apt-repository добавьте Slimbook AMD PPA в вашу систему Ubuntu.
sudo add-apt-repository ppa: slimbook / slimbook
После добавления PPA в вашу систему Ubuntu вам необходимо обновить источники программного обеспечения Ubuntu. Новые PPA не отображаются без обновления, поэтому это важный шаг в процессе установки.
sudo apt update
После обновления вы сможете установить приложение. Используя приведенную ниже команду apt install , установите пакет «slimbookamdcontroller».
sudo apt установить slimbookamdcontroller
После ввода указанной выше команды установки вы увидите, что Ubuntu запрашивает ваш пароль. Используя клавиатуру, введите пароль вашего имени пользователя. После ввода пароля Ubuntu соберет все пакеты, необходимые для установки Slimbook AMD Controller.
Когда Ubuntu завершит сбор всех пакетов для установки, вам будет предложено нажать клавишу Y, чтобы продолжить. Сделайте это, чтобы установить приложение в вашей системе Ubuntu.
Установить через графический интерфейс
Если вы не большой поклонник терминала, вы можете установить AMD Slimbook Controller через магазин приложений. Просто введите команды для добавления PPA, затем откройте программное обеспечение Ubuntu, найдите «AMD Slimbook Controller» и установите его таким образом.
Использование Slimbook AMD Controller в Ubuntu
Чтобы использовать Slimbook AMD Controller, начните с поиска его в меню приложения. Когда меню приложения открыто, вы увидите множество доступных опций. Внутри приложения найдите параметр «Включить приложение при запуске».
Включение Slimbook AMD Controller при запуске идеально подходит, если вы хотите, чтобы настройки производительности всегда были на месте. Если вы не включите его при запуске, вам придется открыть его вручную, чтобы включить настройки.
После включения параметра запуска найдите параметр «Показать значок индикатора» и щелкните его. При выборе этого параметра на панели задач появится значок Slimbook AMD Controller. Включение этого необязательно, но это хорошая идея, если вы хотите сразу изменить производительность процессора.
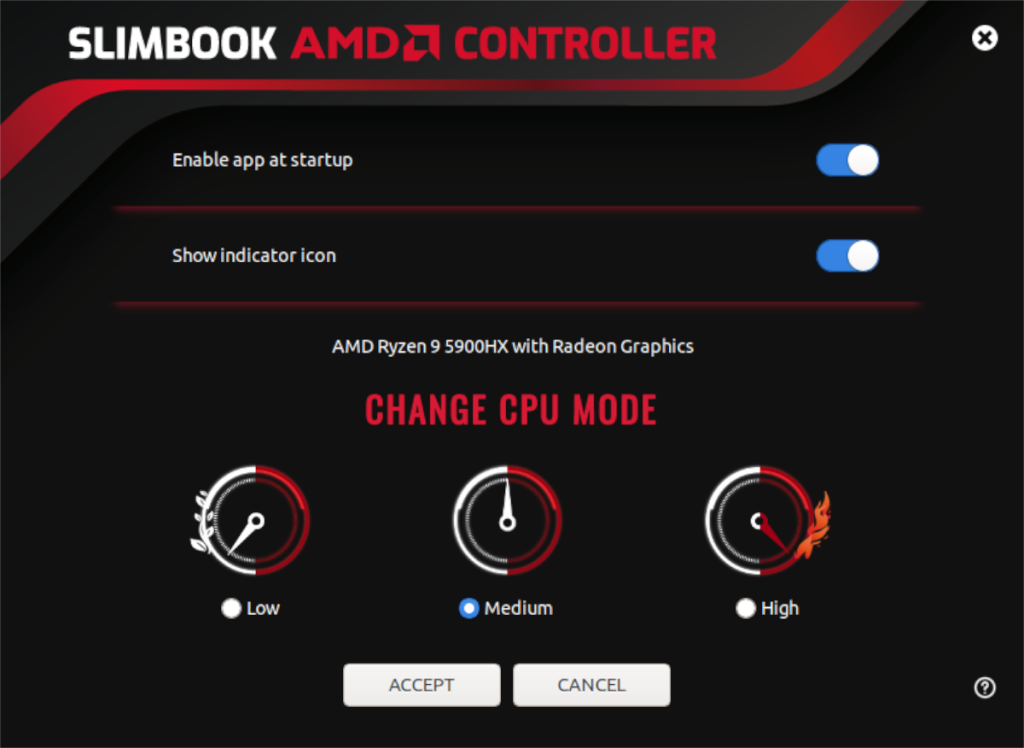
Когда обе опции включены, перейдите в область «CHANGE CPU MODE». В этой области вы увидите три варианта. Первый вариант - «Низкая производительность», второй - «Средняя производительность», а третий - «Высокая производительность».
Выберите «Низкий» и нажмите кнопку «ПРИНЯТЬ», если вы хотите снизить производительность процессора Ryzen. Вы также можете выбрать опцию «Низкая производительность» в меню индикатора, чтобы изменить ее.
Если вам нужна средняя производительность процессора Ryzen, найдите параметр «Средняя» и выберите его в контроллере AMD. Затем нажмите кнопку «Принять», чтобы подтвердить свои изменения. Или найдите «Средняя производительность» в меню индикатора и выберите его, чтобы изменить его таким образом.
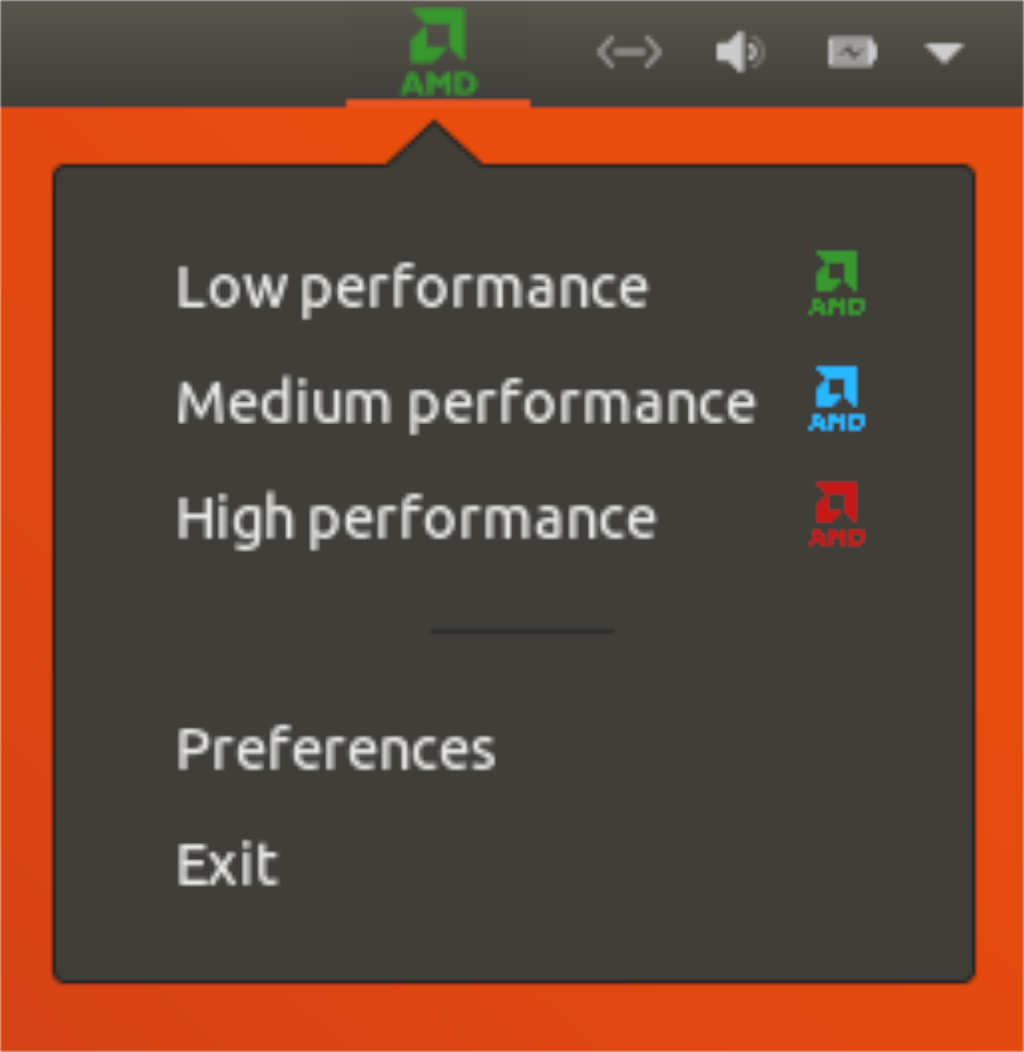
Если вам требуется высокая производительность мобильного процессора Ryzen, вы можете найти в приложении параметр «Высокая» и щелкнуть по нему, чтобы выбрать параметр производительности. Этот вариант является высокопроизводительным, поэтому имейте в виду, что он может сократить срок службы батареи за счет повышения производительности. Кроме того, выбор «Высокая производительность» в раскрывающемся меню индикатора также установит его в высокий режим.