Загрузчик BBC iPlayer на iPhone

iDownloade — кроссплатформенный инструмент, позволяющий пользователям загружать контент без DRM-защиты с сервиса iPlayer от BBC. Он поддерживает загрузку обоих видео в формате .mov.
Gnome 42 имеет фантастическую новую функцию, которая позволяет пользователям Linux удаленно делиться своим рабочим столом с помощью протокола удаленного рабочего стола Microsoft. В этом руководстве мы покажем вам, как вы можете использовать эту замечательную новую функцию.

Обновление до гнома 42
Gnome Shell теперь может размещать сеанс удаленного рабочего стола так же быстро, как Windows или Mac. Однако вам нужно будет перейти на Gnome 42, чтобы воспользоваться этой функцией. Вот как вы можете обновить.
Убунту
Если вы используете Ubuntu, вы сможете быстро получить новый Gnome 42, обновив свою систему до Ubuntu 22.04 LTS. Для получения дополнительной информации о том, как вы можете обновить свой ПК с Ubuntu до 22.04 LTS, следуйте нашему руководству по обновлению .
Дебиан
К сожалению, Gnome 42 не входит в стабильную версию Debian 11, и не будет в ближайшее время. Итак, если вы хотите попробовать Gnome 42, подумайте об установке новой Ubuntu. Или переход на Debian Sid.
Арх Линукс
Gnome 42 уже давно отсутствует, поэтому, если вы используете Arch Linux, вы уже используете его. Однако, если вы этого не сделаете, сейчас самое время установить последние обновления программного обеспечения Arch Linux, чтобы опробовать Gnome 42.
Федора
Fedora 36 поставляется с Gnome 42. Если вы еще не используете 42, вам необходимо выполнить обновление до Fedora 36. Вы можете выполнить обновление до Fedora 36, следуя нашему руководству по обновлению .
OpenSUSE
Если вы используете OpenSUSE, вы сможете использовать Gnome 42, но только если вы переключитесь на OpenSUSE Tumbleweed . Это связано с тем, что OpenSUSE LEAP не поставляет последнюю версию Gnome.
Включение новой функции
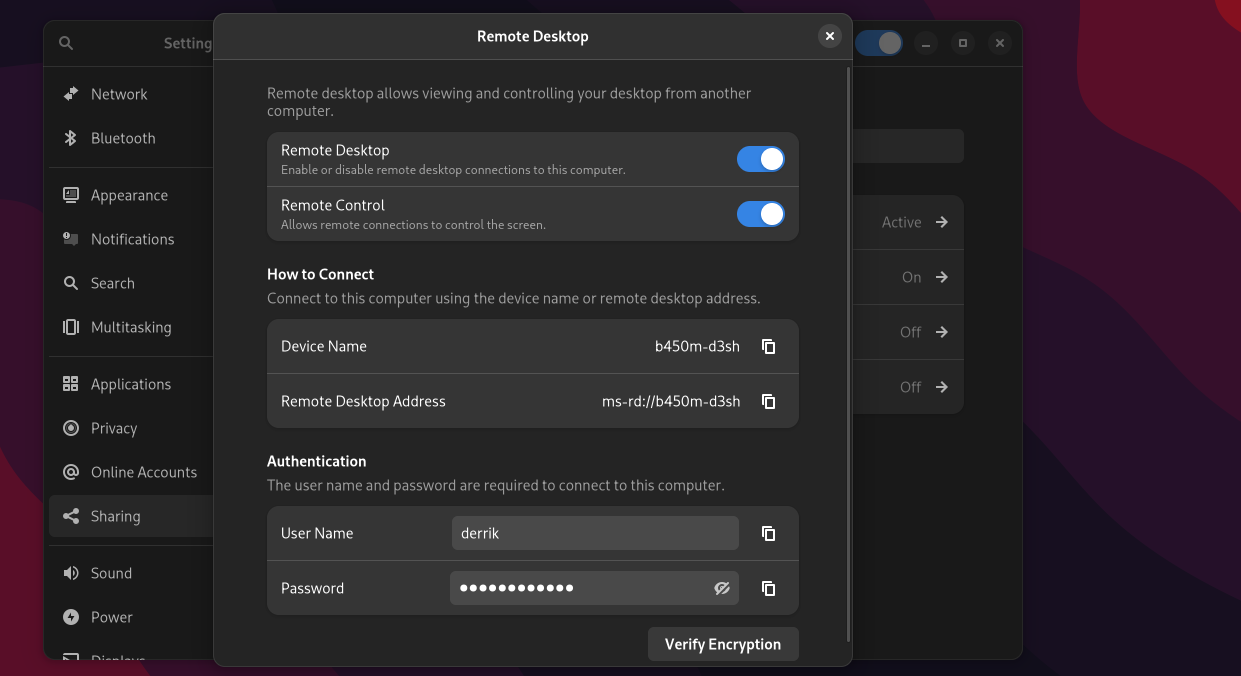
Включение новой функции удаленного рабочего стола Gnome выполняется в области настроек. Начните с нажатия кнопки Win на клавиатуре, чтобы включить его. Нажатие этой кнопки откроет область «Действия» Gnome.
В области «Действия» Gnome введите «Настройки» и откройте приложение «Настройки». Когда он откроется, найдите левую боковую панель и нажмите кнопку «Общий доступ», чтобы получить доступ к области общего доступа в Gnome.
В области «Общий доступ» Gnome найдите параметр «Удаленный рабочий стол» и щелкните по нему мышью. При выборе опции «Удаленный рабочий стол» появится всплывающее окно. В этом всплывающем окне есть все настройки удаленного рабочего стола Gnome.
В окне «Удаленный рабочий стол» щелкните ползунок рядом с «Удаленный рабочий стол». Затем, когда «Удаленный рабочий стол» включен, щелкните ползунок рядом с «Удаленное управление». Включение параметра «Удаленное управление» позволит удаленно подключаться к рабочему столу Gnome через RDP.
После включения функций удаленного рабочего стола и удаленного управления ваш рабочий стол Gnome будет открыт для удаленных подключений по протоколу RDP.
Подключение к рабочему столу Gnome с любого ПК
Теперь, когда удаленный рабочий стол настроен на рабочем столе Gnome, пришло время подключиться. Для удаленного подключения к рабочему столу Gnome требуется клиент, поддерживающий протокол удаленного рабочего стола Microsoft.
В Linux пользователи могут использовать Gnome Connections. В ОС Windows и Mac предпочтительнее использовать клиент Microsoft RDP. Вот как настроить подключение к Gnome через RDP.
линукс
Приложение «Подключения» (AKA Gnome Connections) должно быть предварительно установлено в большинстве операционных систем Linux. Однако вам нужно будет установить его вручную, если это не так. Вот как настроить приложение.
Сначала откройте окно терминала на рабочем столе Linux, нажав Ctrl + Alt + T на клавиатуре. Или найдите «Терминал» в меню приложения и запустите его таким образом. После открытия окна терминала установите соединения Gnome, следуя приведенным ниже инструкциям.
Убунту
Чтобы установить Gnome Connections в Ubuntu, используйте команду apt install .
sudo apt установить gnome-соединения
Дебиан
Чтобы настроить Gnome Connections в Debian, установите среду выполнения Flatpak и введите приведенные ниже команды.
flatpak remote-add --if-not-exists flathub https://flathub.org/repo/flathub.flatpakrepo flatpak install flathub org.gnome.Connections
Арх Линукс
Чтобы установить Gnome Connections в Arch Linux, выполните следующую команду pacman -S .
sudo pacman -S gnome-соединения
Федора
В Fedora вы можете установить Gnome Connections с помощью следующей команды установки dnf .
sudo dnf установить gnome-соединения
OpenSUSE
Чтобы установить Gnome Connections в OpenSUSE Linux, настройте среду выполнения Flatpak и введите две команды ниже.
flatpak remote-add --if-not-exists flathub https://flathub.org/repo/flathub.flatpakrepo flatpak install flathub org.gnome.Connections
Окна
Windows поставляется с предустановленным RDP-клиентом. Если вы не знаете, как им пользоваться, следуйте официальному руководству Microsoft по RDP .
MacOS
У Microsoft есть клиент RDP для Linux. Если вы хотите установить его, следуйте официальному руководству Microsoft по RDP для Mac OS .
После того, как вы настроили клиент RDP, скопируйте данные подключения из раздела «Общий доступ» на рабочем столе Gnome. Затем перейдите в Gnome Connections и нажмите кнопку «+».

После выбора кнопки «+» введите адрес подключения. Однако не используйте ms- rd://, а rdp://вместо этого. Нажмите кнопку «Подключиться». После того, как вы выберете «Подключиться», вам нужно будет ввести имя пользователя и пароль RDP (указаны в области «Общий доступ» в Gnome).
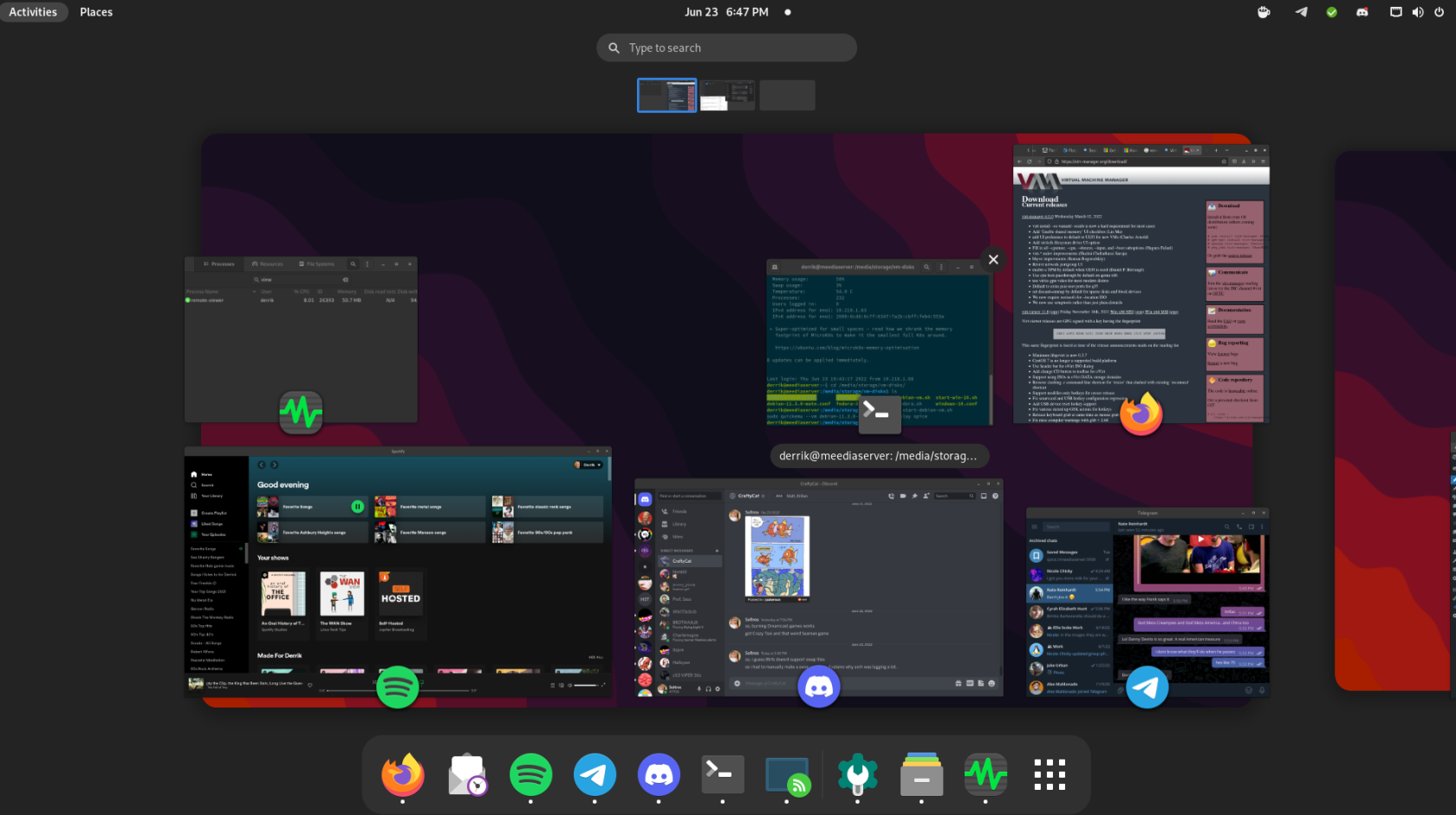
У вас будет доступ к рабочему столу Gnome, когда вы введете свое имя пользователя и пароль.
MacOS/Windows RDP
В этом руководстве мы сосредоточились в основном на соединениях Linux и Gnome. Однако, если вы используете MacOS или Windows RDP, вы сможете подключиться, используя данные для входа в удаленный рабочий стол Gnome, указанные в разделе «Общий доступ».
iDownloade — кроссплатформенный инструмент, позволяющий пользователям загружать контент без DRM-защиты с сервиса iPlayer от BBC. Он поддерживает загрузку обоих видео в формате .mov.
Мы подробно рассмотрели функции Outlook 2010, но поскольку он выйдет не раньше июня 2010 года, пришло время рассмотреть Thunderbird 3.
Время от времени всем нужен перерыв. Если вы хотите поиграть в интересную игру, попробуйте Flight Gear. Это бесплатная кроссплатформенная игра с открытым исходным кодом.
MP3 Diags — это идеальный инструмент для устранения проблем в вашей музыкальной коллекции. Он может корректно проставлять теги в mp3-файлах, добавлять отсутствующие обложки альбомов и исправлять ошибки VBR.
Как и Google Wave, Google Voice вызвал большой ажиотаж по всему миру. Google стремится изменить способ нашего общения, и поскольку он становится всё более популярным,
Существует множество инструментов, позволяющих пользователям Flickr загружать фотографии в высоком качестве, но есть ли способ загрузить избранное Flickr? Недавно мы...
Что такое сэмплирование? Согласно Википедии, «это процесс взятия фрагмента, или сэмпла, одной звукозаписи и повторного использования его в качестве инструмента или
Google Sites — это сервис от Google, позволяющий пользователям размещать сайты на серверах Google. Но есть одна проблема: встроенная функция резервного копирования отсутствует.
Google Tasks не так популярен, как другие сервисы Google, такие как Calendar, Wave, Voice и т. д., но он по-прежнему широко используется и является неотъемлемой частью жизни людей.
В нашем предыдущем руководстве по безопасному удалению данных с жесткого диска и съемных носителей с помощью Ubuntu Live и загрузочного CD DBAN мы обсуждали, что диск на базе Windows

![Загрузите FlightGear Flight Simulator бесплатно [Развлекайтесь] Загрузите FlightGear Flight Simulator бесплатно [Развлекайтесь]](https://tips.webtech360.com/resources8/r252/image-7634-0829093738400.jpg)






![Как восстановить потерянные разделы и данные жесткого диска [Руководство] Как восстановить потерянные разделы и данные жесткого диска [Руководство]](https://tips.webtech360.com/resources8/r252/image-1895-0829094700141.jpg)