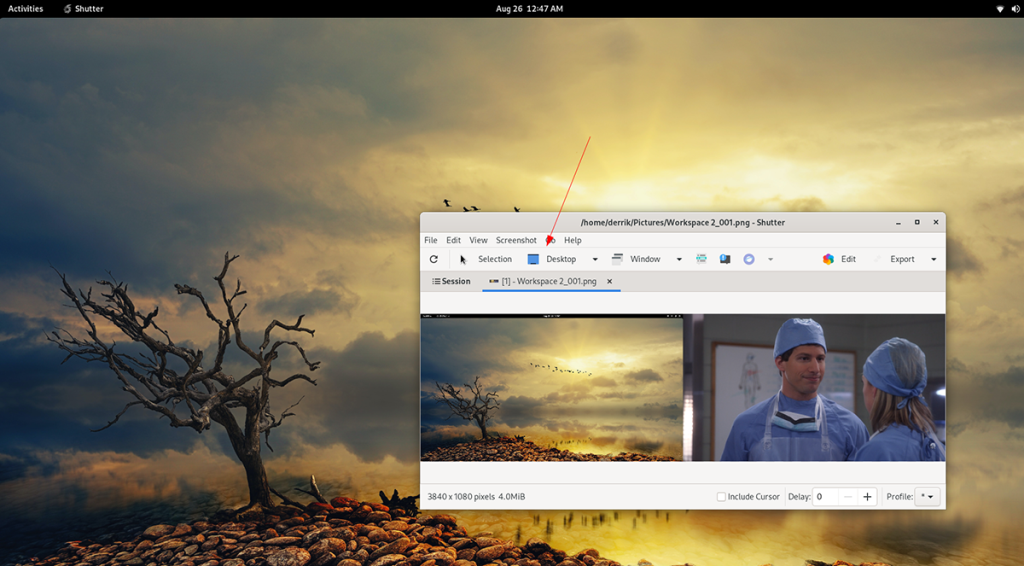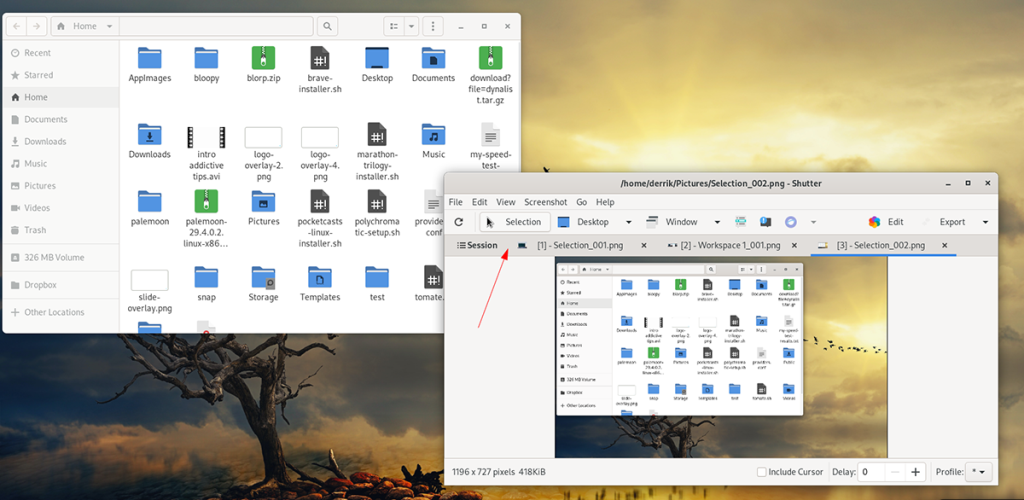Shutter - это сложное приложение для создания снимков экрана для рабочего стола Linux. С его помощью пользователи могут делать снимки выбранных элементов на экране и на всем рабочем столе. Shutter также имеет встроенный редактор изображений для исправления снимков экрана. Вот как его использовать в вашей системе Linux.
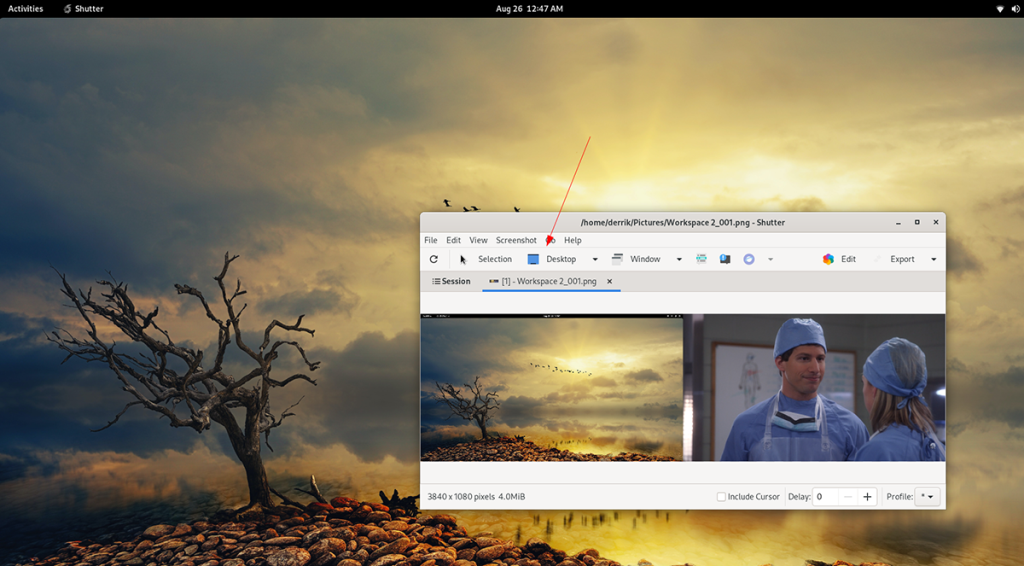
Установка Shutter в Linux
Приложение для создания снимков экрана Shutter существует уже довольно давно. Однако, если вы хотите использовать его в своей системе Linux, вам сначала нужно установить его вручную, поскольку он не предустановлен ни в одном из дистрибутивов.
Установить Shutter в Linux очень просто. Для начала запустите окно терминала на рабочем столе Linux, нажав Ctrl + Alt + T на клавиатуре. Или откройте окно терминала на рабочем столе, выполнив поиск «Терминал» в меню приложения.
Когда окно терминала открыто и готово к использованию, можно начинать установку из командной строки. Следуйте приведенным ниже инструкциям по установке, которые соответствуют используемой вами ОС Linux.
Ubuntu
В Ubuntu Shutter можно установить через Ubuntu 18.04 LTS в репозитории программного обеспечения «Universe». Однако, если вы используете более новую версию, вам придется получать пакеты из PPA. Вот как это сделать.
Сначала добавьте репо на свой компьютер, используя команду add-apt-repository ниже.
sudo add-apt-repository ppa: затвор / ppa
Затем запустите команду обновления, чтобы обновить источники программного обеспечения Ubuntu.
sudo apt update
Наконец, установите приложение с помощью apt install .
sudo apt установить шторку
Debian
Приложение Shutter доступно для пользователей Debian 9 в репозитории «oldoldstable». Во-первых, убедитесь, что вы используете Debian 9 или у вас включен репозиторий «oldoldstable», чтобы он заработал. Затем используйте приведенную ниже команду apt install , чтобы приложение заработало.
sudo apt установить шторку
Arch Linux
В Arch Linux приложение Shutter доступно для всех пользователей в репозитории программного обеспечения «Сообщество». Убедитесь, что у вас уже настроено «Сообщество». После настройки вы можете использовать команду pacman ниже, чтобы установить приложение в вашей системе.
sudo pacman -S ставень
Fedora
Начиная с Fedora 33, Shutter доступен для пользователей Fedora в репозиториях программного обеспечения. Чтобы Shutter работал в вашей системе Fedora, используйте приведенную ниже команду установки dnf .
sudo dnf установить шторку
Для Fedora 34:
sudo dnf --enablerepo = обновления-тестирование установить шторку
OpenSUSE
Если вы являетесь пользователем OpenSUSE (Leap 15.2 и Leap 15.3), приложение для создания снимков экрана Shutter доступно для установки. Используя приведенную ниже команду установки zypper , заставьте ее работать.
sudo zypper установить шторку
Как пользоваться Shutter - делать скриншоты (выборка)
Shutter позволяет пользователям делать скриншоты только части экрана, если они хотят. Вот как это сделать.
Шаг 1. Запустите приложение Shutter на рабочем столе Linux. Вы можете открыть Shutter на рабочем столе, выполнив поиск «Shutter» в меню приложения.
Шаг 2. После открытия приложения найдите кнопку «Выбор» в приложении Shutter. Затем щелкните по нему мышью. Когда вы нажимаете эту кнопку, на экране появляется квадратный значок.
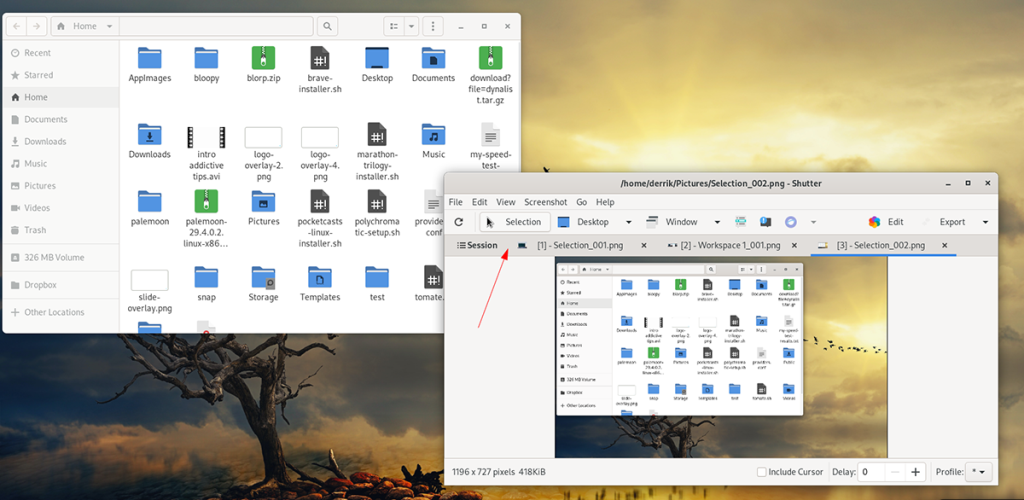
Шаг 3: После появления окна с помощью мыши создайте квадрат (удерживая левую кнопку мыши нажатой во время перетаскивания). Нажмите клавишу Enter на клавиатуре, чтобы подтвердить выбор.
Шаг 4: Когда вы нажмете клавишу Enter , Shutter подождет пару секунд. Затем он сделает снимок экрана и откроет приложение в Shutter.
Отсюда вы можете просмотреть снимок экрана, сохранить его или поместить в другое место.
Как использовать Shutter - делать скриншоты (полный рабочий стол)
Помимо создания снимков экрана в Shutter с функцией «Выбор». Вы также можете сделать снимок экрана всего рабочего стола (обоих экранов). Вот как это сделать.
Шаг 1. Откройте приложение Shutter, выполнив поиск в меню приложения. Когда программа откроется, найдите кнопку «Рабочий стол» и щелкните по ней мышью.
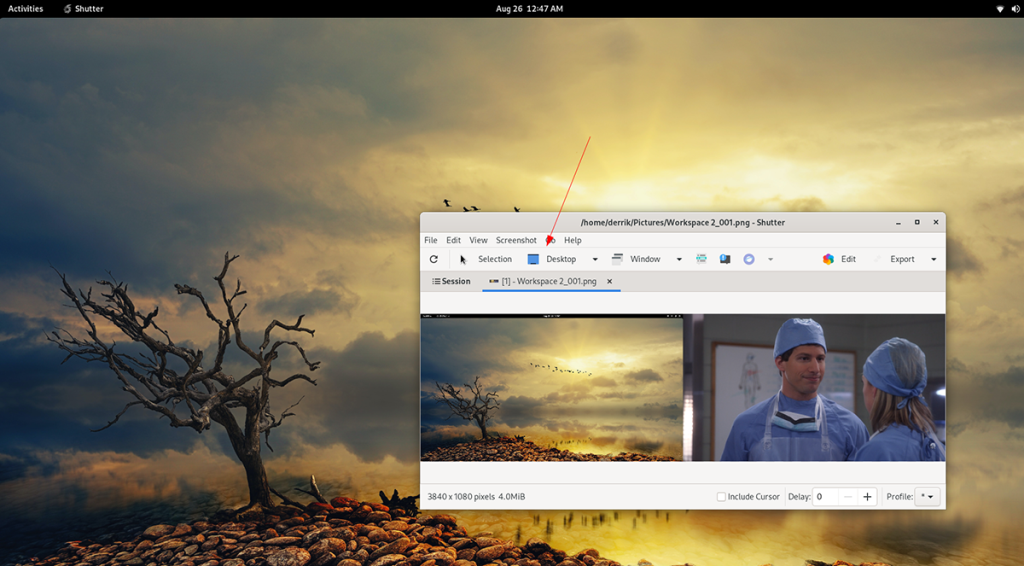
Шаг 2: После выбора мышью кнопки «Рабочий стол» Shutter потребуется некоторое время. Затем он представит вам полный снимок экрана монитора в приложении.
В приложении Shutter выберите свой снимок экрана, чтобы просмотреть его. Или выберите его, чтобы открыть во внешнем редакторе.
редактирование
Shutter имеет встроенный редактор изображений, которым вы можете пользоваться. Вот как им пользоваться. Сначала сделайте снимок экрана. Чтобы использовать редактор, сделайте следующее.
Шаг 1. Сделайте снимок экрана в режиме «Выбор» или «Рабочий стол». Когда скриншот будет готов, он появится в настольном приложении Shutter.
Шаг 2. Выберите снимок экрана в приложении Shutter с помощью мыши. Затем нажмите кнопку «Редактировать». Когда эта кнопка нажата, появится встроенный редактор изображений Shutter.
Используя редактор снимков экрана, отредактируйте свой снимок экрана. По завершении редактирования вы можете сохранить изменения, нажав кнопку «Сохранить». Обязательно сохраните отредактированный снимок экрана в знакомом месте.