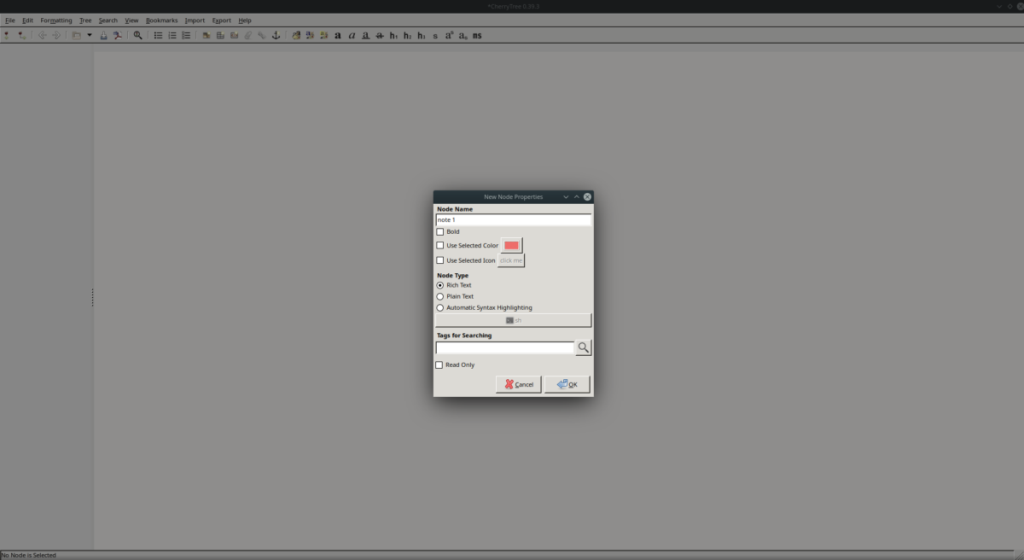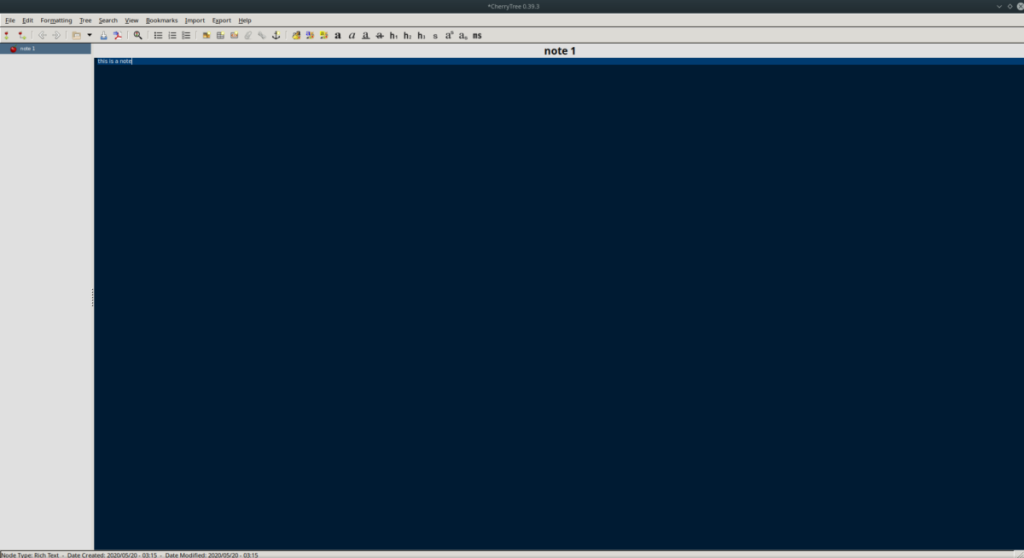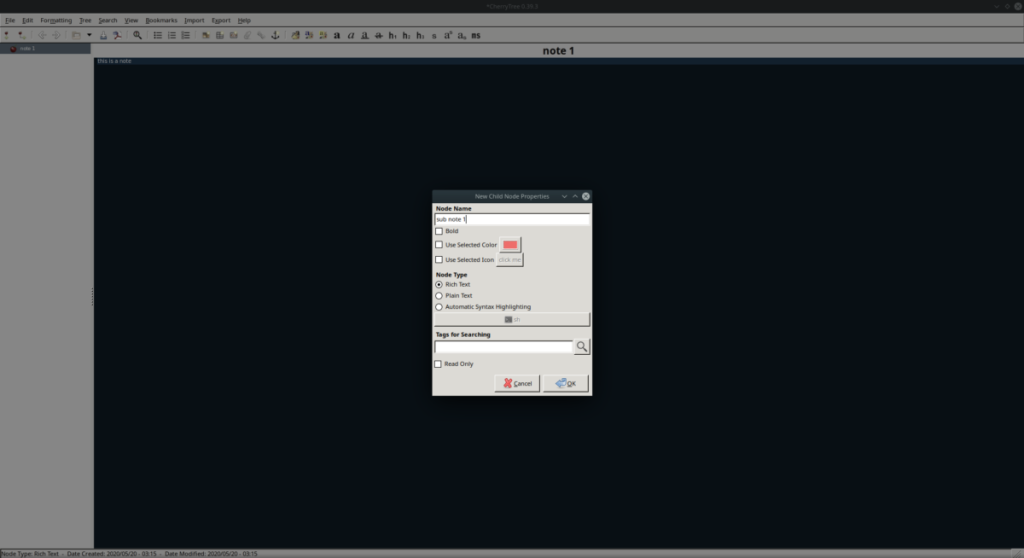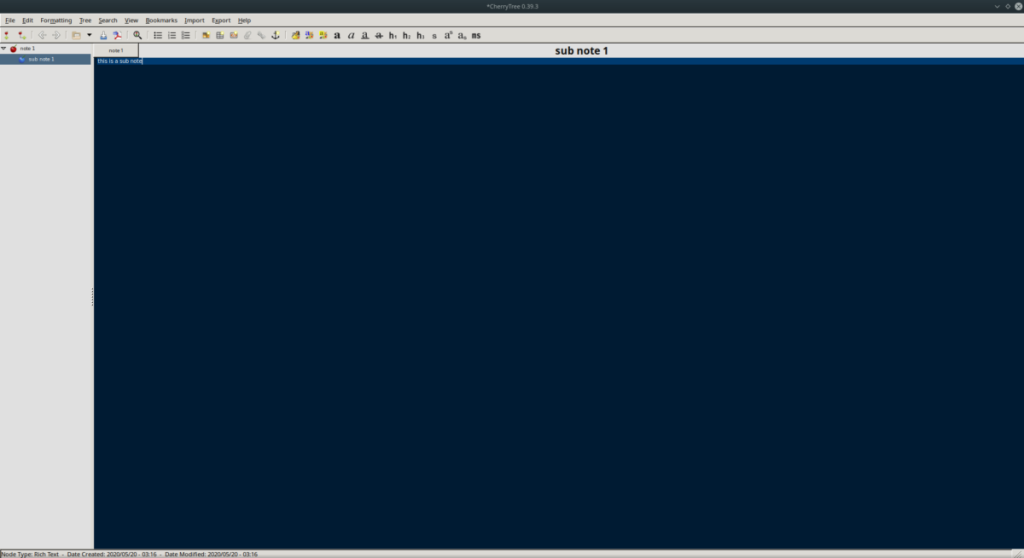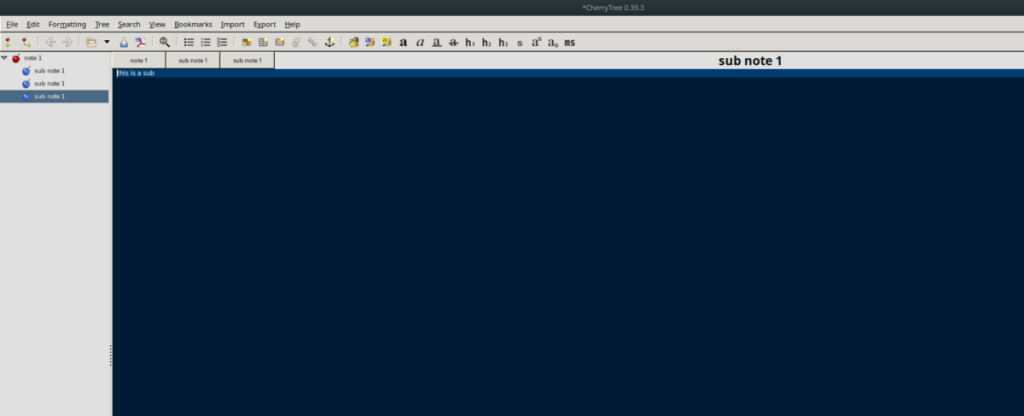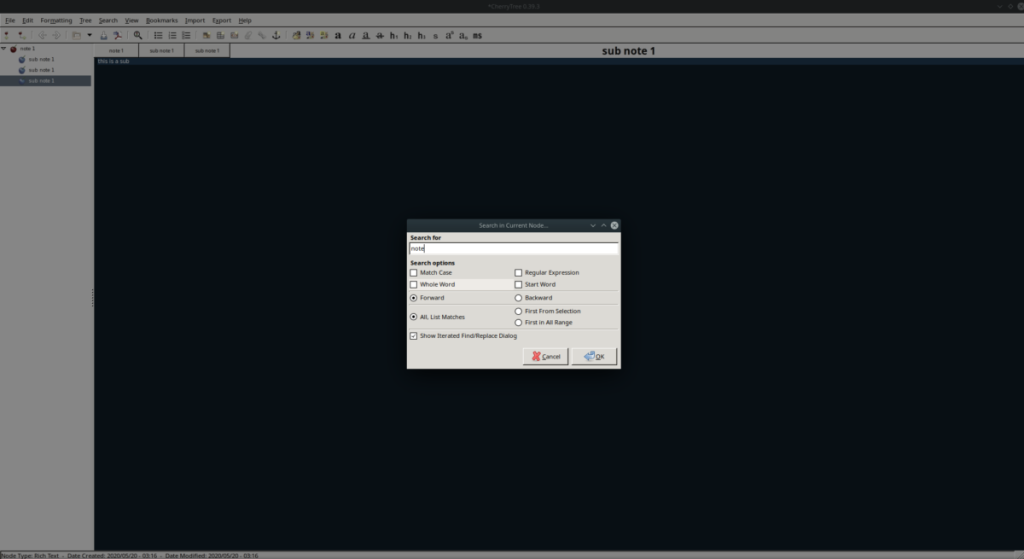Cherry Tree - это приложение для создания заметок с иерархической структурой для Linux и Windows. Он имеет множество отличных функций, таких как редактирование форматированного текста и подсветка синтаксиса, а также эффективное хранение заметок.
В этом руководстве мы рассмотрим, как установить приложение для создания заметок Cherry Tree во всех основных операционных системах Linux. Мы также рассмотрим, как настроить его для базового использования.
Примечание. Существует версия Cherry Tree для Windows. Если вы заинтересованы в настройке приложения в Windows, щелкните здесь, чтобы перейти на страницу загрузки .
Установка приложения для создания заметок Cherry Tree в Linux
Приложение Cherry Tree доступно во многих дистрибутивах Linux благодаря упорной работе разработчика. На данный момент приложение работает в Ubuntu, Debian, Fedora, Arch Linux и OpenSUSE. Он также доступен для пакетов Flatpak и Snap.
Чтобы начать установку Cherry Tree для Linux, откройте окно терминала. Затем следуйте приведенным ниже инструкциям в командной строке, которые соответствуют дистрибутиву Linux, который вы используете в настоящее время.
Ubuntu
Чтобы получить Cherry Tree для Ubuntu, начните с загрузки последней версии пакета DEB с помощью команды wget . Обратите внимание, что текущий выпуск Cherry Tree на DEB не будет корректно работать в Ubuntu 20.04. Если вы используете 20.04 , попробуйте вместо этого инструкции Snap или Flatpak.
wget https://www.giuspen.com/software/cherrytree_0.39.3-0_all.deb
После загрузки пакета DEB используйте диспетчер пакетов Apt , чтобы установить пакет в вашей системе.
sudo apt install ./cherrytree_0.39.3-0_all.deb
После завершения установки Cherry Tree будет запущен на вашем ПК с Ubuntu Linux!
Debian
Поскольку есть выпуск Cherry Tree на DEB, у пользователей Debian Linux не будет проблем с его работой. Для начала запустите команду wget, чтобы загрузить последнюю версию DEB.
wget https://www.giuspen.com/software/cherrytree_0.39.3-0_all.deb
После загрузки пакета DEB используйте команду dpkg, чтобы установить его в вашей системе.
sudo dpkg -i cherrytree_0.39.3-0_all.deb
После установки Cherry Tree в Debian запустите команду apt install -f, чтобы исправить любые зависимости, которые могут отсутствовать.
sudo apt install -f
Как только зависимости будут исправлены, Cherry Tree будет готов к использованию в Debian?
Arch Linux
Официальной версии Cherry Tree для Arch Linux не существует. Если вы являетесь пользователем Arch Linux и хотите, чтобы Cherry Tree работал, следуйте инструкциям Snap или Flatpak.
Fedora
Те, кто использует Fedora, смогут заставить Cherry Tree работать с официальным выпуском пакета RPM. Чтобы получить его, используйте следующую команду wget .
wget https://www.giuspen.com/software/cherrytree-0.39.3-1.noarch.rpm
После завершения загрузки пакета RPM на ваш компьютер с Fedora Linux вы можете установить его с помощью команды dnf install .
sudo dnf установить cherrytree-0.39.3-1.noarch.rpm
OpenSUSE
Чтобы установить Cherry Tree в OpenSUSE, возьмите пакет RPM с официального сайта разработчика с помощью команды wget .
wget https://www.giuspen.com/software/cherrytree-0.39.3-1.noarch.rpm
После загрузки пакета RPM на ваш ПК с OpenSUSE Linux установите его с помощью Zypper .
sudo zypper установить cherrytree-0.39.3-1.noarch.rpm
Flatpak
Чтобы Cherry Tree работал как Flatpak, убедитесь, что на вашем ПК с Linux установлена среда выполнения Flatpak . Затем введите команды ниже, чтобы приложение заработало.
flatpak remote-add --if-not-exists flathub https://flathub.org/repo/flathub.flatpakrepo
flatpak установить flathub com.giuspen.cherrytree
Пакет Snap
Cherry Tree доступен в виде пакета Snap в магазине приложений Snap. Чтобы установить его в вашей системе, убедитесь, что включена среда выполнения Snap . Затем запустите приведенную ниже команду мгновенной установки .
sudo snap установить cherrytree
Использование Cherry Tree
Чтобы создать новую заметку в Cherry Tree, найдите меню «Дерево» и щелкните по нему мышью. В меню «Дерево» есть несколько опций. Найдите кнопку «Добавить узел» и щелкните по ней. Кнопка «Добавить узел» создает новую заметку.
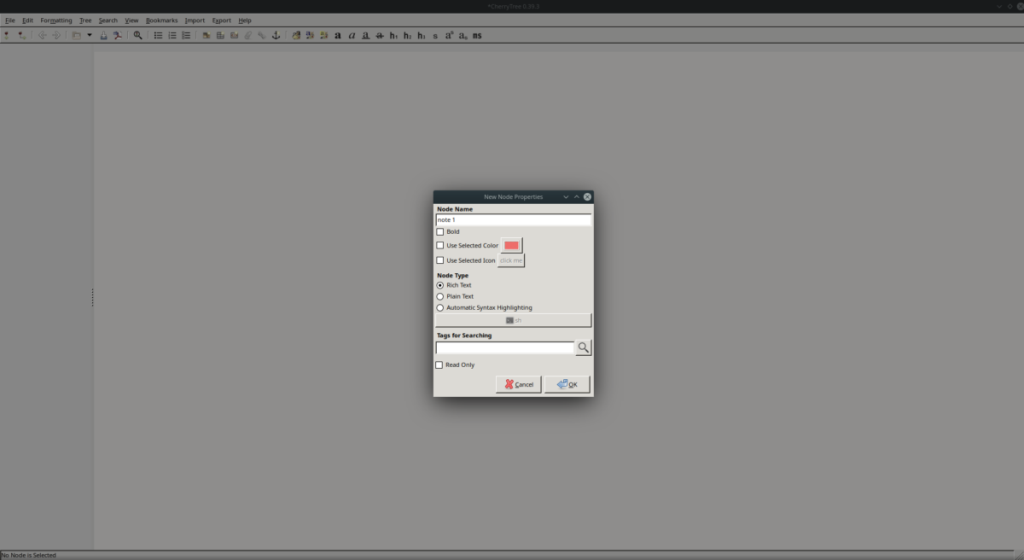
Щелкните текстовую область в приложении Cherry Tree, чтобы начать создание заметки. Нажмите клавишу Enter, чтобы создать новые строки. Чтобы отформатировать заметку, используйте инструменты форматирования на панели инструментов или меню «Форматирование».
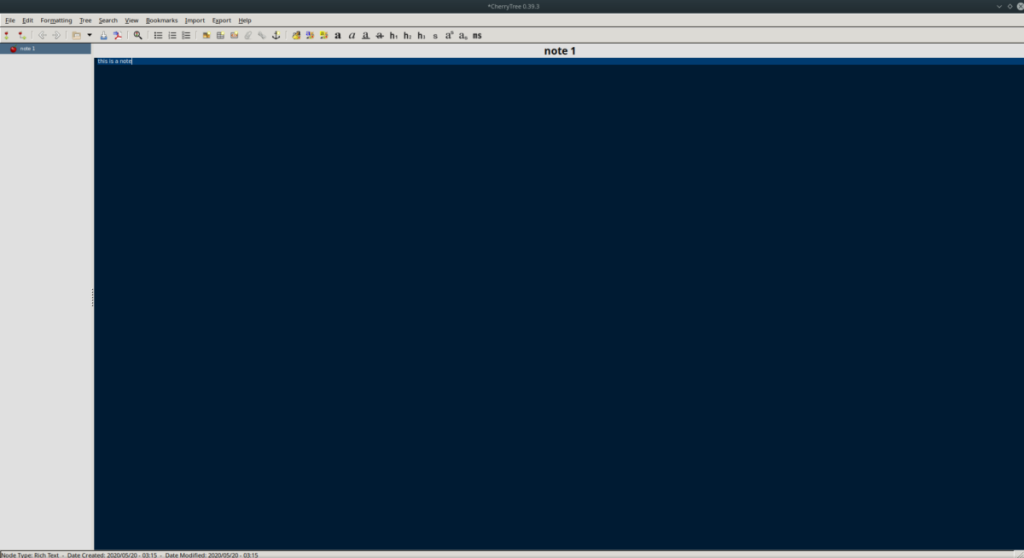
Создание подузлов
Подузлы в Cherry Tree похожи на подзаметки. Если у вас есть узел (он же примечание), но вы хотите, чтобы под ним была дополнительная примечание, вы можете создать подузел. Чтобы создать подузел, сделайте следующее.
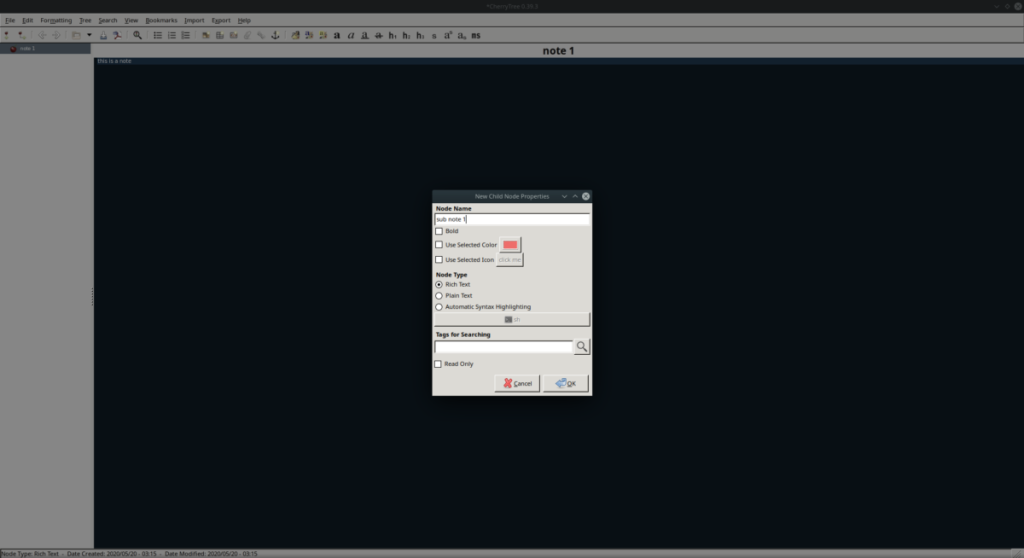
Сначала найдите нужный узел в Cherry Tree с помощью мыши. Затем найдите меню «Дерево» и щелкните по нему мышью. Оттуда нажмите кнопку «подузел», чтобы создать новый подузел.
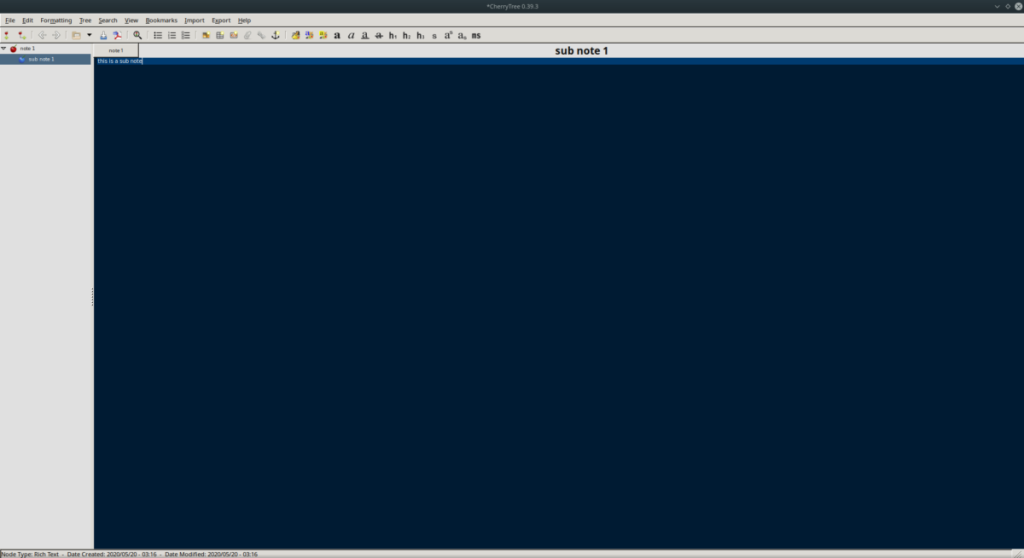
Чтобы добавить текст к подузлу, выберите его на боковой панели. Затем используйте текстовую область, чтобы написать в нем.
Повторяющиеся узлы
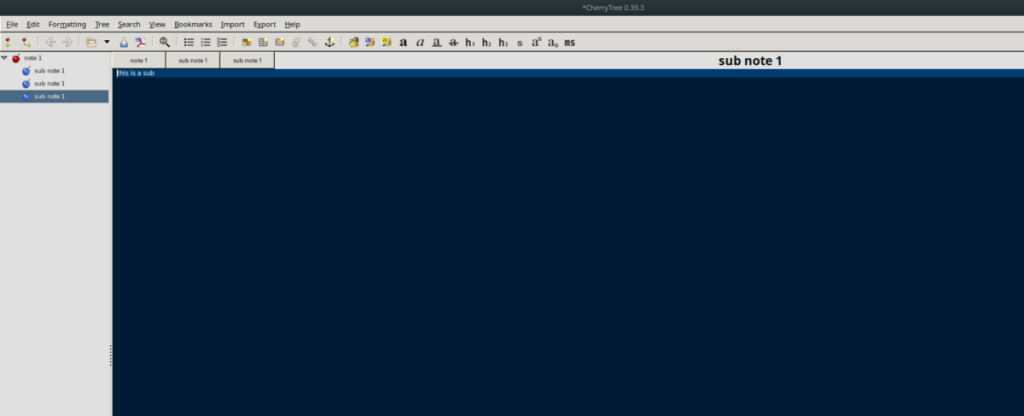
Нужно продублировать узел? Сделайте следующее. Сначала выберите узел, который вы хотите скопировать, в приложении Cherry Tree. Затем выберите меню «Дерево». Внутри меню «Дерево» найдите параметр «Дублировать узел» и выберите его мышью, чтобы скопировать узел в Cherry Tree.
Поиск узлов
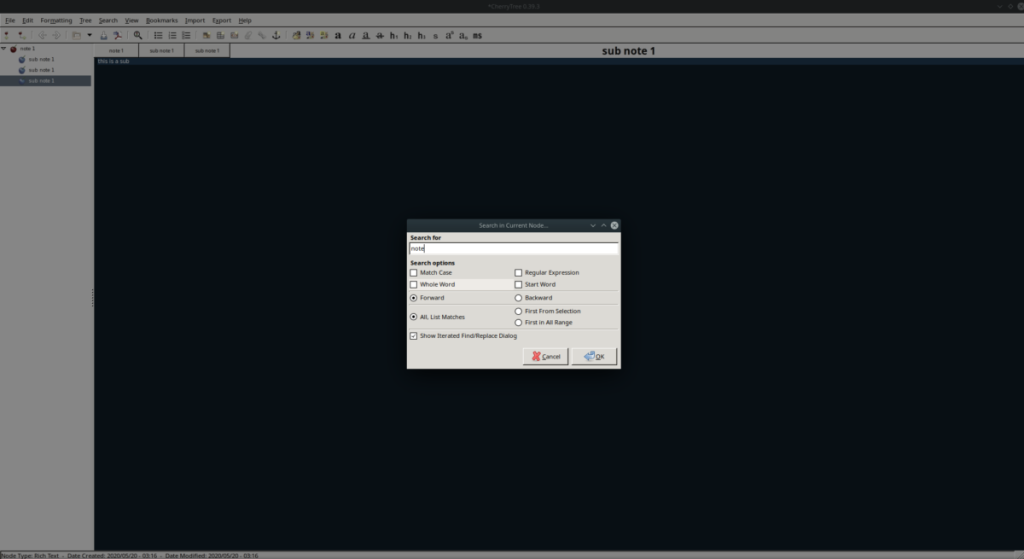
Cherry Tree имеет функцию поиска. Чтобы найти в заметках конкретный текст, сделайте следующее. Сначала найдите меню «Поиск» и щелкните его, чтобы открыть функции поиска. Затем нажмите на одну из опций поиска «Найти в» для поиска в заметках.