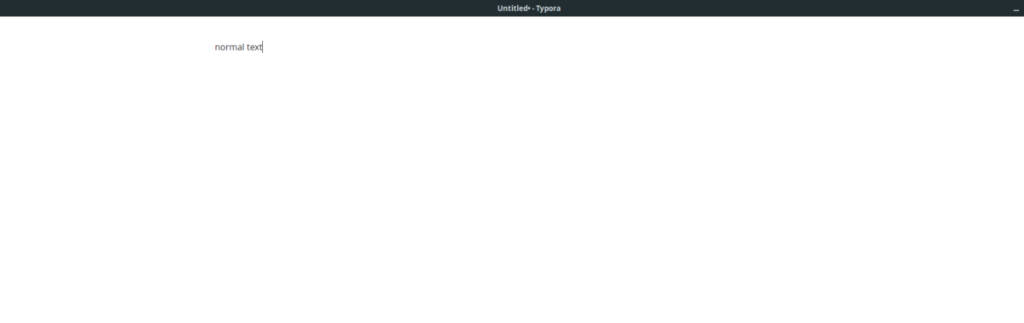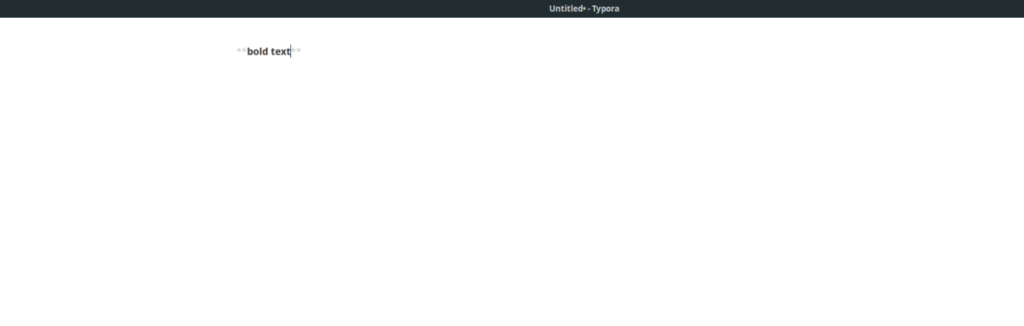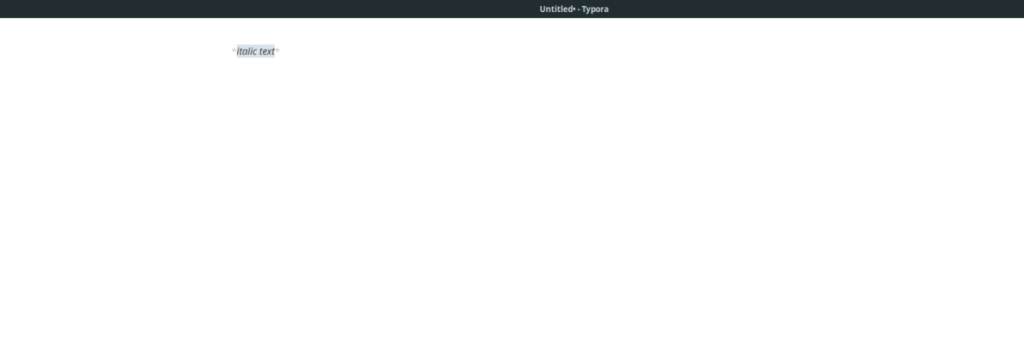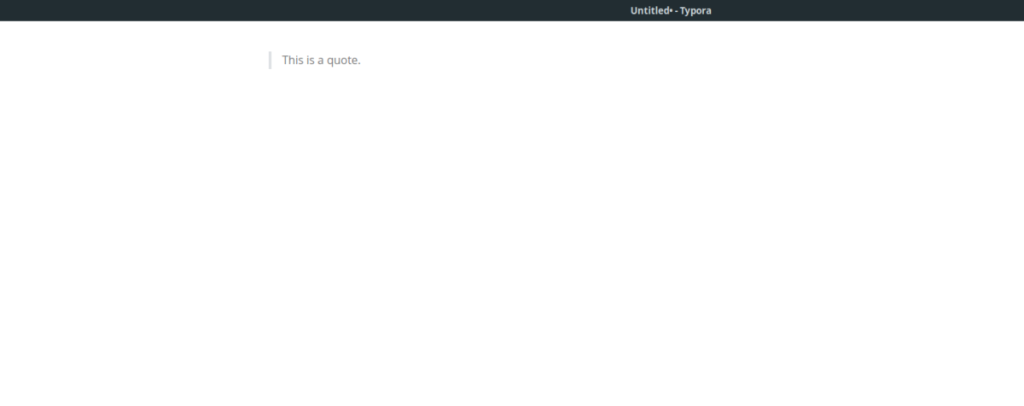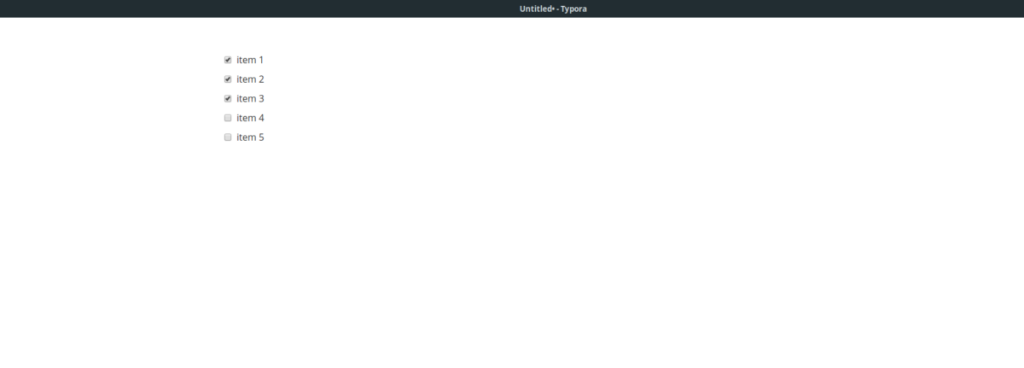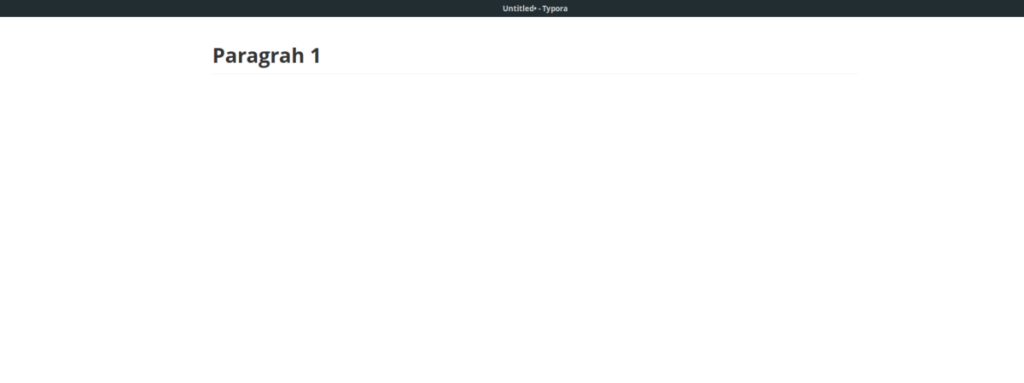Вам нужен изящный, минималистичный редактор разметки для вашего ПК с Linux ? Попробуйте Typora. Это минималистичный редактор уценки, наполненный функциями. В этом руководстве мы покажем вам, как запустить приложение.
Установка Typora в Linux
Редактор уценки Typora - отличный инструмент для написания уценки. Однако он не предустановлен ни в одном дистрибутиве Linux. В результате, прежде чем мы сможем перейти к основам приложения, мы должны продемонстрировать, как установить программу в Linux.
На данный момент Typora официально поддерживает Debian и Ubuntu через загружаемый пакет DEB . Однако есть также загружаемый скрипт, который можно использовать, чтобы приложение работало в других дистрибутивах. Кроме того, есть неофициальный пакет Snap и версия Arch Linux AUR. Чтобы начать процесс установки, откройте окно терминала на рабочем столе, нажав Ctrl + Alt + T или Ctrl + Shift + T на клавиатуре. После этого следуйте инструкциям по установке из командной строки, приведенным ниже, которые соответствуют дистрибутиву, который вы используете в настоящее время.
Ubuntu / Debian
Как в Ubuntu, так и в Debian Typora официально поддерживается через репозиторий. Странно, но только эти операционные системы пользуются поддержкой, и, похоже, нет плана предоставлять пакеты для других дистрибутивов.
Чтобы начать установку Typora на вашем ПК с Ubuntu или Debian, начните с использования команды wget, чтобы добавить ключ репозитория Typora в вашу систему.
wget -qO - https://typora.io/linux/public-key.asc | sudo apt-key добавить -
После добавления ключа репо в вашу систему используйте команду add-apt-repository, чтобы настроить репозиторий программного обеспечения Typora на вашем компьютере.
sudo add-apt-repository 'deb https://typora.io/linux ./'
После того, как репозиторий Typora настроен на вашем компьютере, запустите команду обновления . Команда update обновит источники программного обеспечения вашего Debian или Ubuntu ПК и предоставит доступ к новому репозиторию Typora.
sudo apt update
Наконец, установите Typora.
sudo apt install typora
Arch Linux AUR
Хотя официальной поддержки Typora в Arch Linux нет, есть пакет AUR. Вот как заставить его работать в вашей системе. Для начала используйте команду Pacman для загрузки последних пакетов «Base-devel» и «Git».
sudo pacman -S base-devel git
После установки двух пакетов используйте команду git clone, чтобы получить инструмент Trizen AUR. Эта программа значительно упростит настройку Typora на Arch.
git clone https://aur.archlinux.org/trizen.git
Установите вспомогательный инструмент Trizen AUR с помощью команды makepkg .
cd trizen
makepkg -sri
Наконец, установите Typora.
trizen -S typora
Щелчок
В Ubuntu Snap Store есть неофициальный выпуск Typora для Snap. Итак, если вам нравятся Snaps и вам нужен простой способ установки Typora, сделайте следующее. Во-первых, следуйте нашему руководству, чтобы включить Snapd в Linux . После этого запустите приведенную ниже команду мгновенной установки .
sudo snap install опечатка
Общий Linux
На их официальном сайте есть общий двоичный файл для Typora. Вот как это установить. Сначала загрузите двоичный файл с помощью wget .
wget https://typora.io/linux/Typora-linux-x64.tar.gz
Затем извлеките содержимое архивного файла.
tar xvf Typora-linux-x64.tar.gz
Запустите Typora, используя следующие команды.
компакт-диск ~ / bin / Typora-linux-x64 ./Typora
Используйте редактор разметки Typora
Typora - интересный редактор разметки. Вместо того, чтобы размещать все кнопки расширенного форматирования по центру, они скрыты от просмотра. Вот как использовать приложение для написания красивого текста с разметкой.
Примечание: весь код уценки, сгенерированный в Typora при использовании редактора, можно просмотреть, нажав кнопку «код» в нижней левой части окна приложения.
Обычный текст
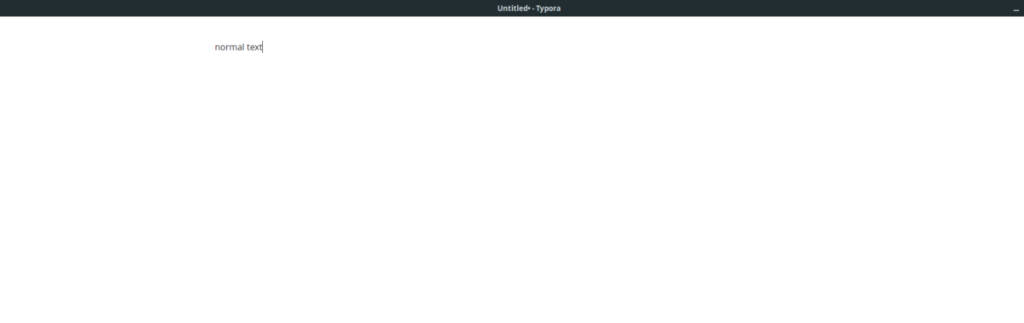
Чтобы написать обычный текст, просто начните вводить текст в текстовое поле. Typora автоматически закодирует его в редакторе.
Жирный текст
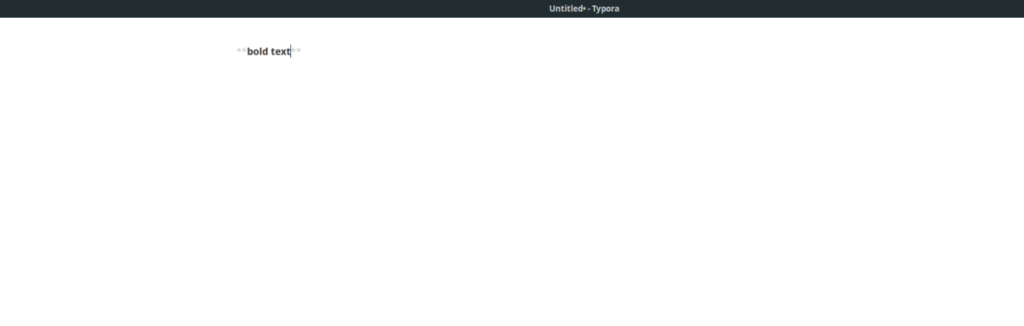
Нужно написать жирный текст? Введите текст с клавиатуры. Затем выделите его мышью. Выделив текст, щелкните его правой кнопкой мыши и выберите B, чтобы выделить текст жирным шрифтом.
Курсивный текст
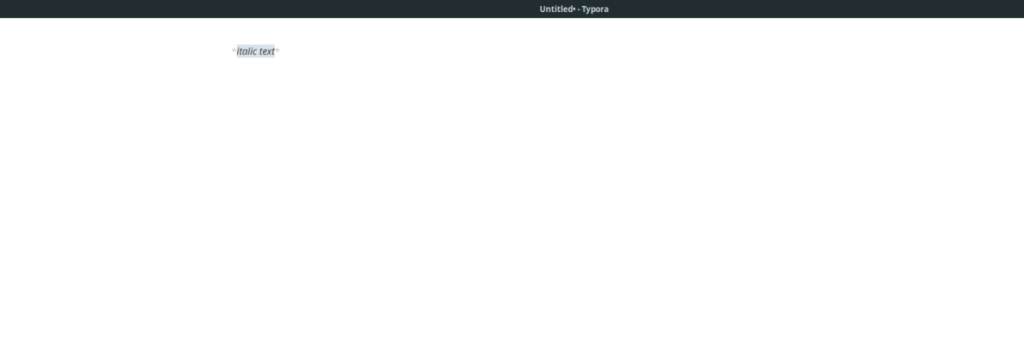
Хотите курсивный текст в Typora? Сделайте следующее. Сначала напишите текст, который хотите выделить курсивом. После того, как он будет написан, выделите его с помощью мыши. Затем щелкните текст правой кнопкой мыши. В меню правой кнопки мыши, выберите I .
Котировки
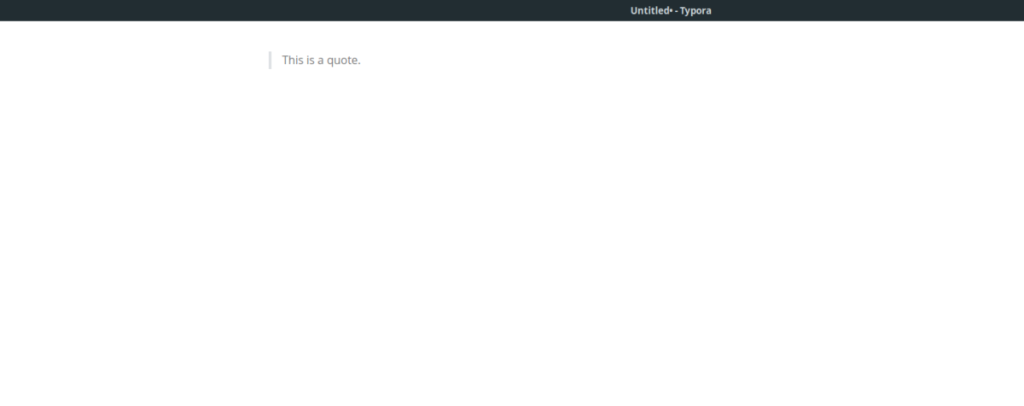
Чтобы создать цитату в Typora, сделайте следующее. Сначала напишите текст, который хотите превратить в цитату. Когда закончите, выделите текст. Затем нажмите на « кнопку.
Создание контрольных списков
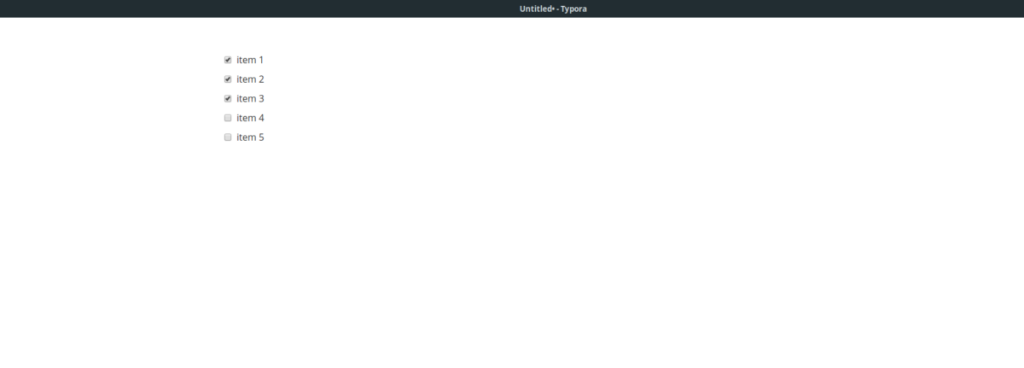
Знаете ли вы, что Typora может создавать контрольные списки? Вот как это сделать. Сначала щелкните правой кнопкой мыши в Typora и выберите кнопку контрольного списка. После его выбора появится флажок. Запишите элемент контрольного списка и нажмите Enter, чтобы создать новые элементы контрольного списка.
Изменение типов абзацев
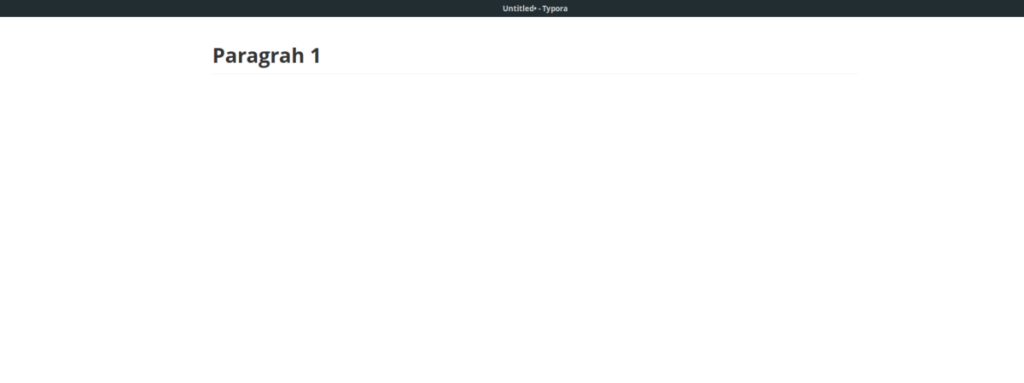
Хотите изменить типы абзацев в Typora? Вот как. Щелкните правой кнопкой мыши в Typora. Щелкнув правой кнопкой мыши, найдите меню «Абзац». Оказавшись в меню, выберите один из доступных вариантов абзаца.