В Linux существует множество различных текстовых редакторов , и сообщество очень увлечено этой темой. Однако один текстовый редактор выделяется среди остальных как самый простой в использовании, особенно для новичков. Этот текстовый редактор - Nano.

Nano предустановлен на многих системах Linux, и на то есть веские причины. Он имеет простые комбинации клавиш и его легко использовать для редактирования файлов конфигурации. В этом руководстве мы покажем вам, как использовать и установить текстовый редактор Nano.
Установка Nano в Linux
Хотя это правда, что Nano предустановлен во многих основных операционных системах Linux, все же неплохо рассказать, как установить программное обеспечение, если вы работаете в системе Linux, в которой его нет.
Чтобы начать установку текстового редактора Nano в Linux, вы должны открыть окно терминала. Чтобы открыть окно терминала на рабочем столе Linux, нажмите Ctrl + Alt + T комбинацию клавиш. Или, в качестве альтернативы, найдите «Терминал» в меню приложения и откройте его таким образом.
Когда окно терминала открыто и готово к использованию, следуйте инструкциям по установке для Nano, которые соответствуют используемой вами ОС Linux.
Ubuntu
В Ubuntu текстовый редактор Nano предустановлен. Однако, если у вас по какой-то причине его нет в вашей системе, вы можете быстро установить его, используя команду Apt ниже.
sudo apt install nano
Debian
В Debian Linux предустановлен текстовый редактор Nano. Тем не менее, если вы ранее удалили его или не установили из коробки, вы можете быстро настроить его, используя команду Apt-get ниже.
sudo apt-get install nano
Arch Linux
Текстовый редактор Nano не поставляется с Arch Linux , поскольку пользователям необходимо создавать собственную операционную систему. В результате пакет необходимо вручную настроить в системе. Чтобы установить Nano в Arch Linux, используйте следующую команду Pacman .
sudo pacman -S nano
Fedora
Fedora Linux не поставляется с предустановленной Nano, так как разработчики решили добавить вместо нее другие текстовые редакторы. Однако в репозитории программного обеспечения Fedora есть пакет Nano, и его довольно легко установить с помощью команды Dnf .
sudo dnf установить нано
OpenSUSE
OpenSUSE Linux должен поставляться с предустановленным и готовым к использованию Nano. Тем не менее, если вы не можете открыть Nano из коробки, вы можете быстро установить его из основных источников программного обеспечения OpenSUSE Linux с помощью команды Zypper .
sudo zypper установить нано
Пакет Snap
Текстовый редактор Nano доступен в виде пакета Snap. Итак, если вы окажетесь в операционной системе Linux, в которой нет готового Nano, но которая поддерживает Snaps, вы все равно сможете ее установить.
Чтобы установить Snap-версию Nano, вам необходимо настроить среду выполнения Snap. Вы можете запустить среду выполнения Snap на своем ПК с Linux, следуя этому руководству по этому вопросу .
После настройки среды выполнения Snap на вашем компьютере вы можете заставить текстовый редактор Nano работать через оснастку с помощью следующей команды мгновенной установки .
sudo snap install nano
Как использовать текстовый редактор Nano в Linux

Текстовый редактор Nano - это приложение для терминала. В результате вы сможете использовать его только в активном окне терминала. Чтобы открыть любой файл в Nano, используйте команду nano , после которой укажите путь к файлу, который вы хотите отредактировать.
Например, чтобы отредактировать test.txt в домашнем каталоге, вы должны использовать следующую команду.
nano /home/USERNAME/test.txt
Если вы хотите разрешить использование мыши в текстовом редакторе Nano, вы можете открыть файл test.txt с помощью параметра командной строки -m .
nano -m /home/USERNAME/test.txt
Чтобы использовать функцию автоматического отступа в Nano, можно использовать параметр командной строки -i .
нано -i /home/USERNAME/test.txt
Чтобы отредактировать файл без чтения его содержимого, можно использовать ключ командной строки -n .
нано -n /home/USERNAME/test.txt
Можно включить множество различных параметров и переключателей командной строки, чтобы использовать текстовый редактор Nano интересными и полезными способами. Для получения дополнительной информации обо всех переключателях выполните команду nano –help в окне терм��нала.
Резка в нано
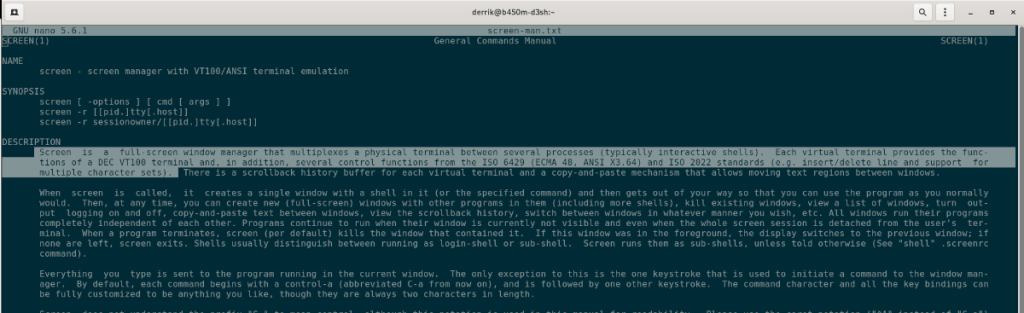
Вы можете вырезать текст в текстовом редакторе Nano. Вот как это сделать. Сначала откройте файл в редакторе. Когда он открыт, используйте стрелки на клавиатуре, чтобы переместить курсор туда, куда вы хотите скопировать текст.
Когда курсор окажется на месте, нажмите и удерживайте Shift и используйте стрелку влево или вправо, чтобы выделить текст, который нужно вырезать. Затем нажмите Ctrl + K, чтобы вырезать текст в буфер обмена.
Вставка в Nano
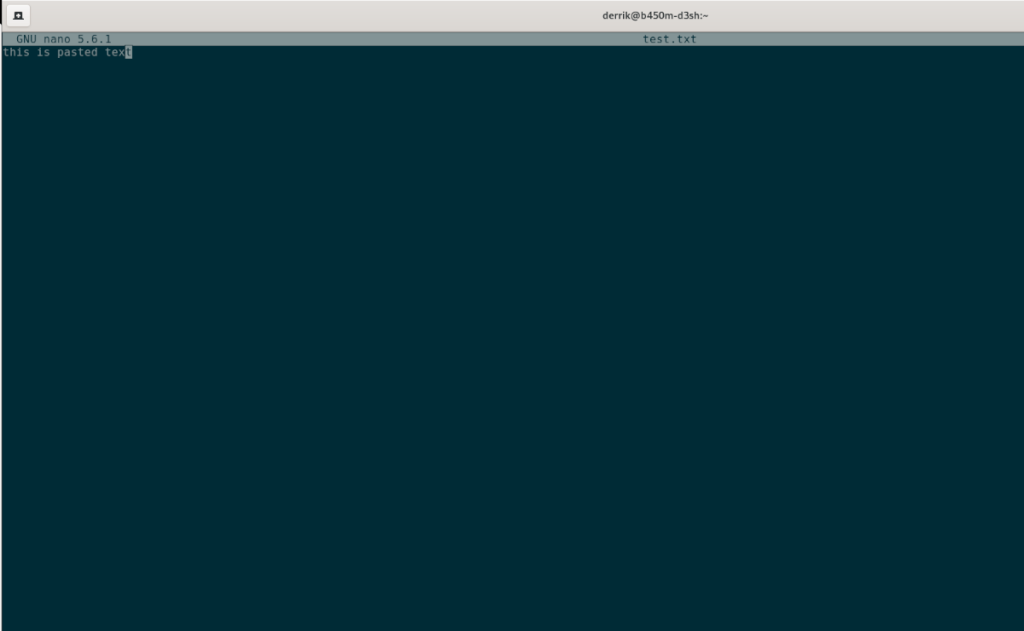
Чтобы вставить текст в текстовом редакторе Nano, откройте файл, как обычно. Когда файл открыт, нажмите Ctrl + Shift + V на клавиатуре. Нажав на нее, вы сможете вставить текст с клавиатуры.
Подробнее о Nano
В этом руководстве мы рассмотрели основы использования текстового редактора Nano. Если вы хотите узнать больше, посмотрите полное руководство. Для этого откройте окно терминала и выполните команду man nano .
человек нано


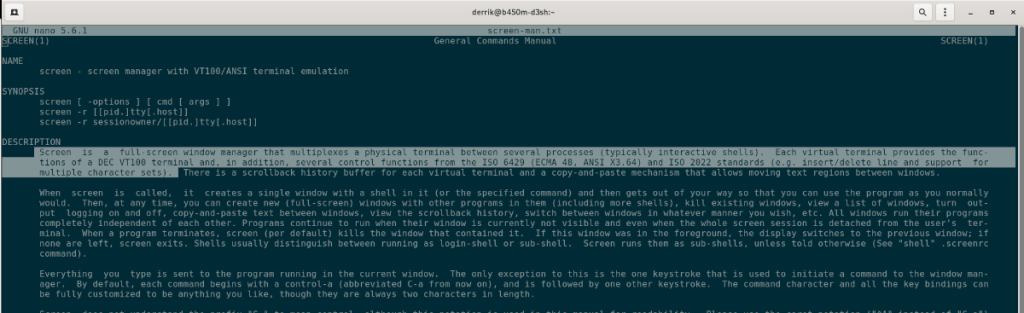
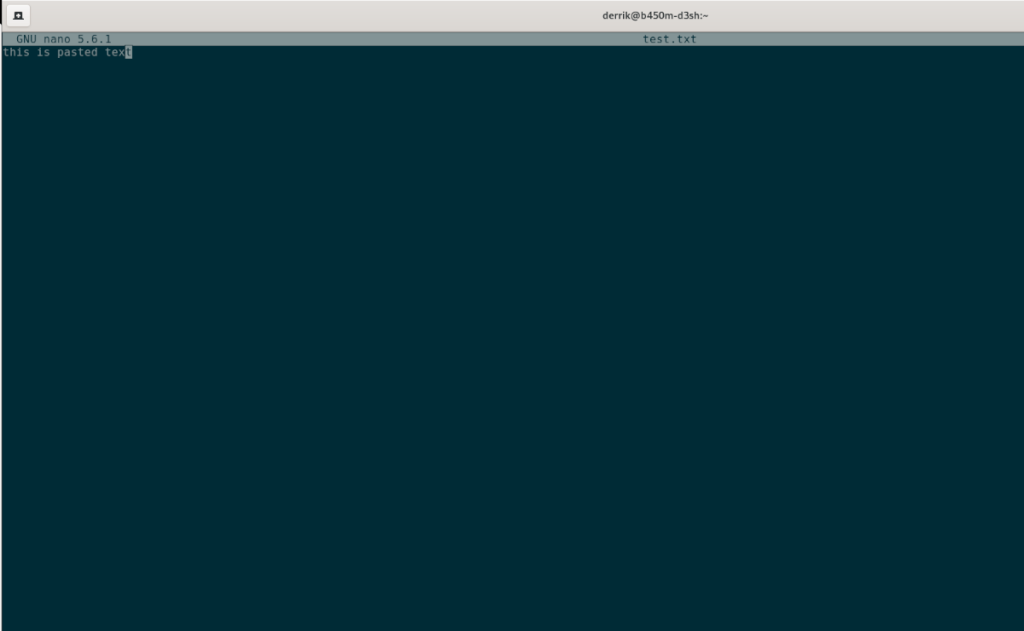





![Как восстановить потерянные разделы и данные жесткого диска [Руководство] Как восстановить потерянные разделы и данные жесткого диска [Руководство]](https://tips.webtech360.com/resources8/r252/image-1895-0829094700141.jpg)

