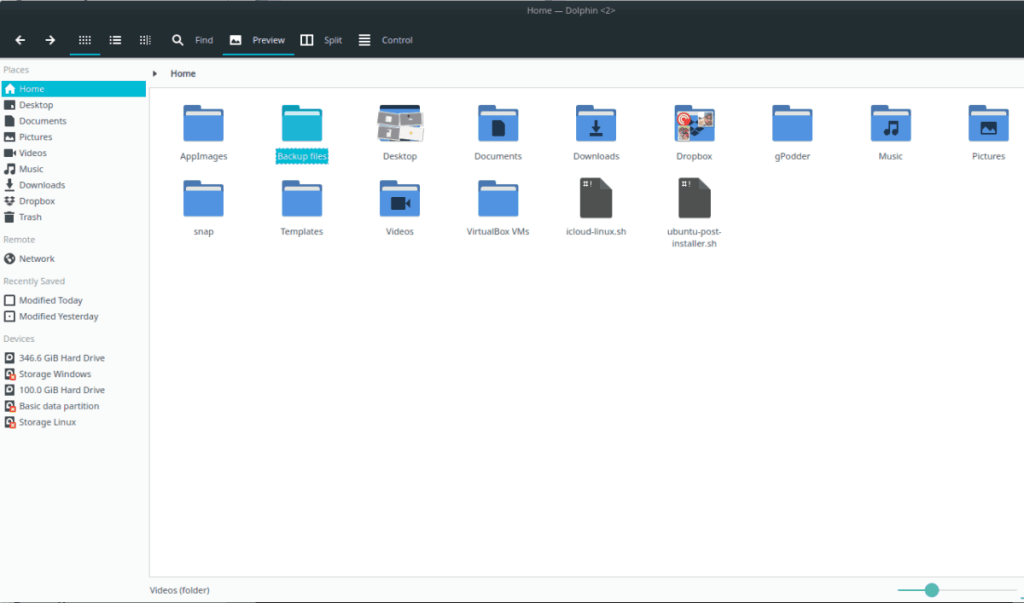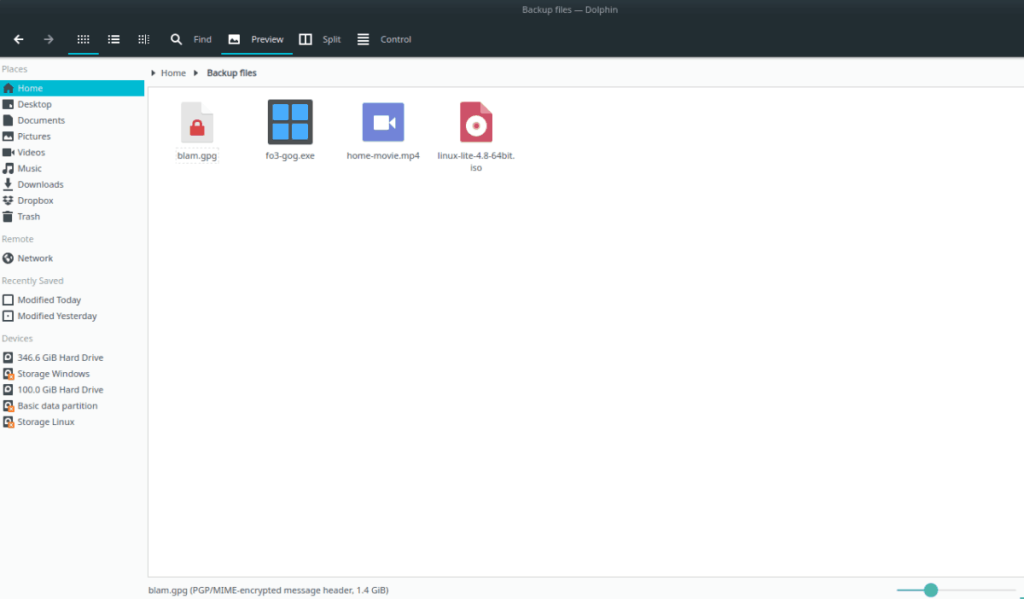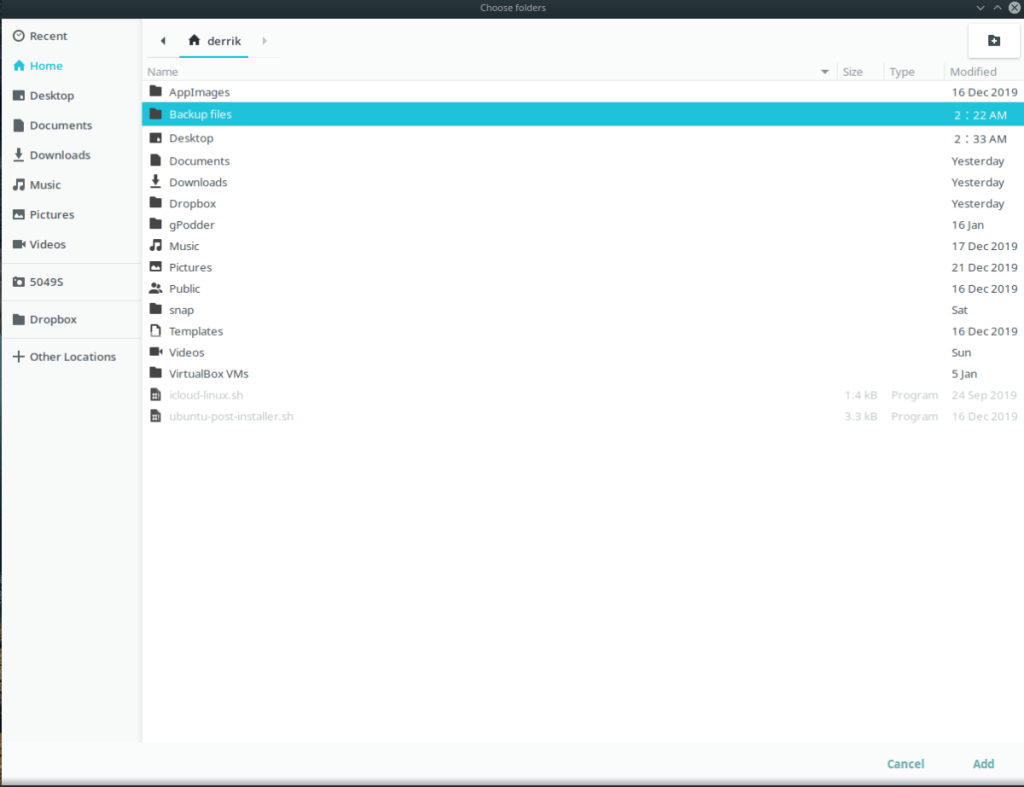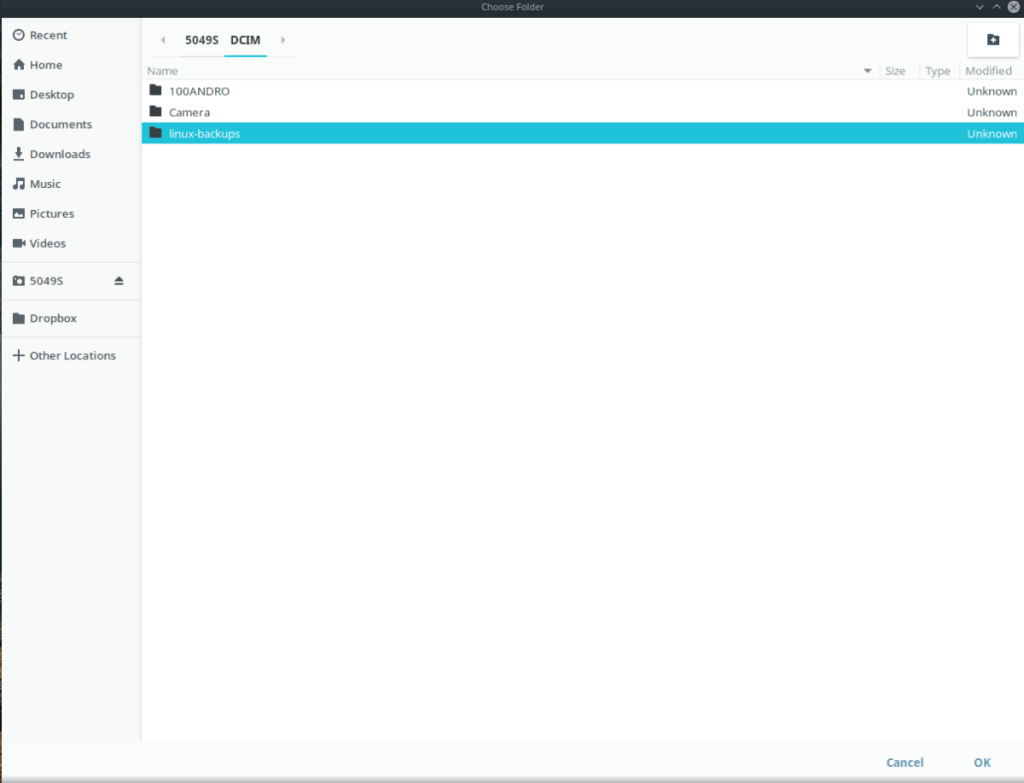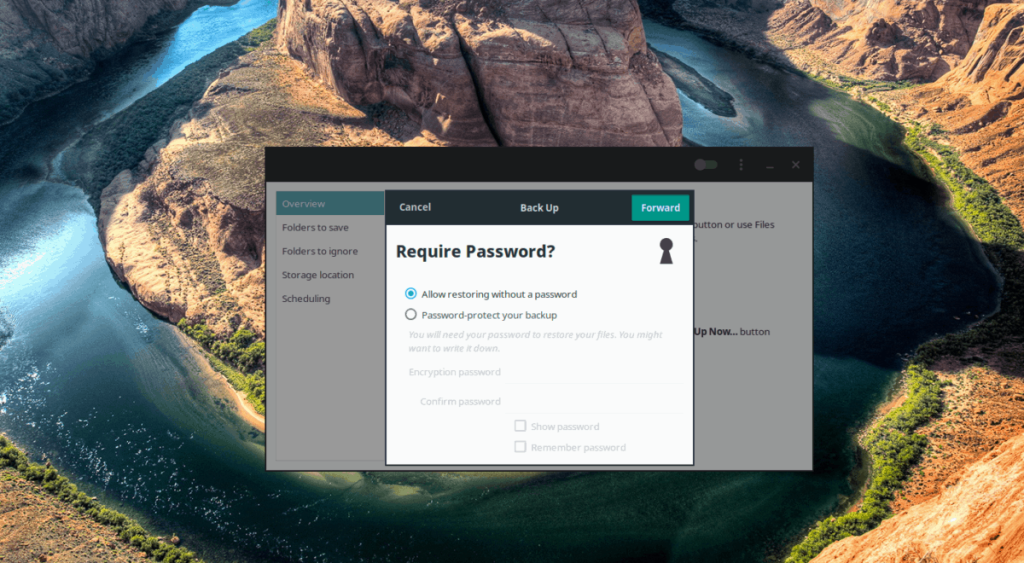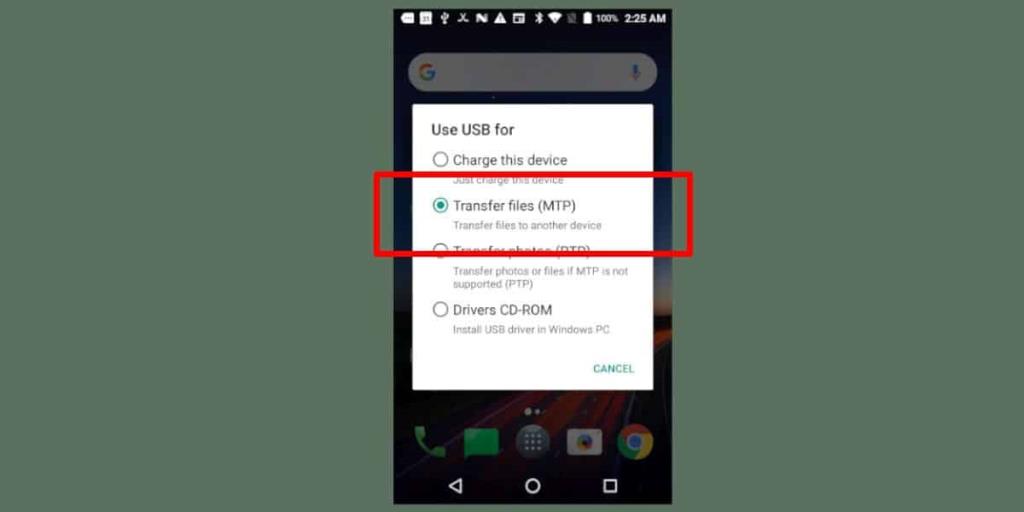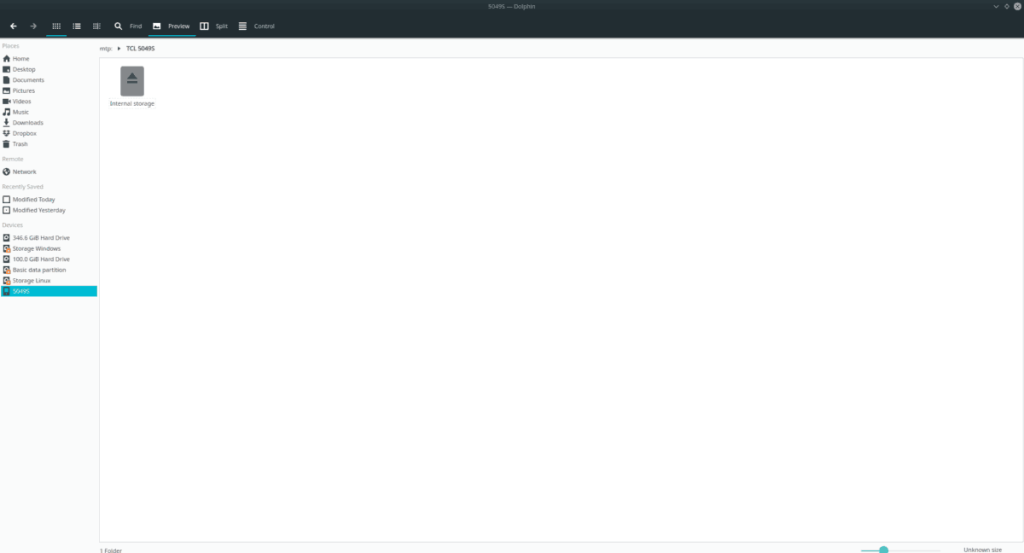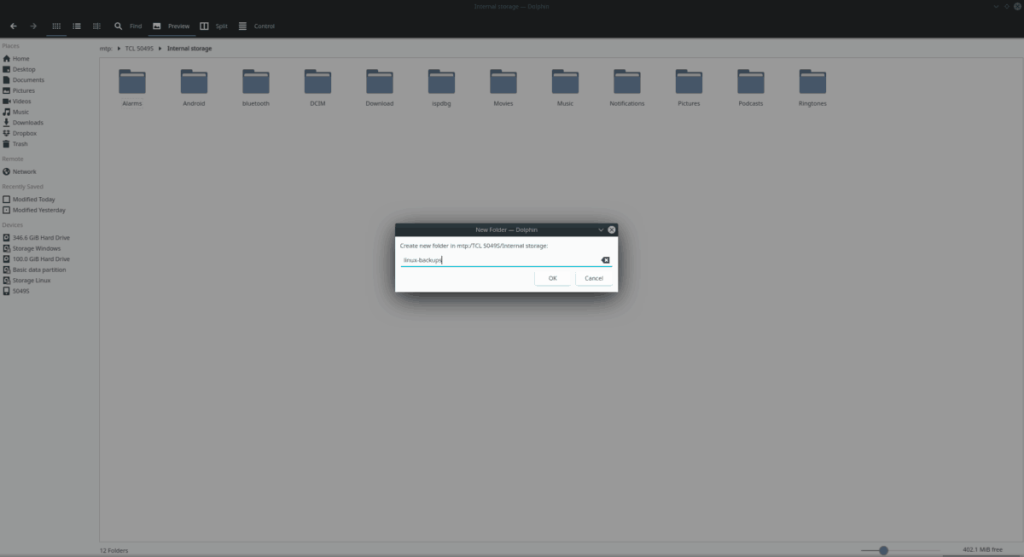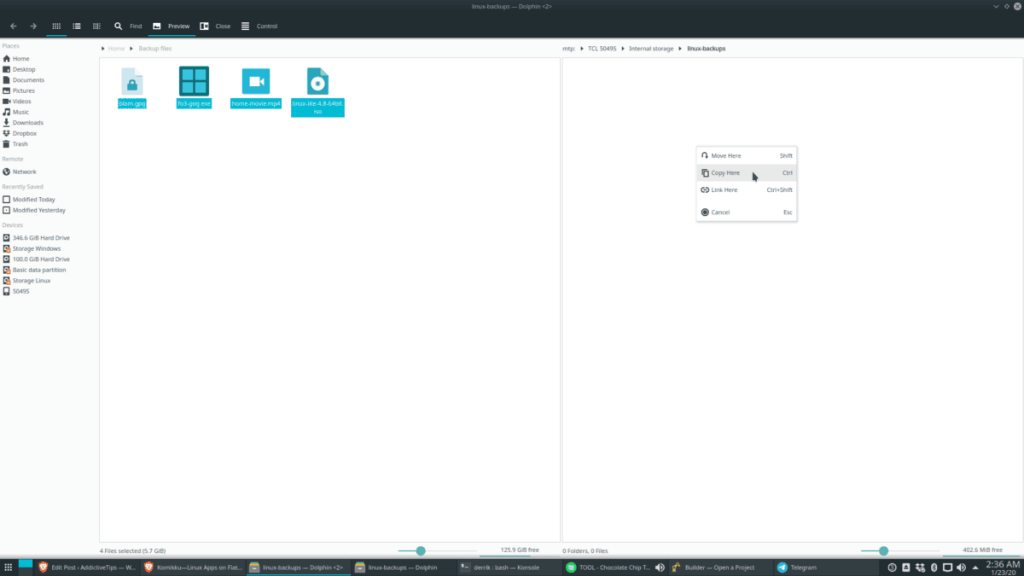На вашем настольном компьютере или ноутбуке с Linux есть важные файлы, для которых необходимо создать резервную копию? У вас нет флэш-накопителя или внешнего жесткого диска, но у вас есть телефон Android? Как оказалось, можно использовать свое устройство Android для резервного копирования файлов Linux. Вот как это работает!
Метод 1 - Дежа Дуп
Невероятно простой способ резервного копирования любого файла или папки с настольного компьютера или ноутбука Linux на телефон Android - это использование Deja Dup, утилиты резервного копирования для Ubuntu (а также многих других известных дистрибутивов).
Чтобы начать процесс резервного копирования, подключите устройство Android через USB к компьютеру с Linux. После этого необходимо перевести его в режим камеры. Перейдите в центр уведомлений на своем устройстве, найдите уведомление, в котором говорится, что Android подключен через USB, и коснитесь его, чтобы открыть параметры. Затем выберите опцию «Камера».
Примечание: если вы не можете перевести устройство Android в режим камеры, рассмотрите возможность использования метода 2, поскольку Deja Dup будет работать только с этим типом подключения.

После того, как ваше устройство Android будет подключено через USB в режиме камеры, следуйте пошаговым инструкциям ниже, чтобы узнать, как создать резервную копию ваших данных.
Шаг 1. Откройте файловый менеджер Linux и найдите свое Android-устройство сбоку. Дважды щелкните по нему, чтобы подключить к системе.
Шаг 2: Затем с помощью файлового менеджера Linux создайте в домашнем каталоге папку под названием «Резервные файлы». Эта папка необходима, поскольку память устройства Android мала по сравнению с жестким диском USB. Это поможет вам контролировать размер данных, для которых выполняется резервное копирование.
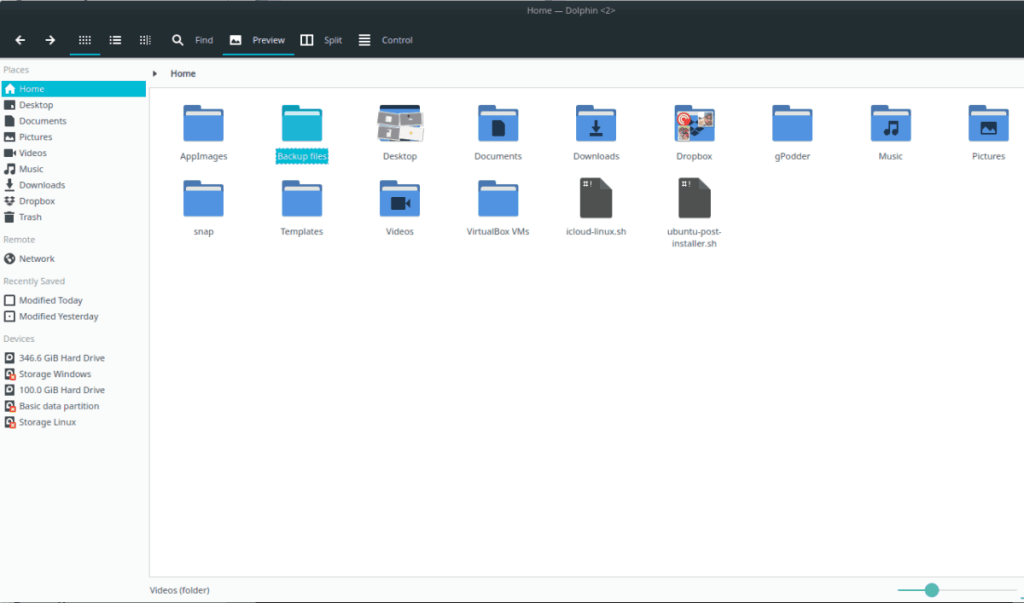
Шаг 3: Используя файловый менеджер Linux, скопируйте все данные, для которых вы хотите создать резервную копию, на устройство Android в папку «Резервные файлы». Имейте в виду, что данные в этом каталоге должны быть меньше, чем размер устройства, иначе резервное копирование не удастся. Для достижения наилучших результатов попробуйте сделать резервную копию размером около 2–5 ГБ.
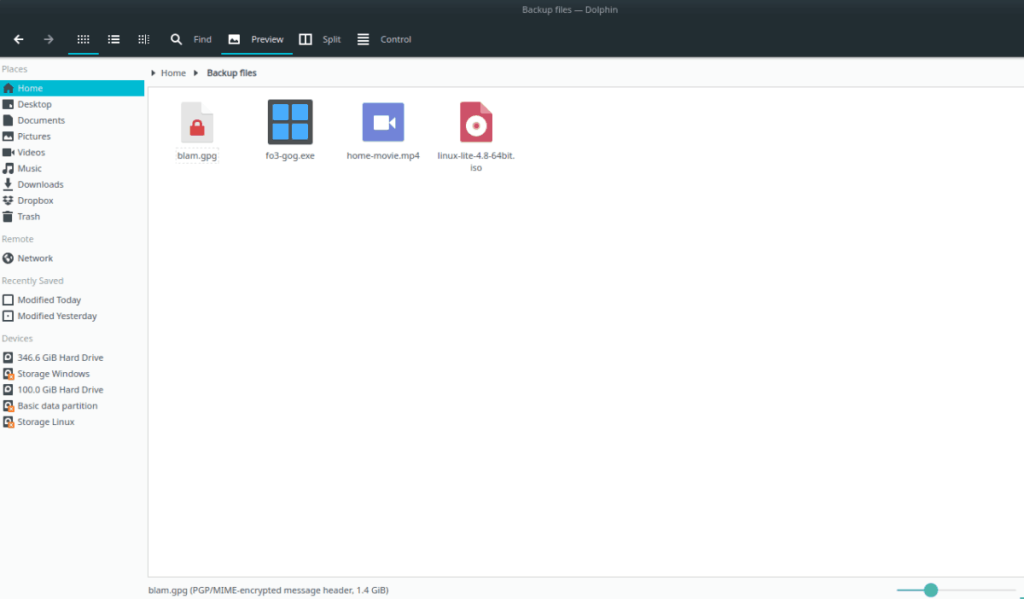
Шаг 4. Закройте все открытые окна файлового менеджера Linux, но не отключайте устройство Android.
Шаг 5: Откройте приложение Deja Dup на своем ПК с Linux, нажав Win на клавиатуре, набрав «Deja Dup» и запустив приложение с надписью «Резервные копии».
В вашей системе нет приложения? Установите приложение Deja Dup на свой компьютер с Linux, следуя этому руководству .
Шаг 6: В приложении Deja Dup найдите параметр «Папки для сохранения» на боковой панели слева и щелкните по нему мышью. Оттуда нажмите на знак плюса, чтобы открыть браузер открытых файлов.
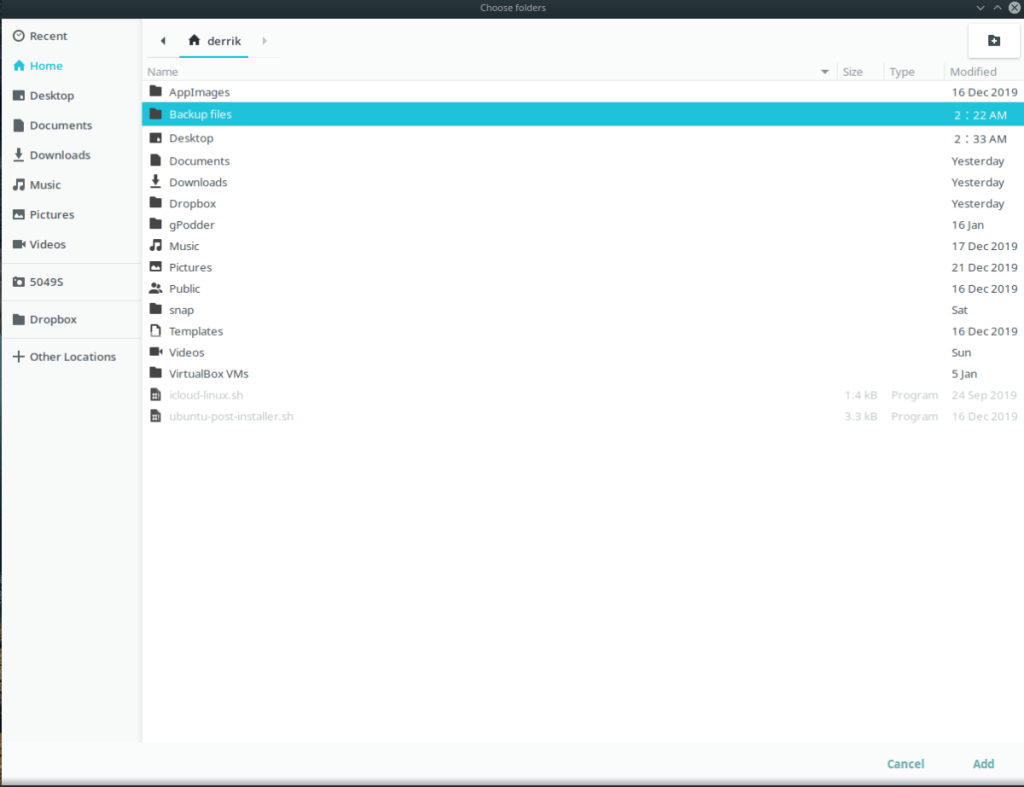
В браузере открытых файлов найдите папку «Backup files», которую вы создали для хранения данных для резервного копирования на устройство Android, и нажмите кнопку «Добавить», чтобы сообщить Deja Dup о необходимости ее использования.
Шаг 7: Найдите кнопку «Место хранения» на боковой панели слева и щелкните по ней мышью. Затем найдите раскрывающееся меню «Место хранения» и измените значение по умолчанию на «Локальная папка». Затем нажмите «Выбрать папку ...», чтобы запустить браузер открытых файлов.
В браузере открытых файлов найдите значок камеры на боковой панели. Щелкните по нему мышью, чтобы получить доступ к файловой системе Android-устройства в режиме камеры.
Шаг 8: Просматривая файловую систему Android-устройства в режиме камеры, найдите папку «DCIM» и щелкните по ней мышью.
Шаг 9: Внутри каталога «DCIM» нажмите кнопку «Новая папка» в правом верхнем углу, чтобы создать новую папку. Назовите его «резервные копии Linux».
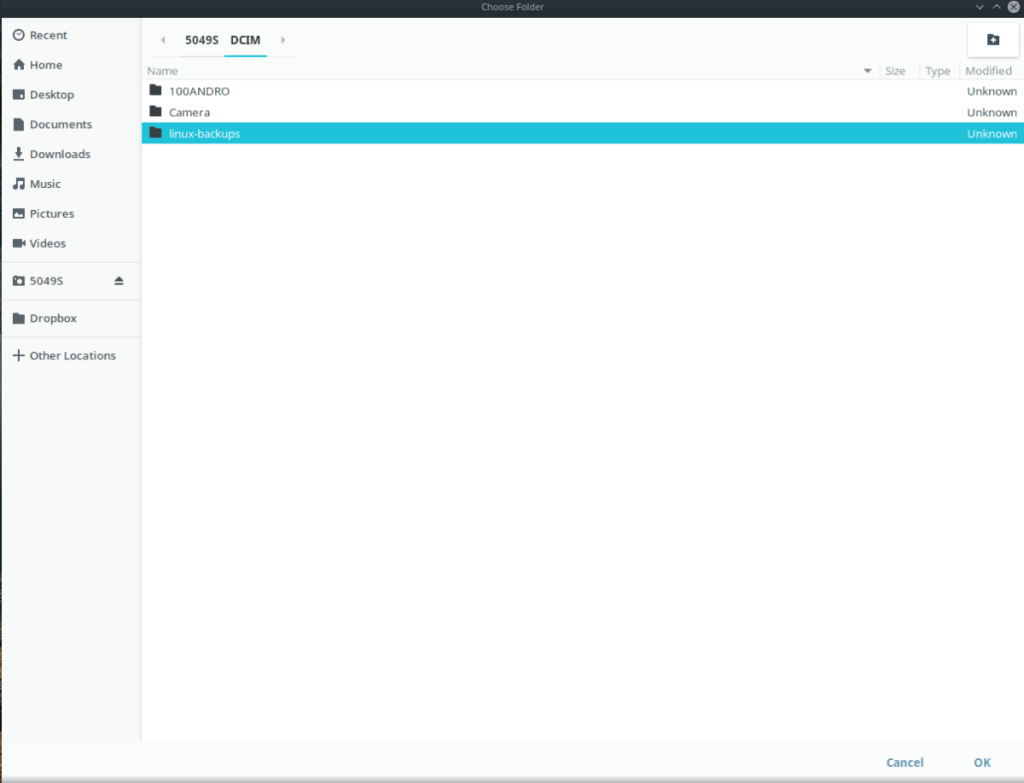
Шаг 10: Выберите вновь созданный каталог «linux-backups» в браузере открытых файлов и нажмите кнопку «ОК», чтобы использовать его для хранения резервных копий с помощью Deja Dup.
Шаг 11: Найдите раздел «Обзор» на боковой панели в Deja Dup и щелкните по нему. Затем нажмите кнопку «Создать резервную копию сейчас», чтобы начать процесс резервного копирования.
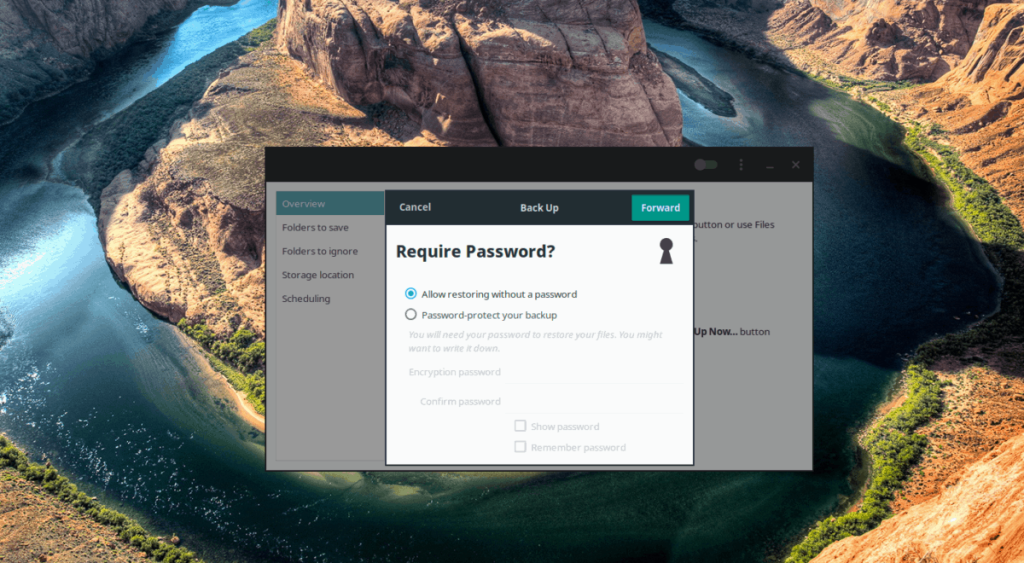
Когда резервное копирование будет завершено, на экране появится сообщение.
Восстановление резервной копии
Подключите Android-устройство через USB к ПК с Linux, переведите его в режим камеры. Затем откройте Deja Dup и нажмите кнопку «Восстановить», чтобы восстановить резервную копию.
Если восстановление не помогло, возможно, вам придется повторно добавить устройство Android в качестве хранилища. Для этого выполните шаги 7-10 в руководстве по резервному копированию Deja Dup выше.
Способ 2 - файловый менеджер Linux
Метод Дежа Дуп весьма полезен; однако это работает не для всех, особенно если ваше устройство Android не может перейти в «Режим камеры». По этой причине мы покажем вам, как создавать резервные копии файлов, используя только файловый менеджер Linux.
Чтобы начать процесс резервного копирования, подключите устройство Android через USB. Затем войдите в устройство и нажмите на уведомление «USB подключен», чтобы получить доступ к параметрам USB. Установите ваше устройство в режим MTP. Затем следуйте пошаговым инструкциям ниже.
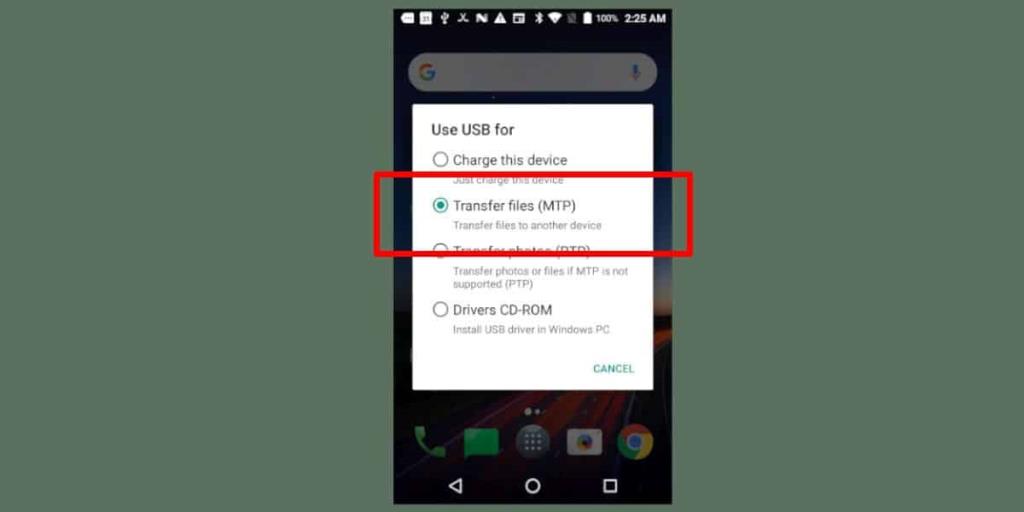
Шаг 1. Откройте файловый менеджер Linux и смонтируйте свое устройство Android, дважды щелкнув его под устройствами.
Шаг 2. Когда файловый менеджер Linux подключит ваше устройство Android, найдите «Внутреннее хранилище» и дважды щелкните по нему.
Примечание. Если вы предпочитаете хранить файлы на SD-карте, нажмите «SD-карта».
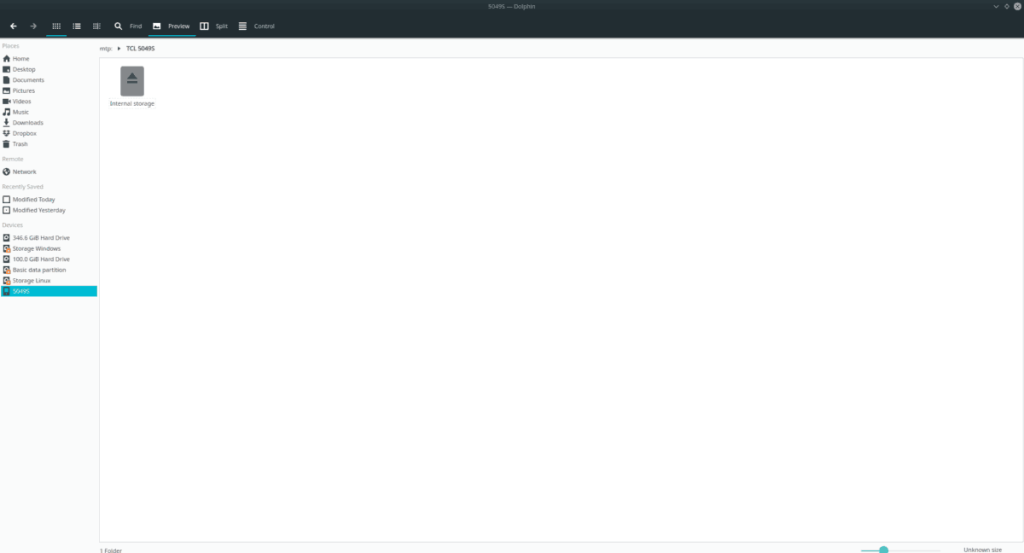
Шаг 3. Внутри «Внутреннего хранилища» вы увидите содержимое вашего Android-устройства. Отсюда щелкните правой кнопкой мыши и выберите «создать новую папку». Назовите эту папку «linux-backups».
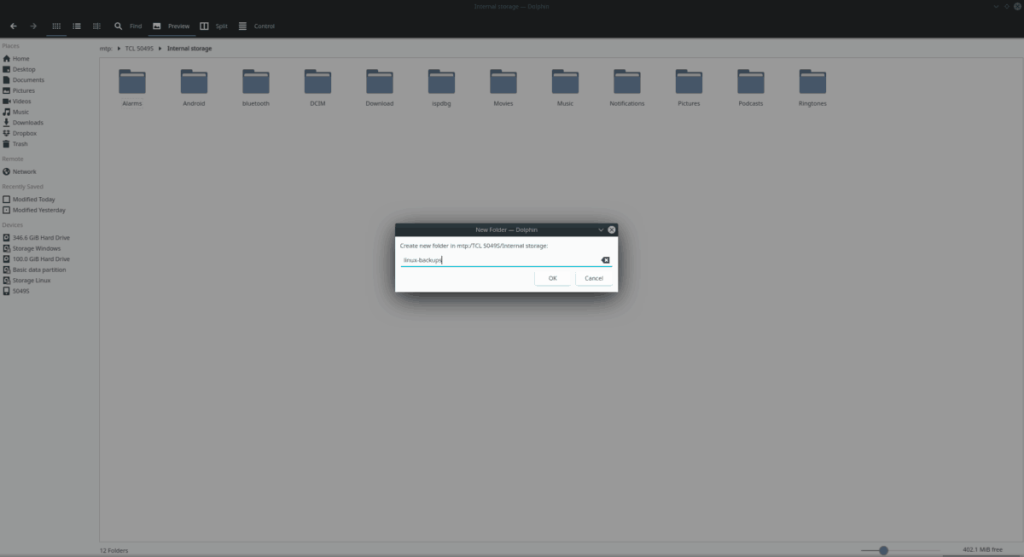
Шаг 4: Дважды щелкните мышью папку «linux-backups», чтобы открыть ее в файловом менеджере. Затем перетащите все файлы с вашего ПК с Linux в папку «linux-backups» для резервного копирования данных.
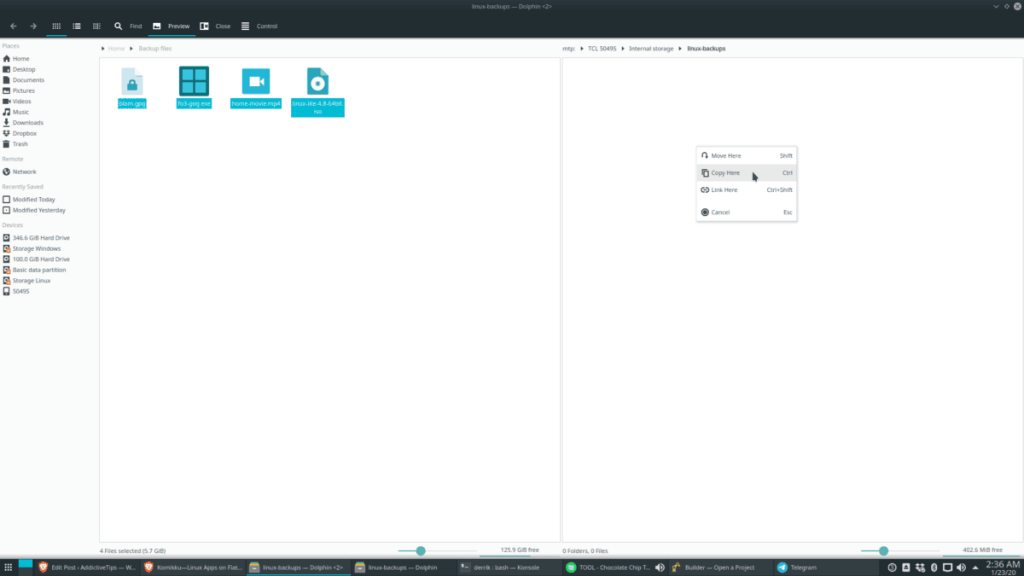
Когда вы закончите резервное копирование файлов на вашем ПК с Linux, отключите устройство Android.