Эмуляция щелчков клавиатуры и мыши с помощью Actionaz

Хотите ли вы автоматически выполнять повторяющиеся задачи? Вместо того, чтобы нажимать кнопку много раз вручную, не лучше ли использовать приложение?
Настройка VNC-сервера в Linux может быть утомительной и трудоемкой, если вы не знакомы с технологией и принципами ее работы. Кажется, что разработчики Ubuntu согласны с этим, и в результате у них есть функция «совместного использования экрана», которая может автоматически настраивать и настраивать сервер VNC для совместного использования экрана вашего рабочего стола.
Функция «совместного использования экрана» в Ubuntu доступна только через среду рабочего стола Ubuntu Gnome. Те, кто использует альтернативные среды рабочего стола в Ubuntu, такие как Mate, XFCE, KDE Plasma 5 и другие, не смогут испытать это на своем рабочем столе без входа в сеанс «Ubuntu» на экране входа в систему.
Вход в сеанс «Ubuntu»
Если вы решили установить альтернативную среду рабочего стола на свой ПК с Ubuntu или даже используете одну из разновидностей Ubuntu, а не классический рабочий стол Ubuntu Gnome, вам нужно будет сделать следующее, чтобы иметь возможность использовать функцию совместного использования экрана.
Чтобы войти в сеанс «Ubuntu» на вашем ПК с Ubuntu Linux, следуйте пошаговым инструкциям ниже.
Примечание: если вы используете Xubuntu, Kubuntu, Ubuntu Mate или другие варианты Ubuntu, вам может потребоваться открыть окно терминала, run sudo apt install ubuntu-desktopпрежде чем выполнять шаги, описанные ниже.
Шаг 1. Найдите кнопку «выйти» в меню приложения или на панели задач и щелкните ее, чтобы выйти из среды рабочего стола, который вы используете в данный момент.
Шаг 2: После выхода из другой среды рабочего стола Ubuntu вернет вас на экран входа в систему. Найдите значок шестеренки или меню, в котором перечислены все рабочие столы, доступные для входа на вашем ПК с Ubuntu.
Шаг 3: Просмотрите список доступных рабочих столов и выберите с помощью мыши опцию «Ubuntu». Экран входа в систему мгновенно переключится на возможность входа в сеанс «Ubuntu».
Шаг 4: Выберите своего пользователя на экране входа в систему, введите пароль и войдите в систему. Затем вам будет представлен классический рабочий стол Ubuntu, и вы сможете использовать функцию совместного использования экрана.
Включить демонстрацию экрана в Ubuntu
Чтобы включить функцию демонстрации экрана в Ubuntu, сделайте следующее. Сначала нажмите клавишу Win на клавиатуре, чтобы начать поиск. После этого введите «Настройки». На рабочем столе Ubuntu должны сразу появиться «Настройки». Щелкните по нему мышью, чтобы открыть «Настройки».
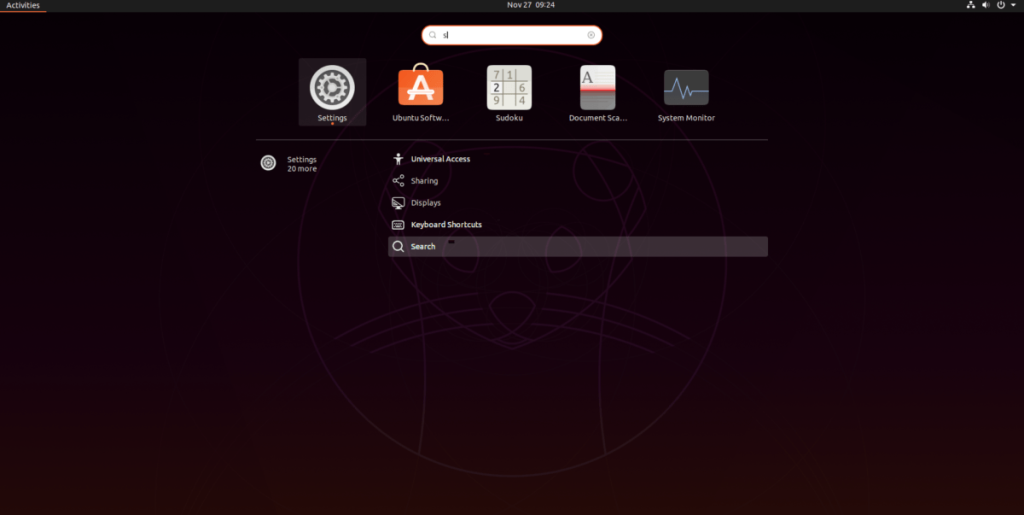
Внутри окна «Настройки» найдите раздел «Совместное использование» на боковой панели и щелкните его мышью, чтобы получить доступ к настройкам «Совместное использование» в Ubuntu.
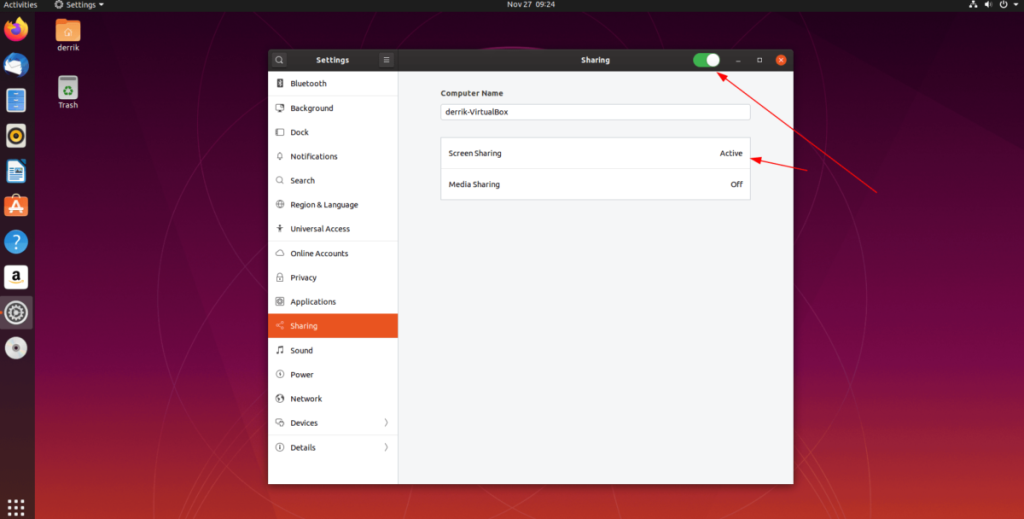
Оказавшись внутри настроек «Совместное использование» в Ubuntu, найдите ползунок в правом верхнем углу окна. Щелкните по нему мышью. После этого найдите «Media Sharing» и выберите его, чтобы открыть настройки «Screen Sharing».
В настройках «Совместного использования экрана» щелкните ползунок слева. Он мгновенно запустит сервер совместного использования экрана VNC, к которому может присоединиться любой в вашей сети.
Когда сервер VNC включен, возьмите адрес VNC (без части «.local») и дайте его пользователю, с которым вы хотите поделиться экраном своего ПК с Ubuntu.
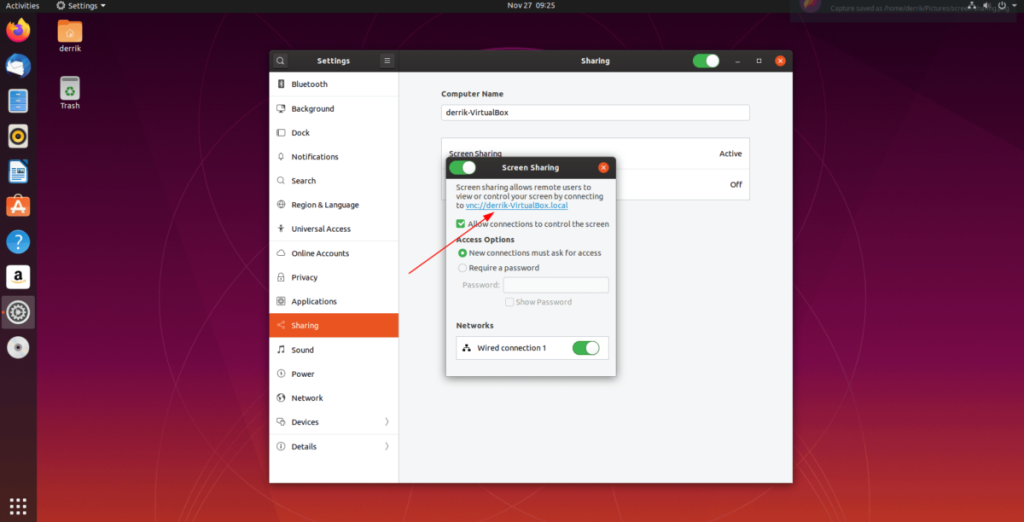
Вход на общий экран Ubuntu
Чтобы получить доступ к общему экрану Ubuntu, вы должны установить клиент VNC. Итак, перейдите к компьютеру, который хочет получить доступ к сеансу Ubuntu через функцию «Совместное использование экрана», и следуйте инструкциям, изложенным ниже.
Примечание: если вы подключаетесь к сеансу общего экрана Ubuntu в Windows или Mac, перейдите на Alternativeto.net, чтобы найти правильный клиент VNC.
Ubuntu
sudo apt установить remmina
Debian
sudo apt-get install remmina
Arch Linux
sudo pacman -S remmina
Fedora
sudo dnf установить remmina
OpenSUSE
sudo zypper установить remmina
Flatpak
Клиент Remmina VNC доступен всем пользователям Linux в магазине Flathub Flatpak. Чтобы установить его, убедитесь, что в вашей системе настроена среда выполнения Flatpak . Затем используйте приведенные ниже команды, чтобы приложение заработало.
sudo flatpak remote-add --if-not-exists flathub https://flathub.org/repo/flathub.flatpakrepo
sudo flatpak run org.remmina.Remmina
Подключение к демонстрации экрана с помощью Remmina
Чтобы подключиться к общему ресурсу экрана Ubuntu с помощью клиента Remmina VNC, следуйте пошаговым инструкциям ниже.
Шаг 1: Запустите Remmina и введите адрес VNC в адресное поле.
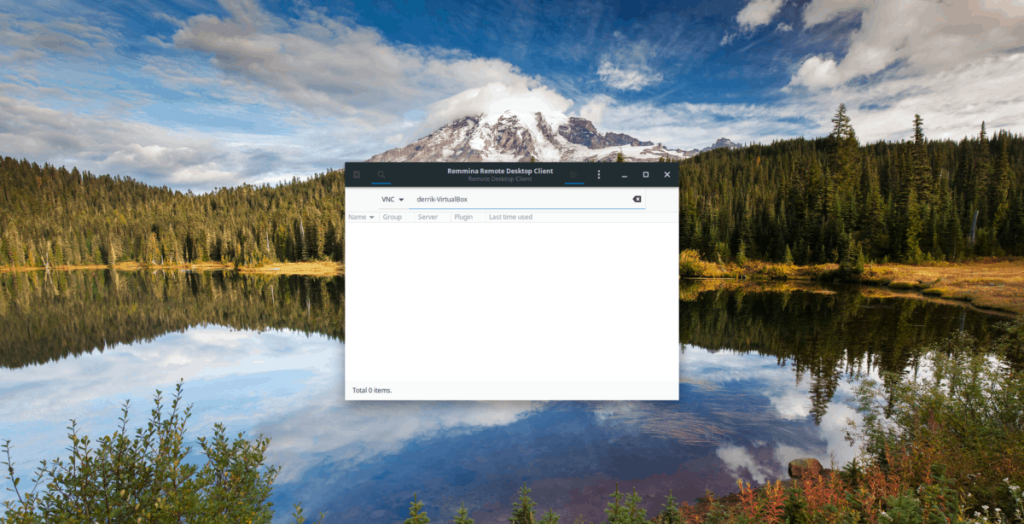
Шаг 2. После того, как адрес VNC появится в адресной строке, нажмите клавишу Enter на клавиатуре, чтобы инициировать соединение с ПК Ubuntu, на котором размещен общий доступ к экрану.
Шаг 3: Вернитесь к ПК с Ubuntu, на котором отображается экран, и посмотрите в центр уведомлений. Щелкните вариант подключения «Принять» в уведомлении, которое появляется при инициировании подключения VNC.
Шаг 4: Щелкните значок шестеренки слева и выберите качество соединения.
Используйте Remmina для удаленного использования Ubuntu с помощью функции «Совместное использование экрана».
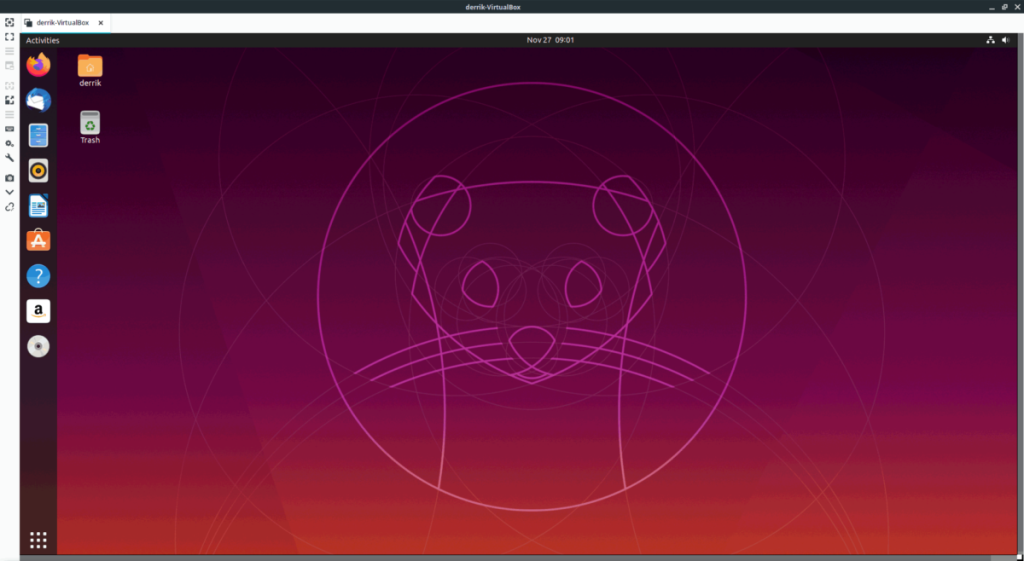
Когда вы закончите использовать удаленное соединение, закройте Remmina, он должен автоматически отключиться от VNC-сервера.
Хотите ли вы автоматически выполнять повторяющиеся задачи? Вместо того, чтобы нажимать кнопку много раз вручную, не лучше ли использовать приложение?
iDownloade — кроссплатформенный инструмент, позволяющий пользователям загружать контент без DRM-защиты с сервиса iPlayer от BBC. Он поддерживает загрузку обоих видео в формате .mov.
Мы подробно рассмотрели функции Outlook 2010, но поскольку он выйдет не раньше июня 2010 года, пришло время рассмотреть Thunderbird 3.
Время от времени всем нужен перерыв. Если вы хотите поиграть в интересную игру, попробуйте Flight Gear. Это бесплатная кроссплатформенная игра с открытым исходным кодом.
MP3 Diags — это идеальный инструмент для устранения проблем в вашей музыкальной коллекции. Он может корректно проставлять теги в mp3-файлах, добавлять отсутствующие обложки альбомов и исправлять ошибки VBR.
Как и Google Wave, Google Voice вызвал большой ажиотаж по всему миру. Google стремится изменить способ нашего общения, и поскольку он становится всё более популярным,
Существует множество инструментов, позволяющих пользователям Flickr загружать фотографии в высоком качестве, но есть ли способ загрузить избранное Flickr? Недавно мы...
Что такое сэмплирование? Согласно Википедии, «это процесс взятия фрагмента, или сэмпла, одной звукозаписи и повторного использования его в качестве инструмента или
Google Sites — это сервис от Google, позволяющий пользователям размещать сайты на серверах Google. Но есть одна проблема: встроенная функция резервного копирования отсутствует.
Google Tasks не так популярен, как другие сервисы Google, такие как Calendar, Wave, Voice и т. д., но он по-прежнему широко используется и является неотъемлемой частью жизни людей.


![Загрузите FlightGear Flight Simulator бесплатно [Развлекайтесь] Загрузите FlightGear Flight Simulator бесплатно [Развлекайтесь]](https://tips.webtech360.com/resources8/r252/image-7634-0829093738400.jpg)





