Центр мониторинга системы — это небольшое аккуратное приложение, которое пользователи могут использовать для просмотра важной системной информации. В этом руководстве мы покажем вам, как установить программное обеспечение на свой компьютер и как его использовать.
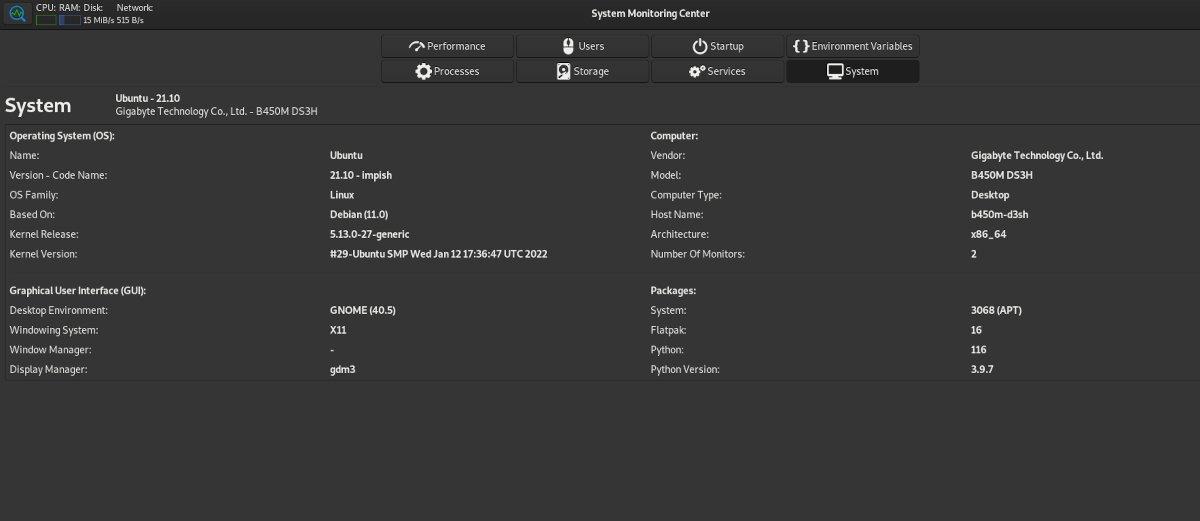
Установка Центра мониторинга системы в Linux
Центр мониторинга системы поддерживает Ubuntu, Debian , Arch Linux , Fedora , OpenSUSE и другие операционные системы Linux. Однако приложение не включено ни в один репозиторий программного обеспечения. Вместо этого его необходимо скачать с официального сайта и установить.
Чтобы Центр мониторинга системы работал на вашем компьютере с Linux, начните с открытия окна терминала на рабочем столе Linux. Запустите окно терминала, нажав Ctrl + Alt + T на клавиатуре. Или найдите «Терминал» в меню приложения и запустите его таким образом.
Настройка может начаться с открытого и готового к использованию окна терминала. Установите Центр мониторинга системы на свой компьютер, следуя приведенным ниже инструкциям по установке, которые соответствуют используемой ОС Linux.
Убунту
Чтобы Центр мониторинга системы работал в Ubuntu, начните с загрузки последней версии пакета DEB с официального сайта. Вы можете загрузить его с помощью команды загрузки wget ниже.
wget https://sourceforge.net/projects/system-monitoring-center/files/v1.1.0/system-monitoring-center_1.1.0_all.deb/download -O ~/Downloads/system-monitoring-center_1.1.0_all. деб
После загрузки пакета DEB Центра мониторинга системы на свой компьютер установите его с помощью приведенной ниже команды apt install .
компакт-диск ~/Загрузки/
sudo apt install ./system-monitoring-center_1.1.0_all.deb
Дебиан
Центр мониторинга системы работает на Debian, но для его настройки вам придется скачать официальный пакет DEB. Чтобы получить доступ к Центру мониторинга системы в Debian, используйте следующую команду загрузки wget .
wget https://sourceforge.net/projects/system-monitoring-center/files/v1.1.0/system-monitoring-center_1.1.0_all.deb/download -O ~/Downloads/system-monitoring-center_1.1.0_all. деб
После загрузки пакета DEB установите его с помощью команды dpkg на своем компьютере. Эта команда установит пакет в Debian.
компакт-диск ~/Загрузки/
sudo dpkg -i система-мониторинг-центр_1.1.0_all.deb
Когда пакет установлен на вашем компьютере, вы должны исправить все проблемы с зависимостями в процессе установки.
sudo apt-получить установку -f
Арх Линукс
Центр мониторинга системы недоступен для Arch Linux на официальной странице загрузки. Однако существует пакет AUR, который пользователи могут скачать и настроить .
Чтобы начать процесс установки, используйте команду pacman -S и настройте пакеты «git» и «base-devel». Эти пакеты необходимы для взаимодействия с AUR.
sudo pacman -S git base-devel
После настройки двух пакетов используйте команду git clone , чтобы получить вспомогательный инструмент Trizen AUR . Затем установите его в своей системе с помощью команды makepkg .
git-клон https://aur.archlinux.org/trizen.git
компакт-диск тризен/
makepkg -sri
Настроив приложение Trizen, вы можете использовать его для установки Центра мониторинга системы на свой компьютер.
центр системного мониторинга trizen-S
Федора
Если вы хотите установить приложение System Monitoring Center в вашей системе Fedora Linux, вы должны загрузить RPM-пакет на свой компьютер и установить его с помощью команды dnf install .
wget install https://sourceforge.net/projects/system-monitoring-center/files/v1.1.0/system-monitoring-center-1.1.0-1.noarch.rpm/download -O system-monitoring-center-1.1 .0-1.noarch.об/мин
sudo dnf установить систему-мониторинг-центр-1.1.0-1.noarch.rpm
OpenSUSE
Чтобы получить приложение Центра мониторинга системы в OpenSUSE, используйте команду загрузки wget и скачайте последний пакет RPM. Затем используйте команду установки zypper , чтобы заставить ее работать.
wget install https://sourceforge.net/projects/system-monitoring-center/files/v1.1.0/system-monitoring-center-1.1.0-1.noarch.rpm/download -O system-monitoring-center-1.1 .0-1.noarch.об/мин
sudo zypper установить центр мониторинга системы-1.1.0-1.noarch.rpm
Используйте Центр мониторинга системы, чтобы получить информацию о вашей системе Linux
Чтобы использовать приложение System Monitoring Center для получения информации о вашей системе Linux, вам необходимо запустить приложение. Найдите «Центр мониторинга системы» в меню приложения, чтобы запустить его на своем компьютере.
Производительность
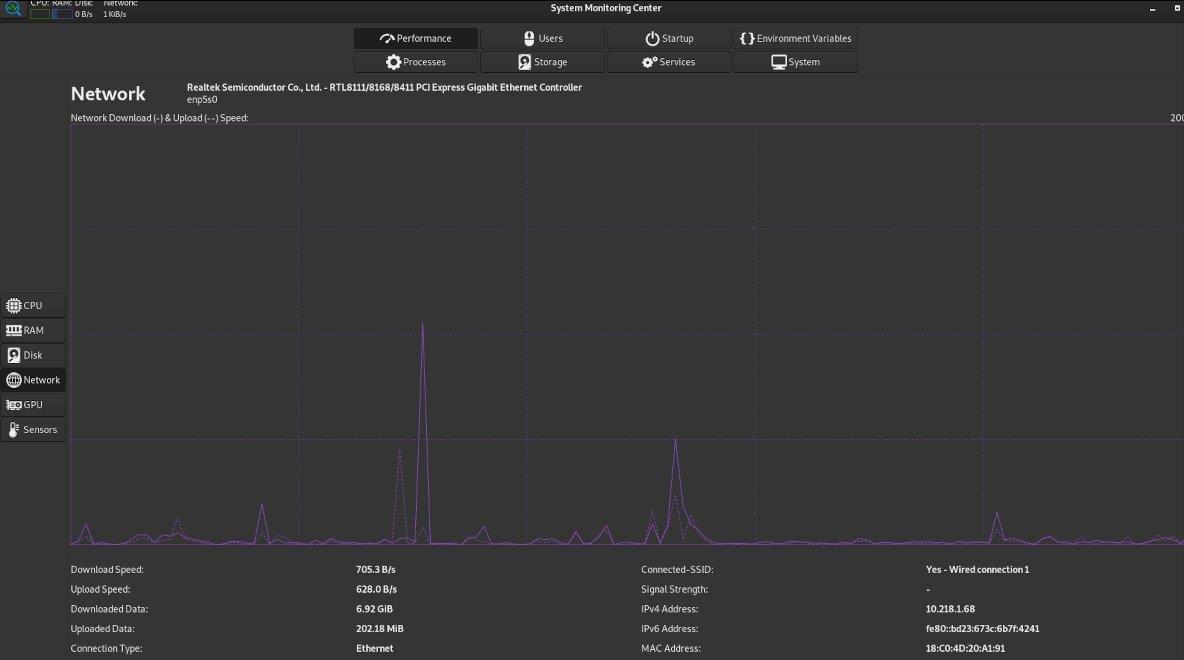
Чтобы просмотреть производительность вашего компьютера в Центре мониторинга системы, нажмите кнопку «Производительность». После того, как вы нажмете эту кнопку, вы сможете посмотреть свой процессор в разделе «ЦП», свою оперативную память в разделе «ОЗУ», свои диски в разделе «Диск», информацию о сети в «Сеть». область, информацию о графическом процессоре в области «ГП» и информацию об оборудовании в области «Датчики».
Пользователи
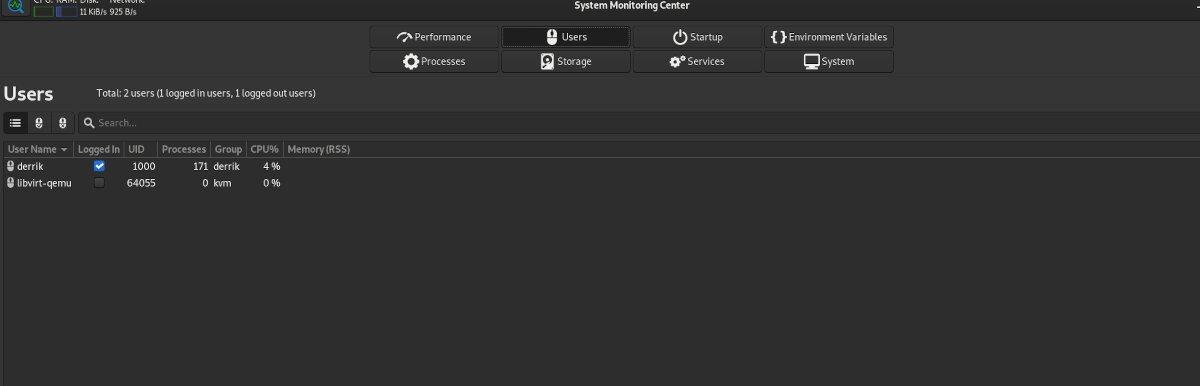
Нужна информация о пользователях вашей системы Linux? Если это так, найдите кнопку «Пользователи» в Центре мониторинга системы. Затем нажмите на него, чтобы просмотреть пользователей. Отсюда вы увидите список всех доступных пользователей в вашей системе Linux, а также информацию о них.
Запускать
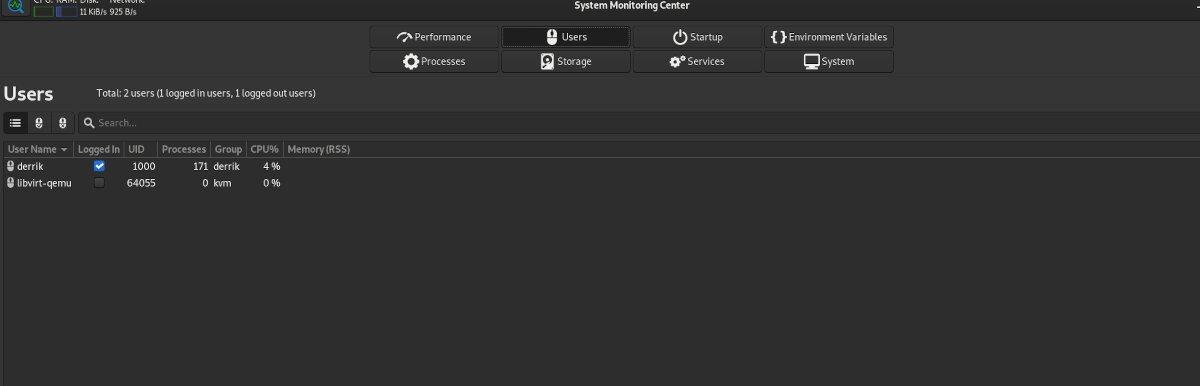
Хотите управлять тем, что запускается на вашем ПК с Linux при запуске? Если это так, щелкните раздел «Автозагрузка» в Центре мониторинга системы. Как только вы это сделаете, вы увидите список элементов автозагрузки.
Просмотрите список элементов автозагрузки и снимите флажки с элементов, которые вы хотите удалить из автозагрузки.
Переменные среды
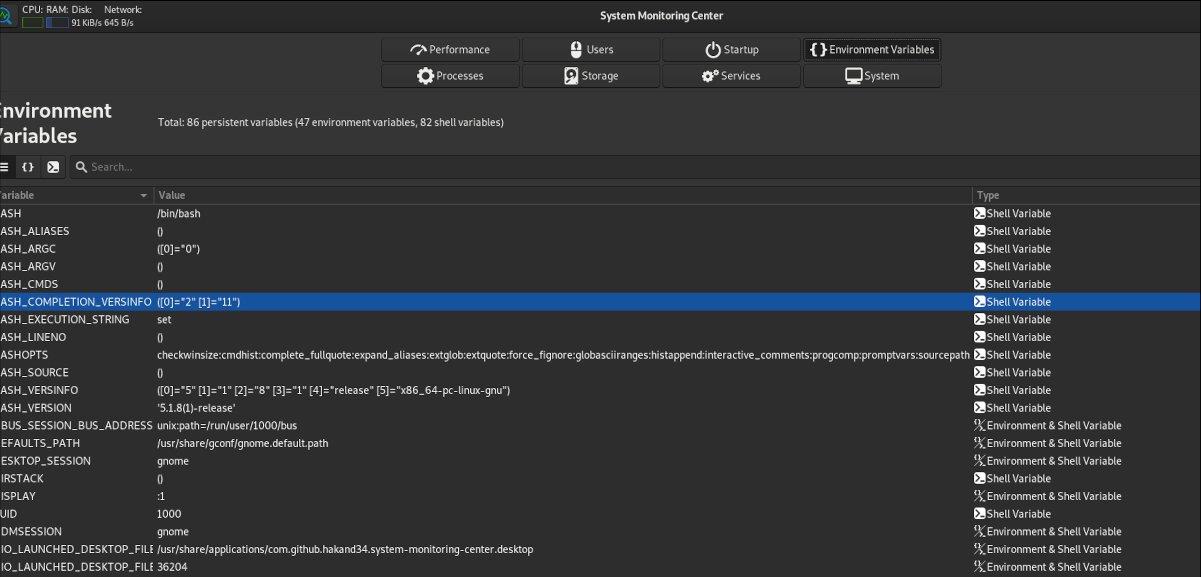
Хотя управление переменными среды не является чем-то, что нужно делать большинству пользователей в Linux, Центр мониторинга системы позволяет вам это сделать. Чтобы изменить переменные, щелкните раздел «Переменная среды». Затем измените переменные, показанные в списке.
Процессы

Чтобы управлять запущенными процессами в вашей системе с помощью Центра мониторинга системы, нажмите кнопку «Процессы» с помощью мыши. После этого просмотрите список запущенных процессов и щелкните их правой кнопкой мыши, чтобы остановить, перезапустить или изменить их.
Хранилище
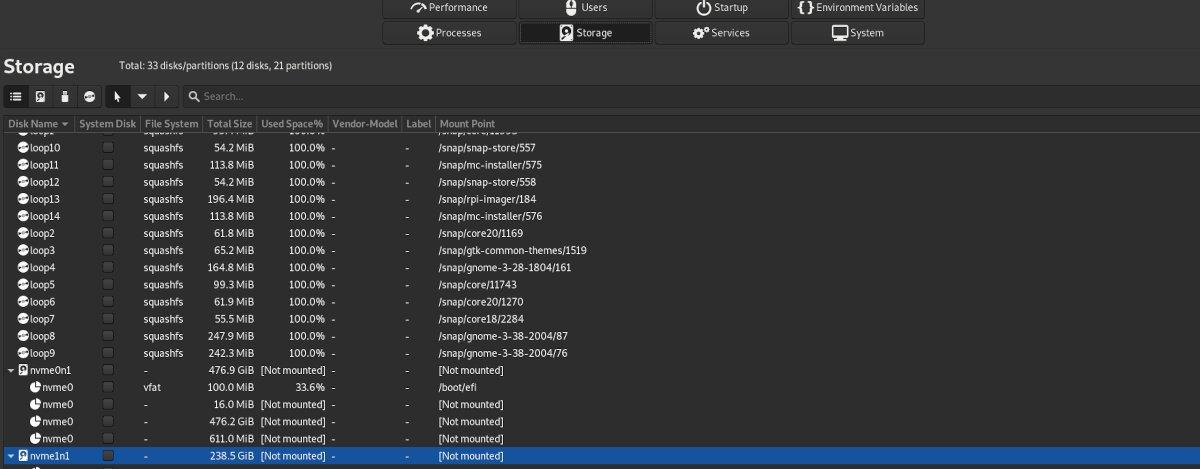
Чтобы просмотреть подключенные устройства хранения на вашем ПК с Linux в приложении System Monitoring Center, нажмите «Хранилище». После того, как вы нажмете кнопку «Хранилище», вы увидите список ваших устройств хранения.
Чтобы смонтировать запоминающее устройство из Центра мониторинга системы, щелкните его правой кнопкой мыши. Затем выберите опцию «Монтировать». Чтобы размонтировать, выберите «Размонтировать».
Услуги
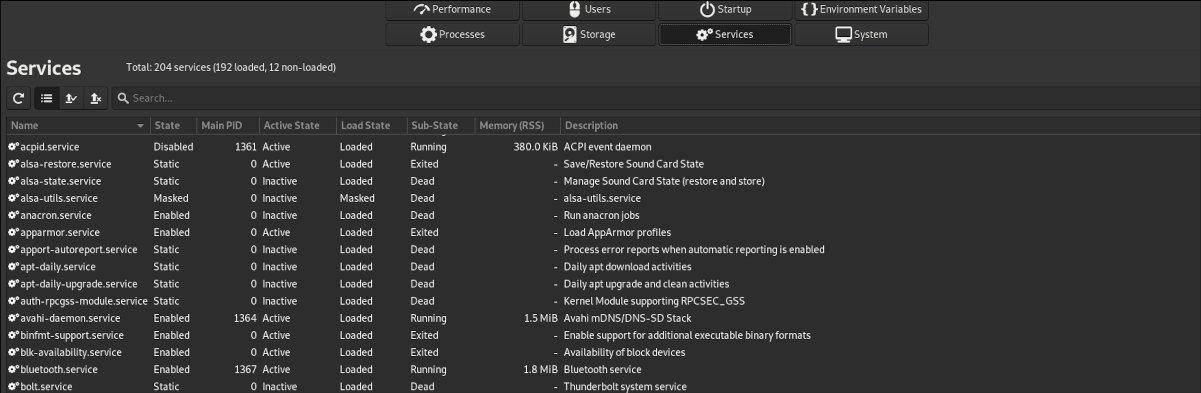
Хотя вам не следует манипулировать службами, работающими на вашем компьютере с Linux (если вы не знаете, как службы работают в Linux), приложение «Центр мониторинга системы» может изменять службы.
Чтобы изменить системную службу на вашем компьютере, нажмите кнопку «Службы». Затем просмотрите список служб, чтобы найти службу, которую вы хотите изменить.
Система
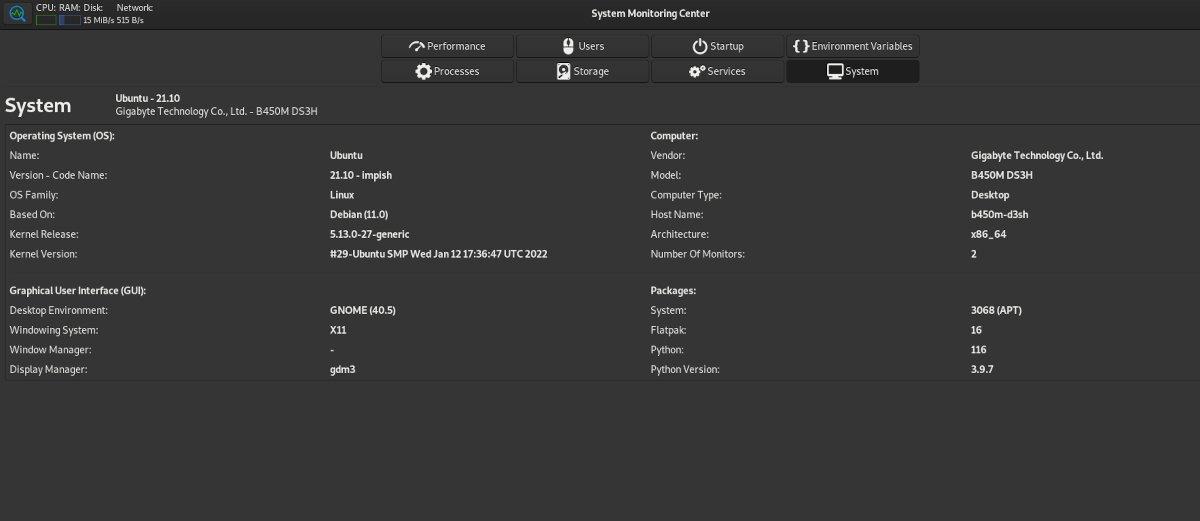
Для получения информации о вашем компьютере (ядро, ОС и т.д.) нажмите на кнопку «Система». После нажатия этой кнопки вы увидите полную распечатку информации о вашей системе в приложении.
![Загрузите FlightGear Flight Simulator бесплатно [Развлекайтесь] Загрузите FlightGear Flight Simulator бесплатно [Развлекайтесь]](https://tips.webtech360.com/resources8/r252/image-7634-0829093738400.jpg)
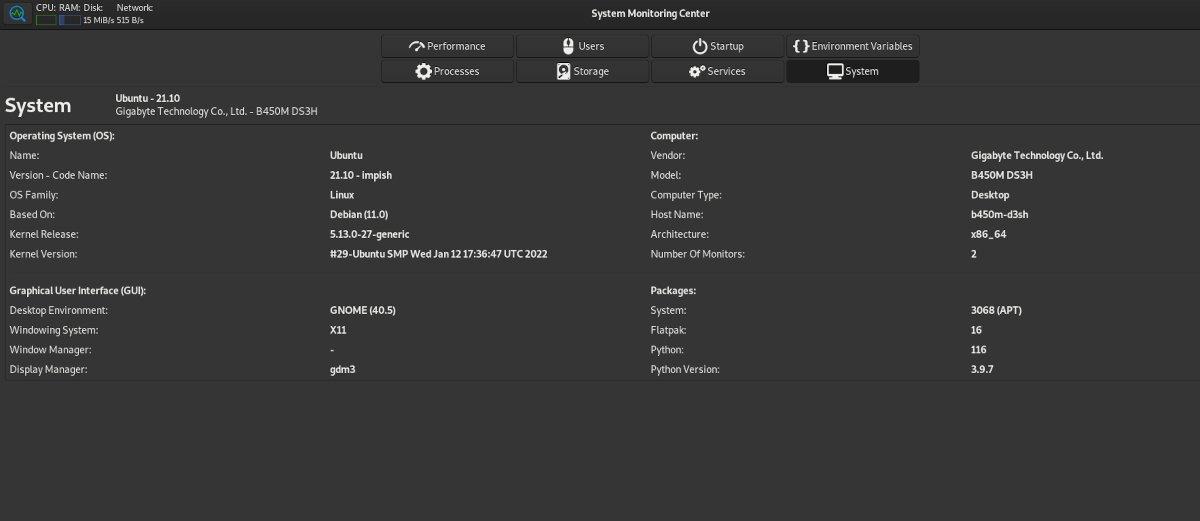
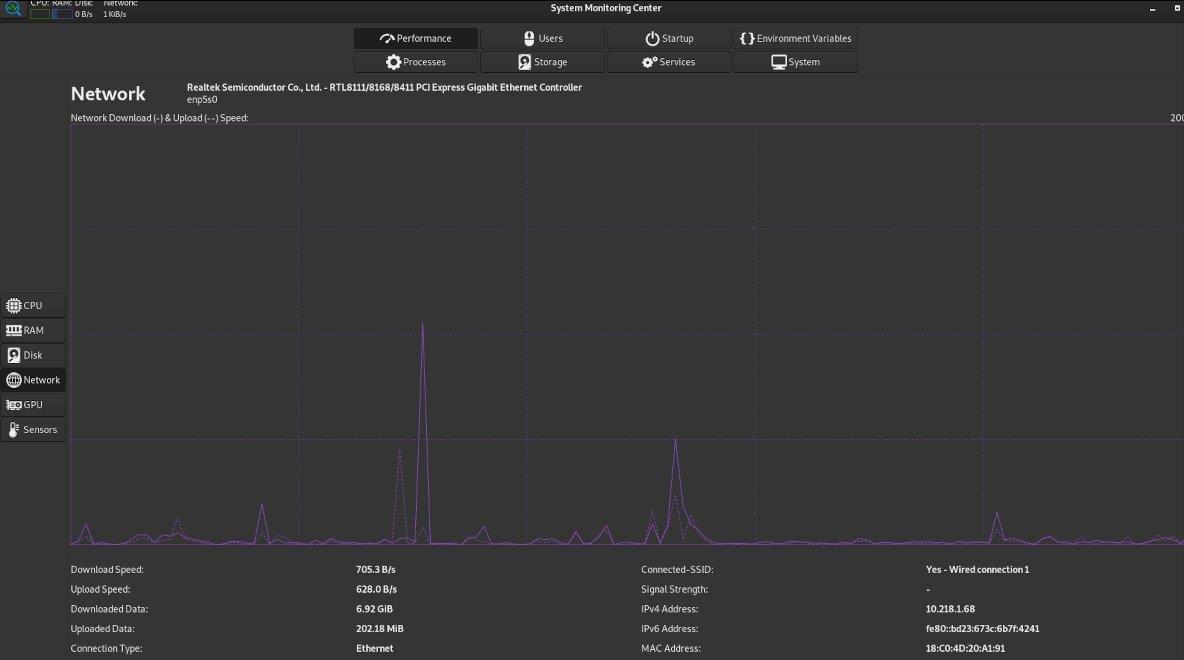
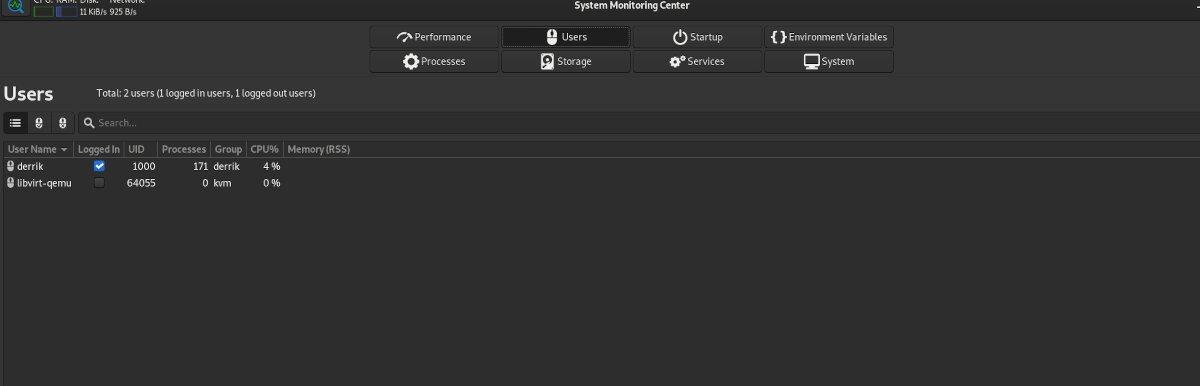
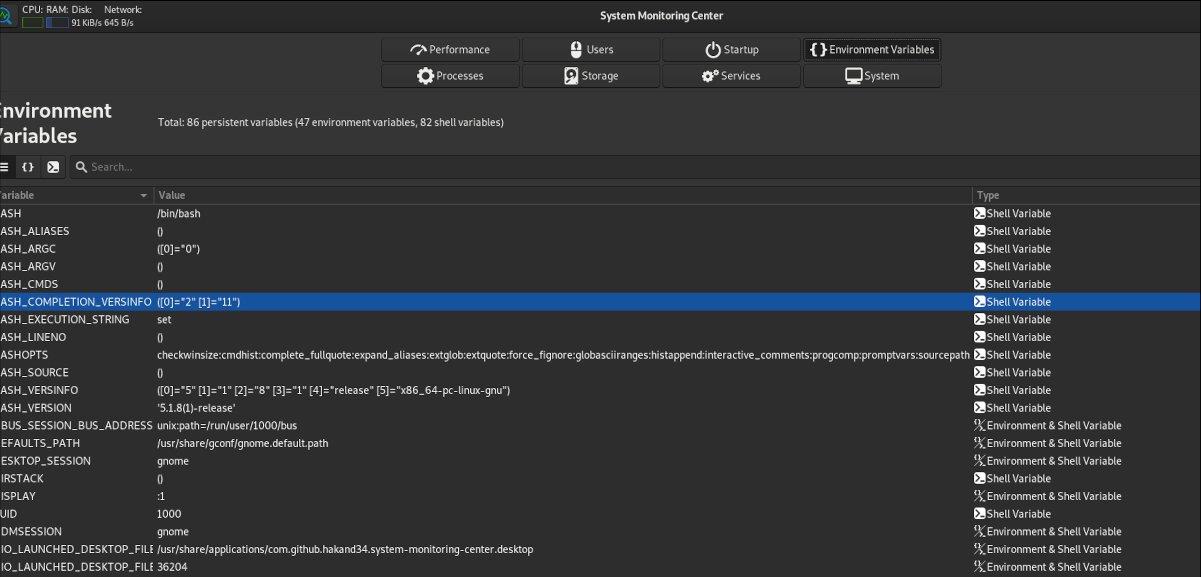

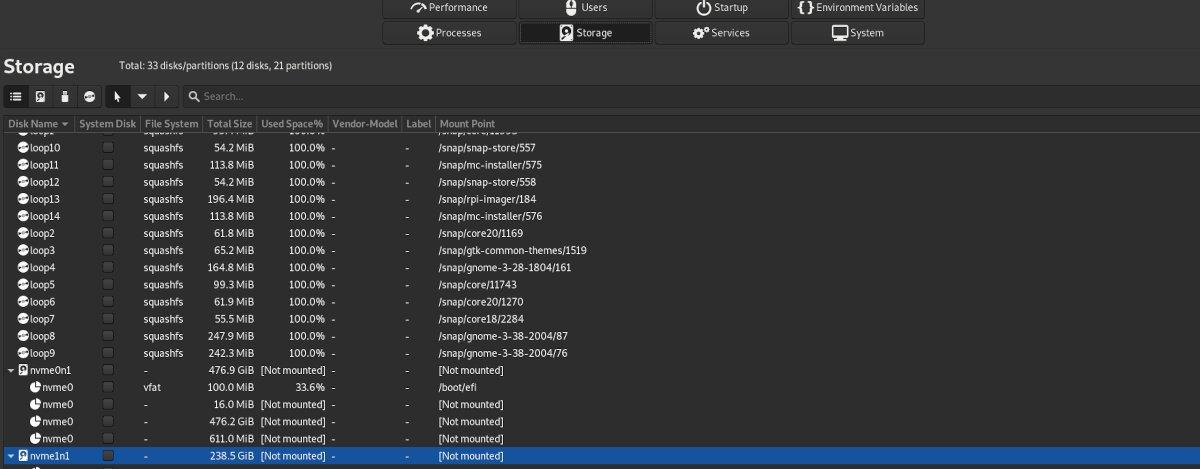
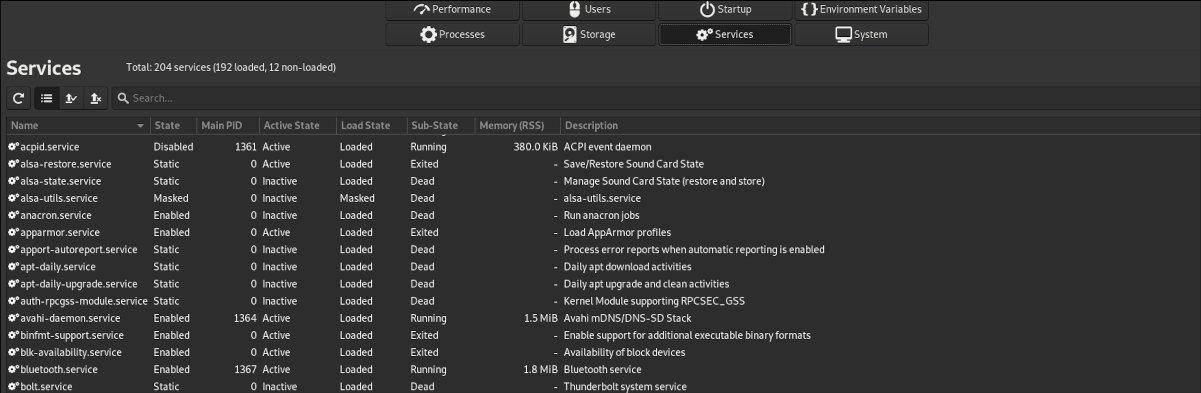






![Как восстановить потерянные разделы и данные жесткого диска [Руководство] Как восстановить потерянные разделы и данные жесткого диска [Руководство]](https://tips.webtech360.com/resources8/r252/image-1895-0829094700141.jpg)
