14 новых функций Thunderbird 3, которые вас порадуют

Мы подробно рассмотрели функции Outlook 2010, но поскольку он выйдет не раньше июня 2010 года, пришло время рассмотреть Thunderbird 3.
Archinstall — это управляемый инструмент, включенный в официальный ISO-образ Arch Linux. Пользователи могут легко настроить и установить рабочий стол Arch Linux без особых усилий. Вот как использовать Archinstall для установки Arch Linux на ваш ПК.
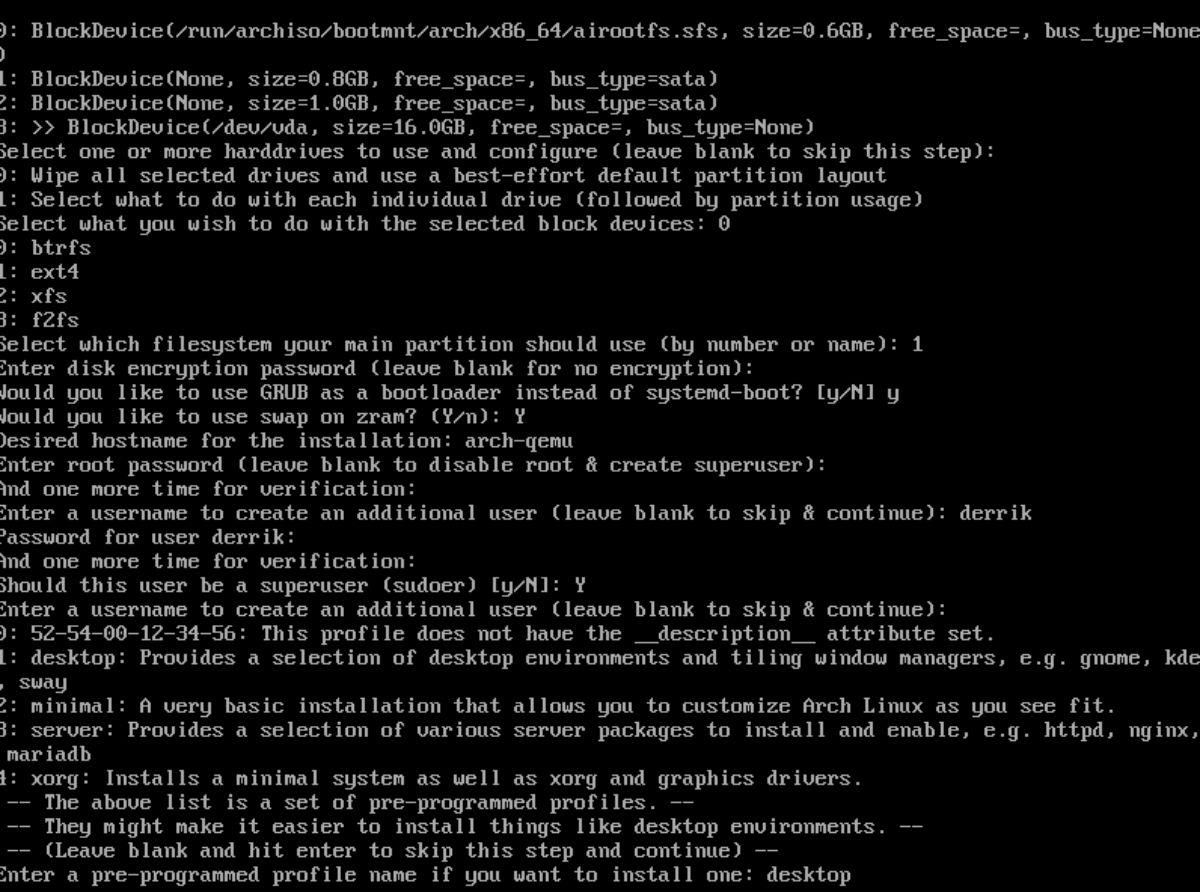
Создание живого USB-накопителя Arch Linux
Вы должны создать официальный USB-накопитель Arch Linux для доступа к инструменту Archinstall. Чтобы создать новый Live USB Arch Linux, подключите флэш-накопитель USB (размером не менее 1 ГБ) и следуйте пошаговым инструкциям ниже.
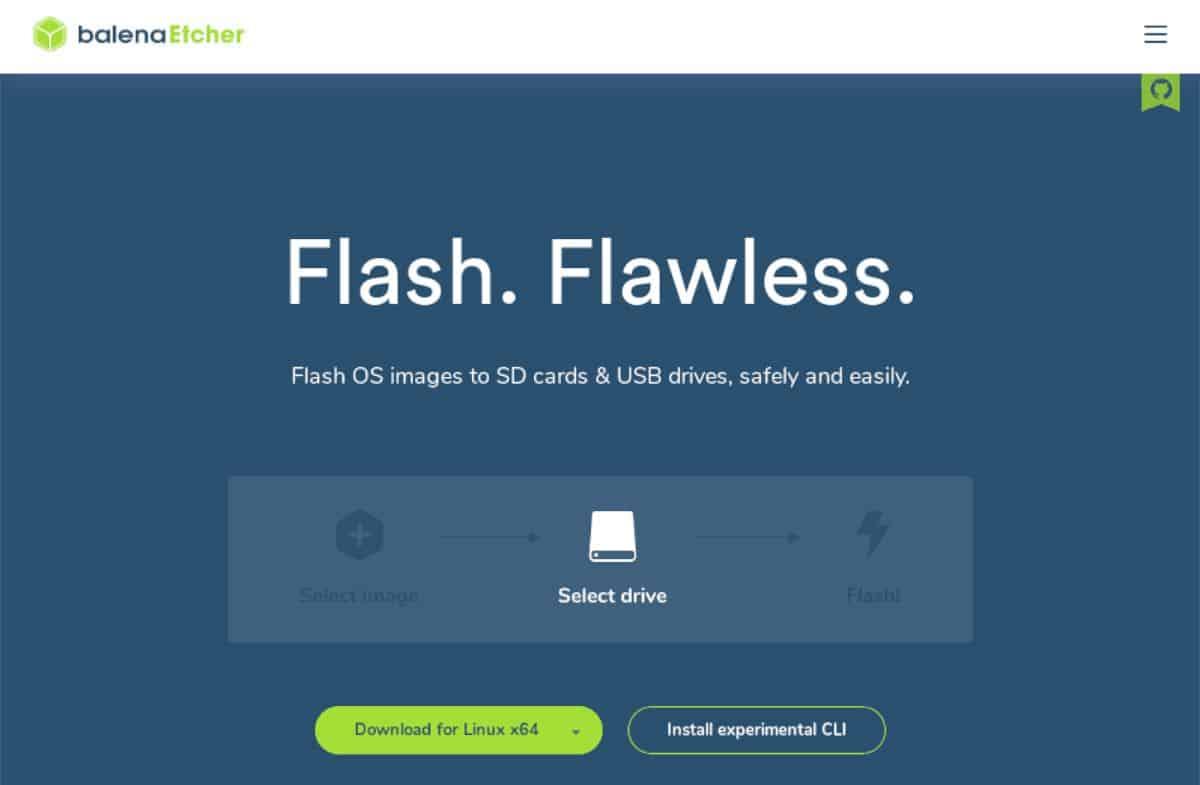
Шаг 1: Загрузите приложение Etcher на свой компьютер (оно работает на Mac, Windows и ПК). Затем установите его и откройте.
Шаг 2: Зайдите на Archlinux.org и загрузите последнюю версию Arch Linux в формате ISO. После загрузки найдите внутри Etcher кнопку «Flash from file» и выберите ее мышью.
Используйте всплывающее окно для поиска ISO-файла Arch Linux.
Шаг 3: Найдите кнопку «Выбрать цель» в приложении Etcher и щелкните по ней мышью. Найдите свой USB-накопитель и выберите его в качестве цели для Etcher.
Шаг 4: Найдите «Flash!» кнопку внутри приложения Etcher и щелкните по ней мышью, чтобы начать процесс перепрошивки.
Когда процесс перепрошивки завершится, перезагрузите компьютер в BIOS и настройте его на загрузку с USB, чтобы получить доступ к Live USB Arch Linux.
Установка Arch Linux с помощью Archinstall
После загрузки живого USB-носителя Arch Linux необходимо подключиться к Интернету. Если вы используете Ethernet, Arch подключит вас автоматически. Однако, если вы используете Wi-Fi, вы должны следовать Arch Wiki и настроить подключение.
После подключения к Интернету запустите команду archinstall в USB-консоли Arch live, чтобы запустить инструмент Archinstall.
архивустановить
После запуска инструмента Archinstall следуйте приведенным ниже пошаговым инструкциям, чтобы установить Arch Linux.
Шаг 1: Первое, что вы должны сделать с Archinstall, — это выбрать язык. Языки, доступные в Archinstall, перечислены с 0 по 26. Введите число, чтобы выбрать язык.
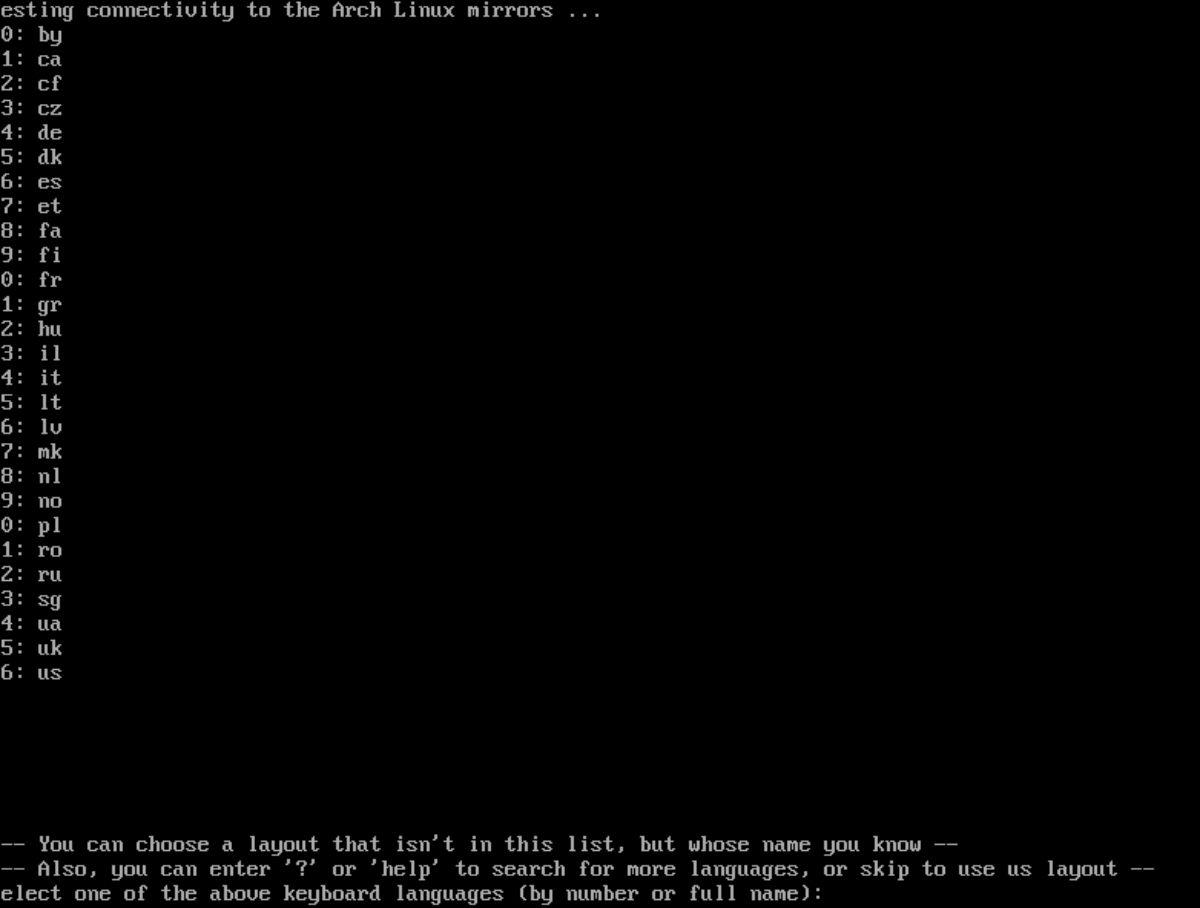
Нажмите Enter , чтобы продолжить.
Шаг 2: Теперь вы должны выбрать язык клавиатуры. Языки клавиатуры в Arch Linux также перечислены по номерам. Введите язык клавиатуры, который вы предпочитаете, введя правильный номер.
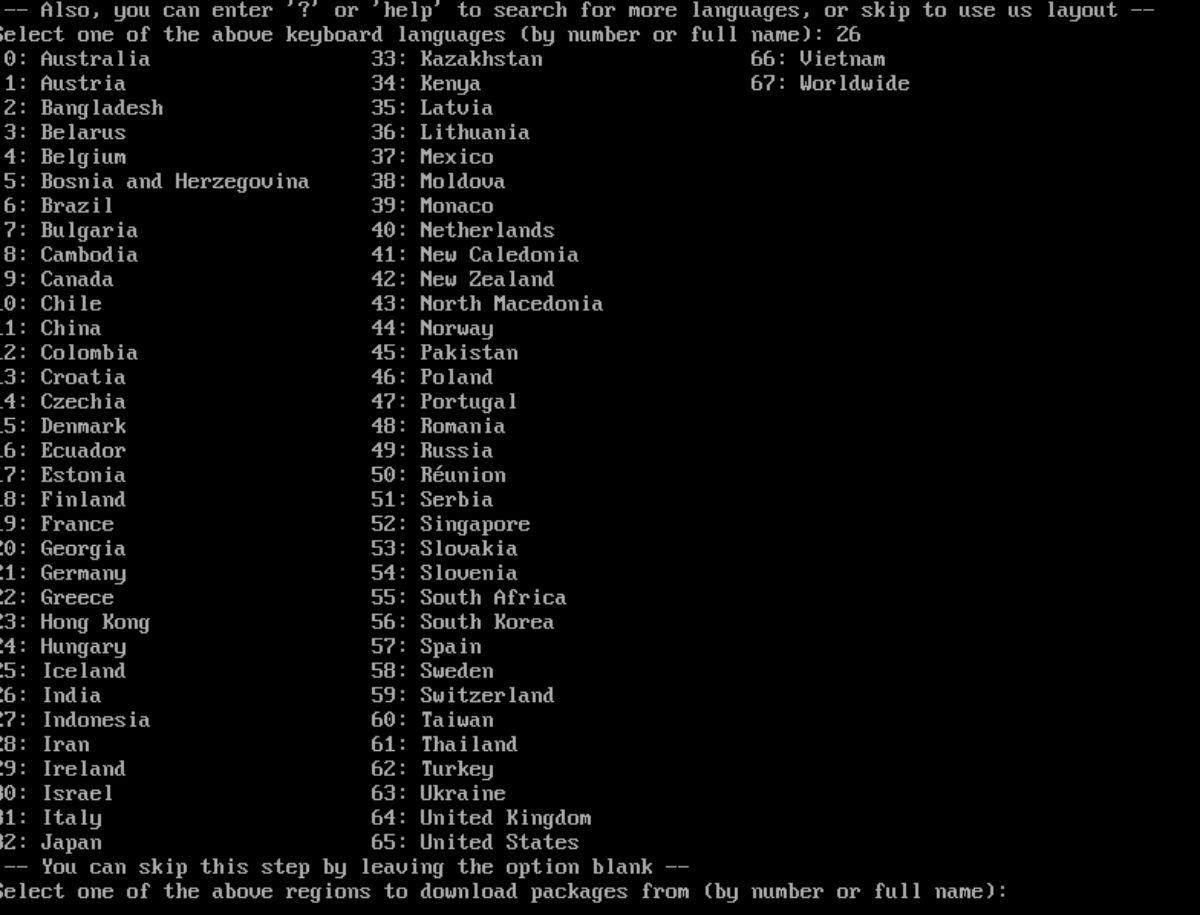
Нажмите Enter , чтобы продолжить.
Шаг 3: Теперь вам нужно выбрать жесткий диск для настройки в Arch Linux, введя номер, а затем нажмите Enter , чтобы продолжить.
После того, как вы нажмете Enter, рядом с выбранным диском появится «>>». Оставьте текстовое поле пустым и нажмите Enter еще раз, чтобы подтвердить свой выбор.
Шаг 4: Теперь вы должны выбрать макет раздела. Для достижения наилучших результатов выберите «Очистить все выбранные диски и использовать оптимальную схему разделов по умолчанию». Выбор этой опции автоматизирует процесс разбиения.
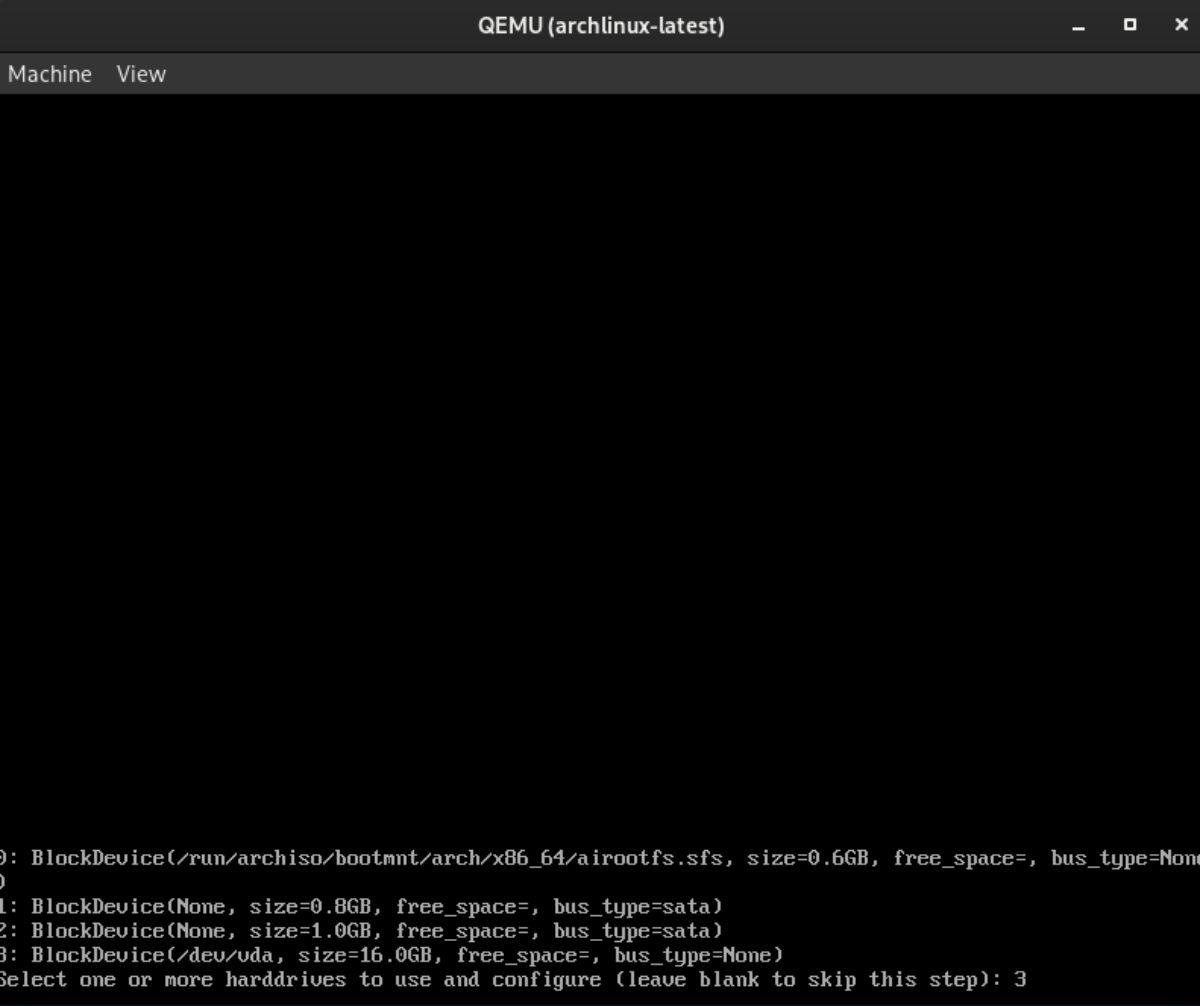
Шаг 5: Выберите свою файловую систему. По умолчанию предлагается выбрать «ext4», однако, если у вас есть предпочтение файловой системы, вы можете выбрать другой вариант.
После выбора типа файловой системы добавьте параметр шифрования диска, оставьте его пустым и нажмите Enter , чтобы пропустить шифрование.
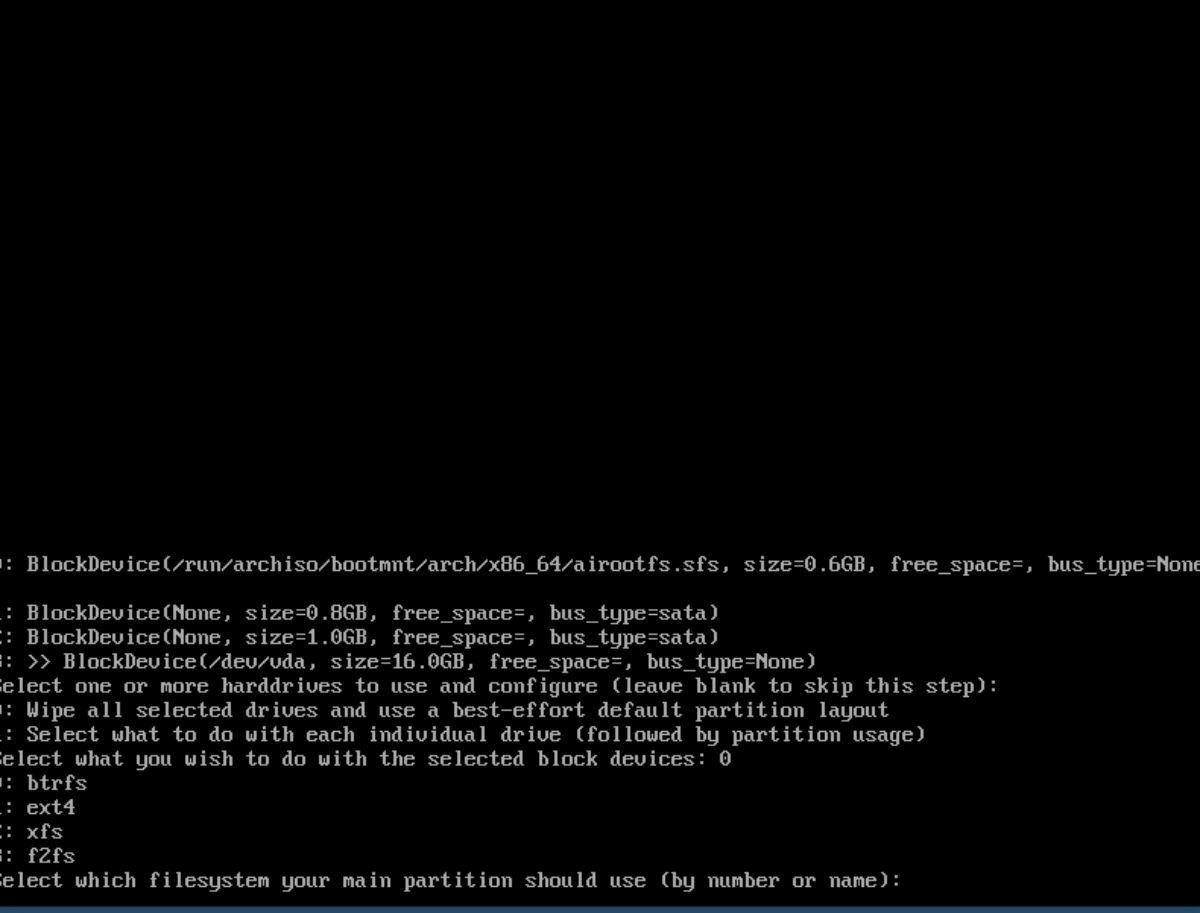
Шаг 6: Теперь Archinstall спросит вас, какой загрузчик использовать. Если вы планируете выполнять двойную загрузку других операционных систем Linux или хотите добиться более высокой совместимости систем, выберите «GRUB». В противном случае выберите «systemd-boot».
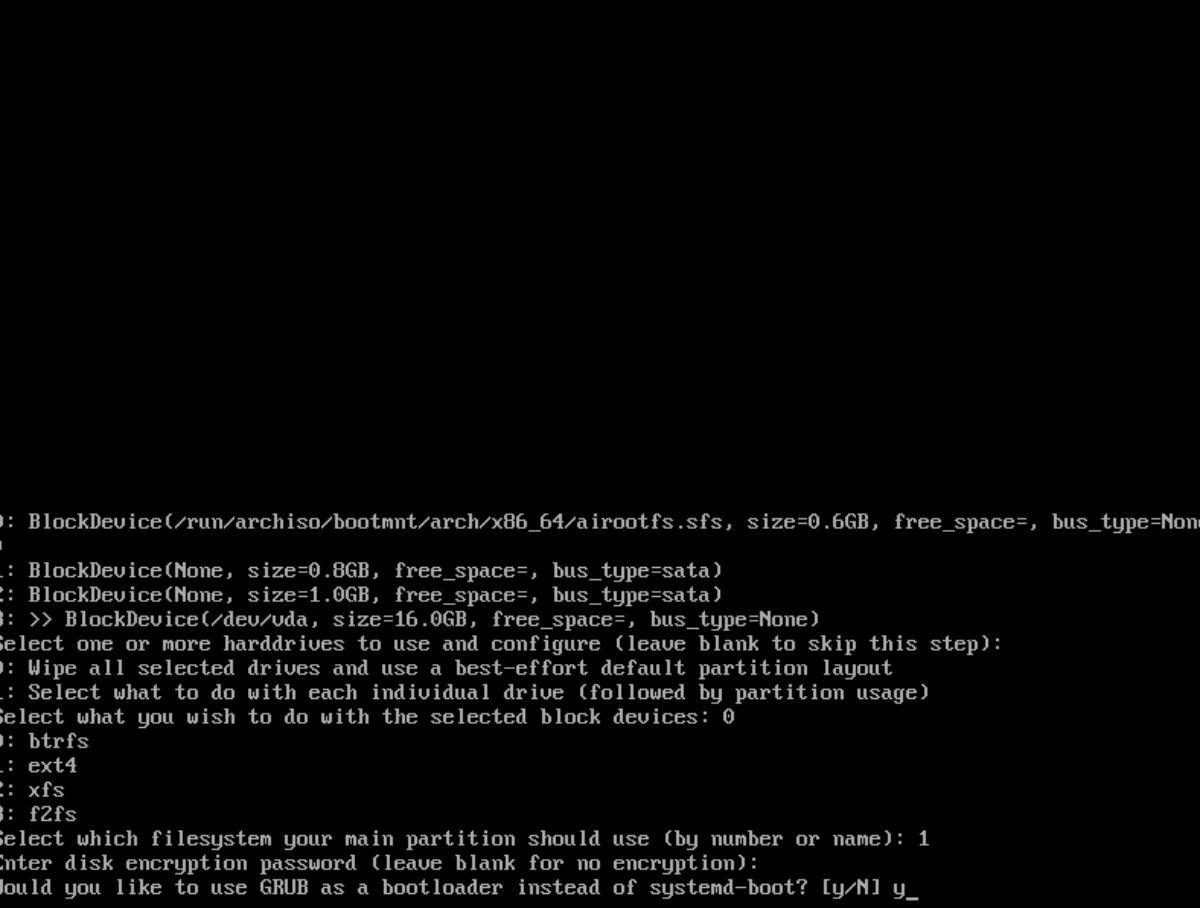
Шаг 7: Archinstall спросит вас, хотите ли вы использовать «своп на zram». Zram — отличная функция, которая значительно улучшает своп в Arch Linux. Выберите «Y» и нажмите Enter для подтверждения.
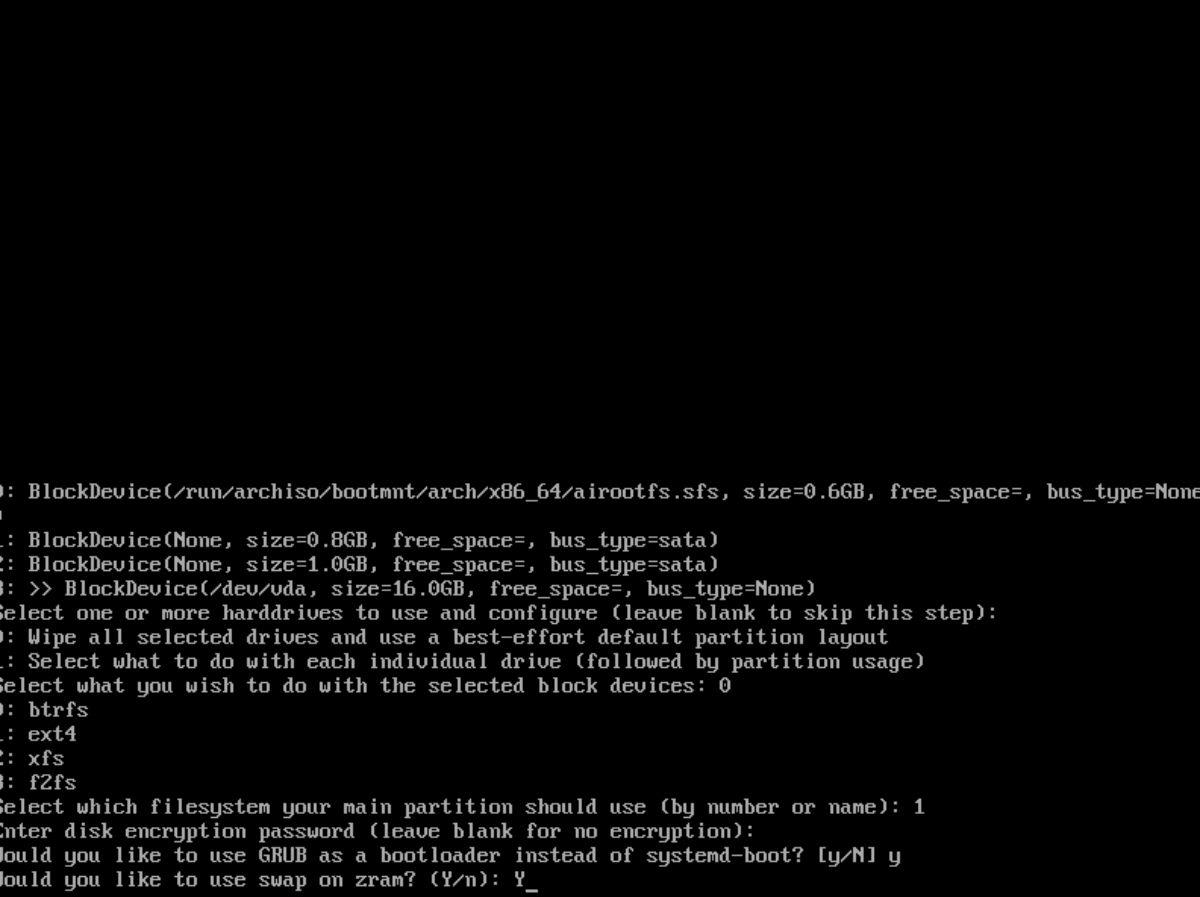
Шаг 8: Archinstall попросит вас ввести «желаемое имя хоста». Имя хоста — это имя вашего компьютера в локальной сети. Введите имя хоста строчными буквами и нажмите Enter .
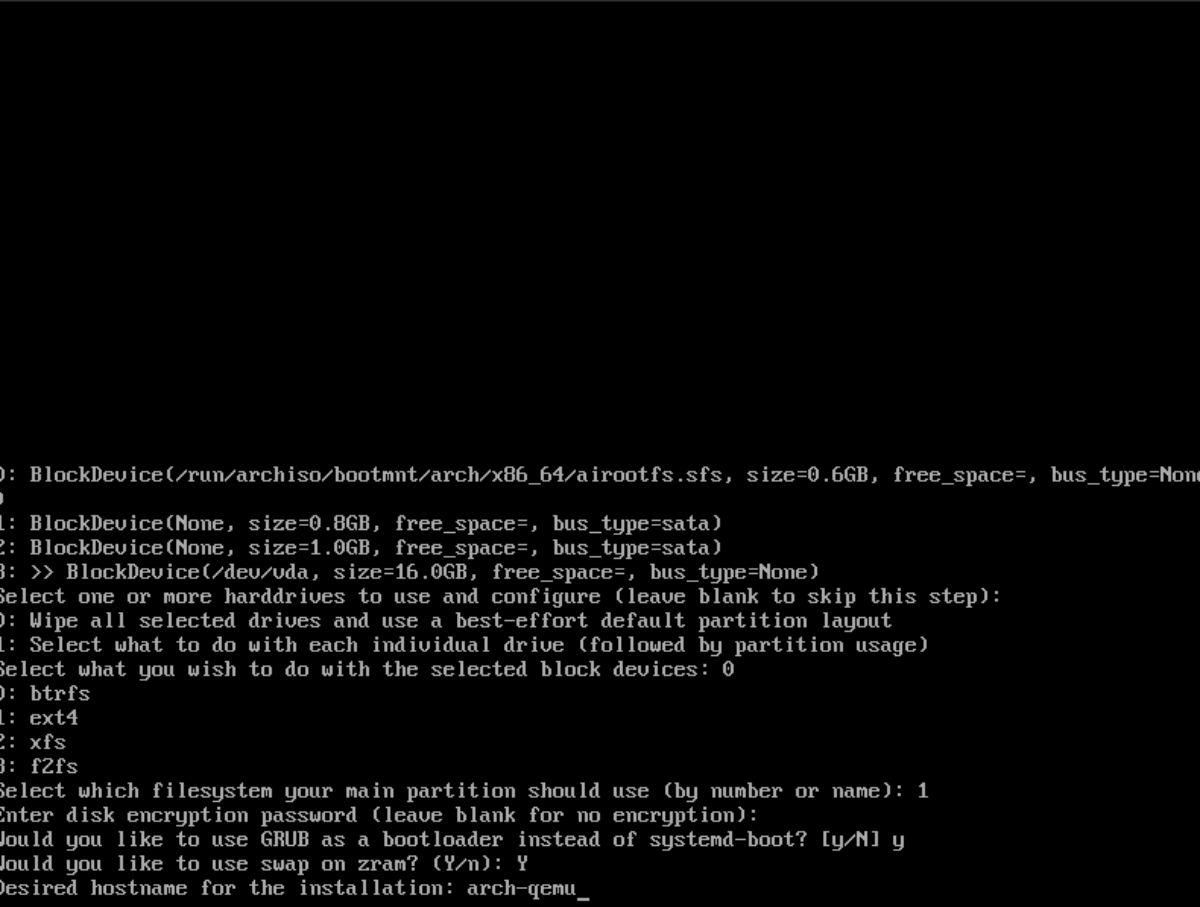
Шаг 9: Введите корневой пароль вашей системы Arch Linux. Пароль root имеет решающее значение для системного администрирования. Убедитесь, что ваш пароль root запоминающийся, но безопасный.
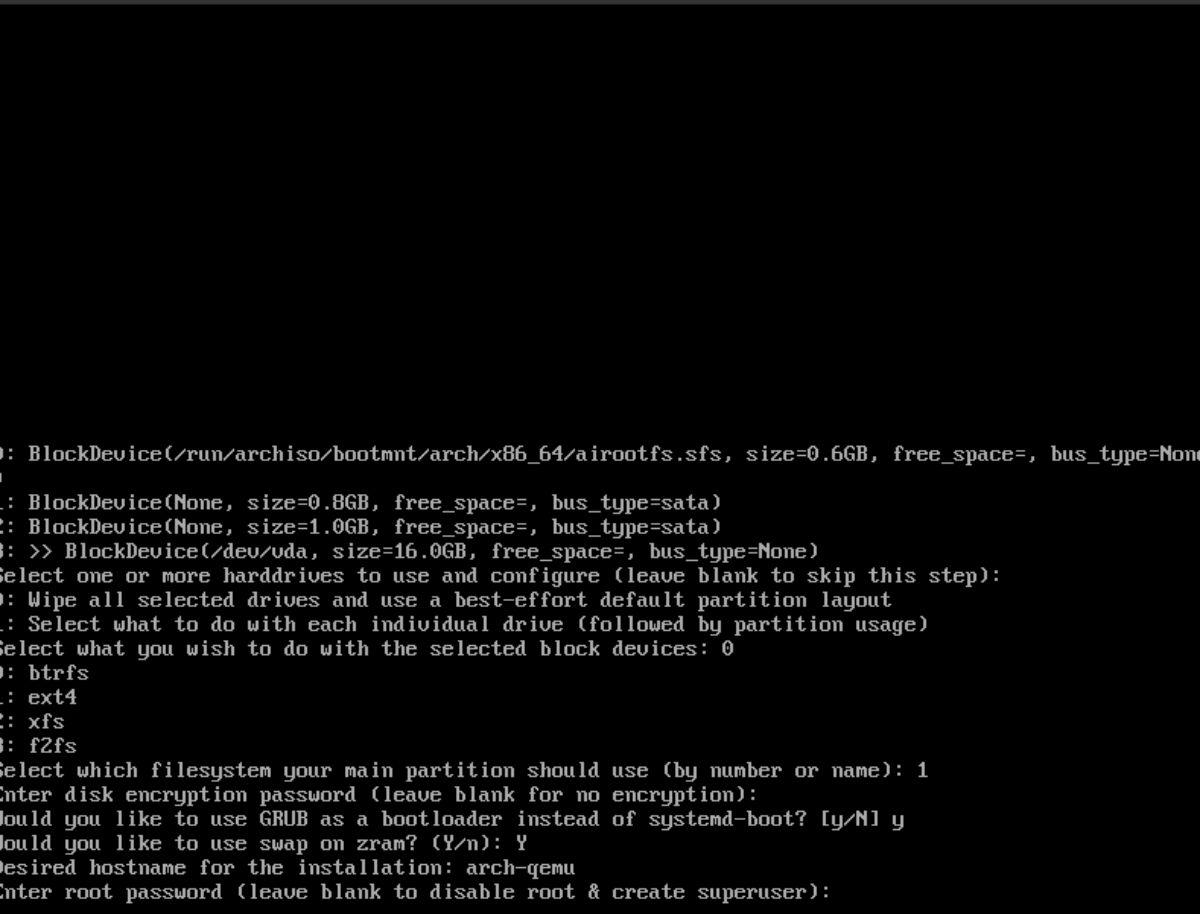
Нажмите Enter , чтобы продолжить.
Шаг 10: Вы должны создать новую учетную запись пользователя. Введите желаемое имя пользователя, используя все символы нижн��го регистра. Затем нажмите клавишу Enter , чтобы продолжить. После добавления новой учетной записи пользователя введите пароль своей учетной записи пользователя и нажмите клавишу Enter .
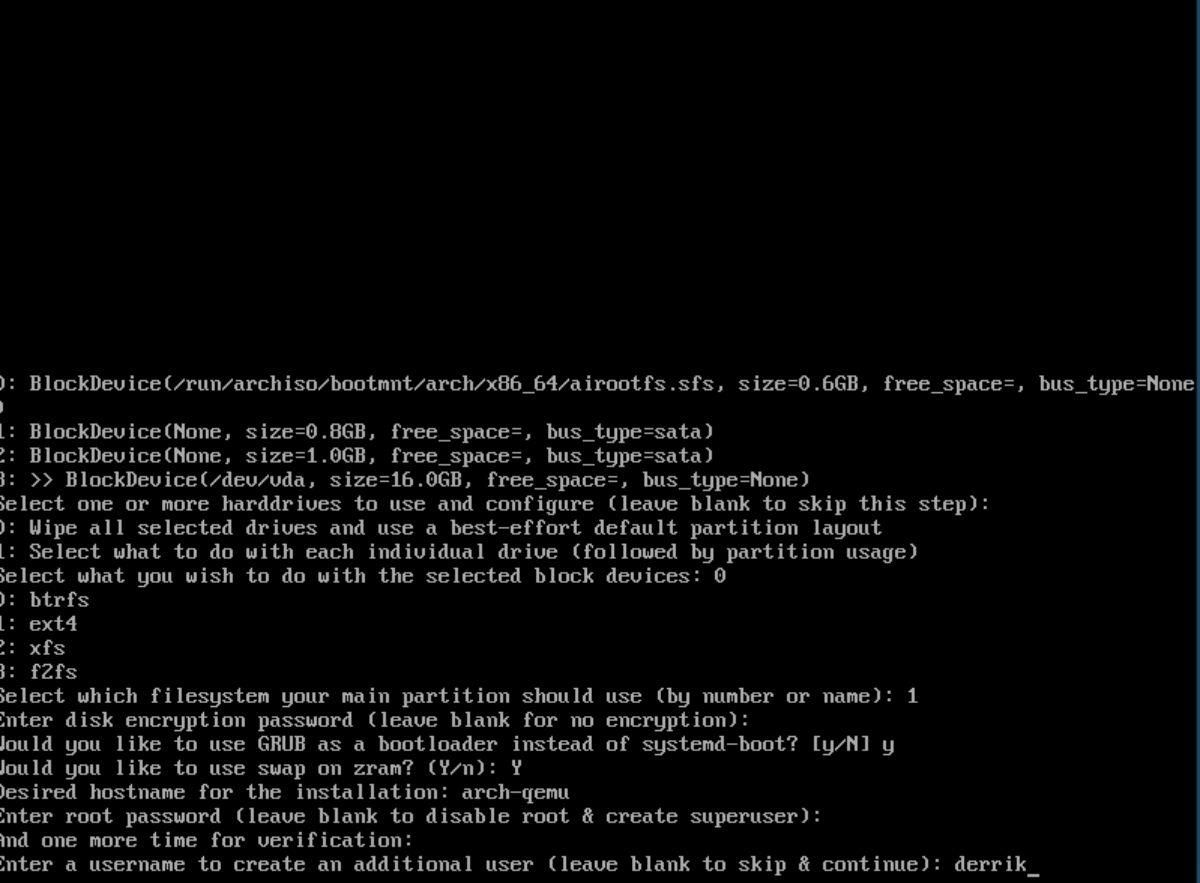
Шаг 11: После создания нового пользователя Archinstall спросит вас, должен ли этот новый пользователь быть суперпользователем (иметь возможность использовать sudo). Нажмите Y , чтобы подтвердить, что вы хотите, чтобы ваш пользователь имел права суперпользователя.
Шаг 12: Теперь вы должны ввести имя профиля. Напишите «рабочий стол» и нажмите клавишу «Ввод» для всех символов нижнего регистра. Затем вам нужно будет выбрать среду рабочего стола. Варианты:
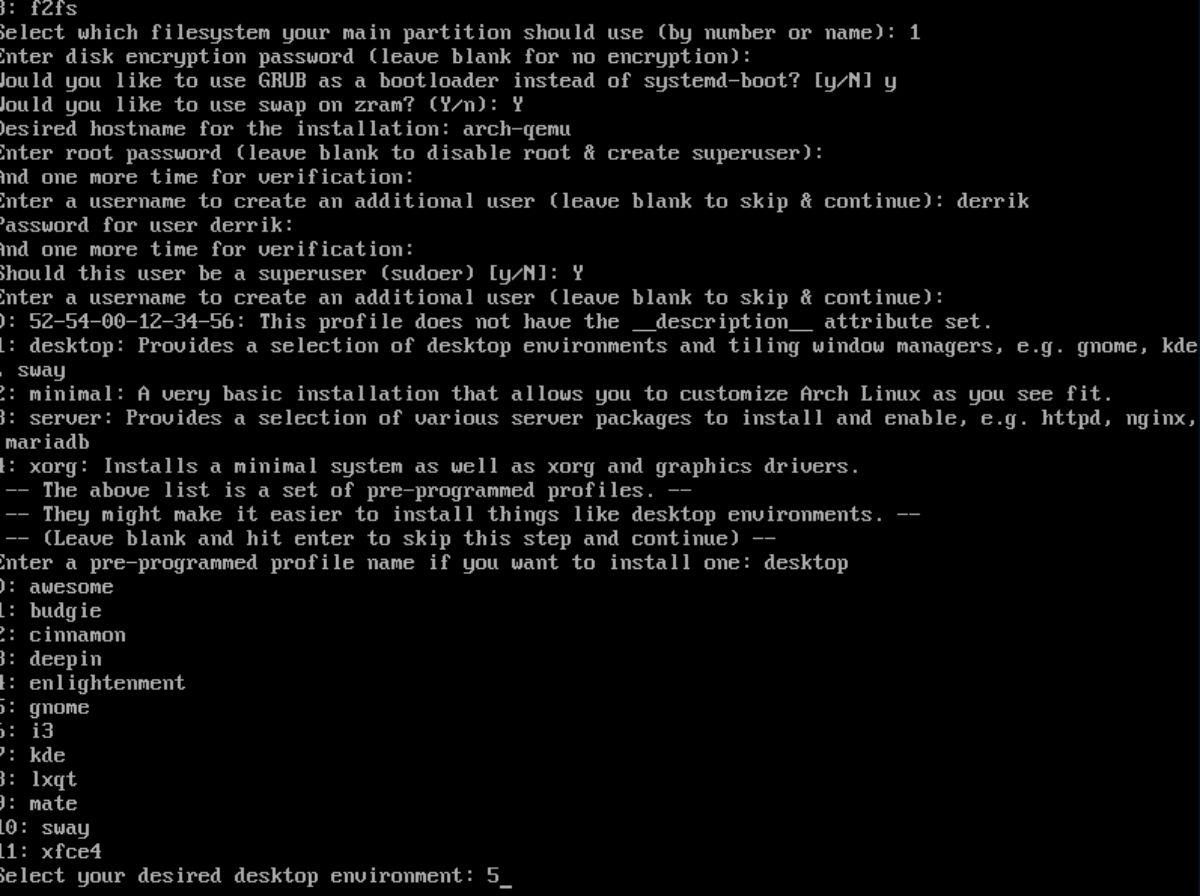
Введите свой выбор, введя число рядом с желаемой средой рабочего стола. Затем нажмите клавишу Enter , чтобы подтвердить свой выбор.
Шаг 13: После выбора среды рабочего стола вы должны выбрать видеодрайверы. Возможные варианты: Intel, AMD/ATI, Nvidia (с открытым исходным кодом), Nvidia (проприетарная версия) и VMware/Virtualbox (с открытым исходным кодом).
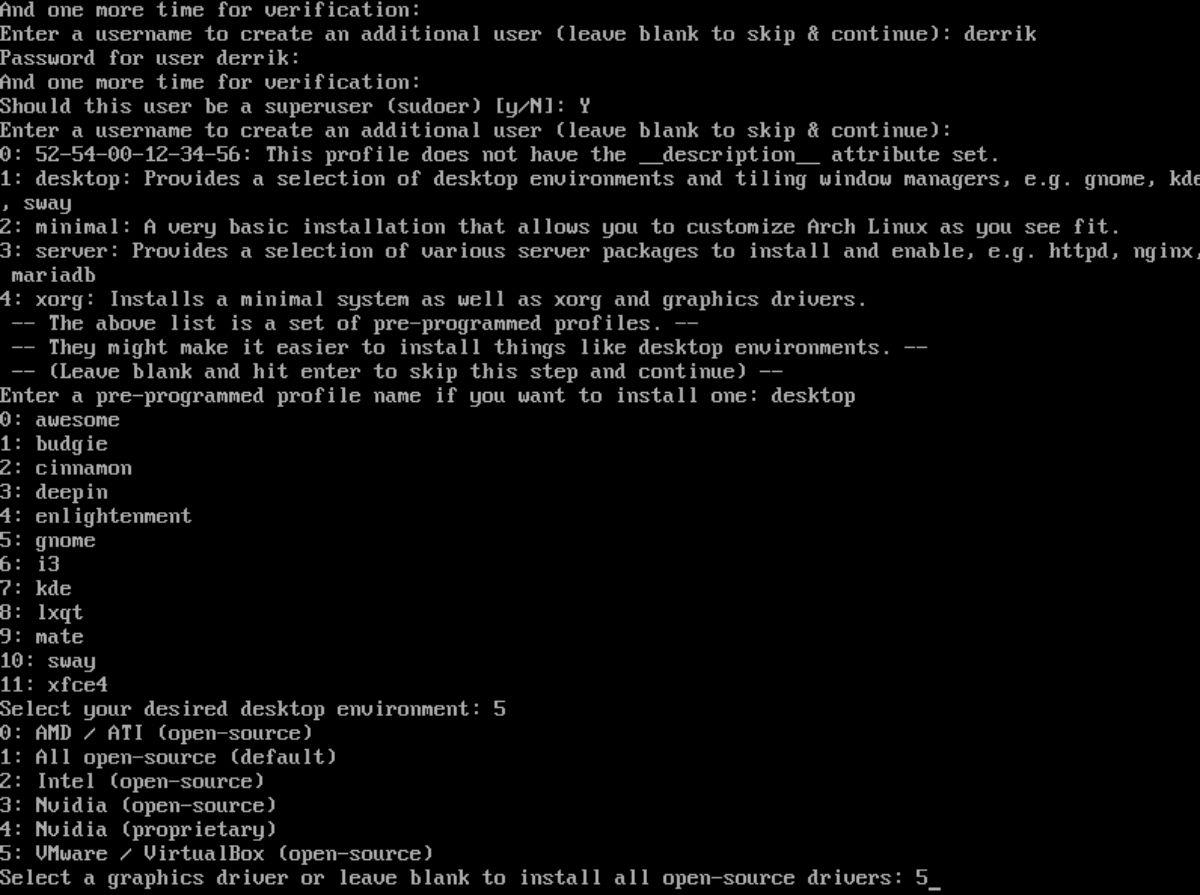
Введите числовой вариант, затем нажмите Enter , чтобы продолжить.
Шаг 14: После выбора видеодрайвера Archinstall спросит, какой аудиосервер использовать. Оставьте это поле пустым, иначе введите «1» для pulseaudio.
Шаг 15: Archinstall спросит вас, какое ядро Linux использовать. Оставьте этот параметр пустым. В противном случае введите 2 для «linux-lts» или 3 для «linux-zen».
Шаг 16: Теперь Archinstall спросит, какие дополнительные пакеты нужно установить. Введите «firefox», чтобы установить веб-браузер по умолчанию. Не стесняйтесь также добавлять другие пакеты, которые вы хотите установить. Больше информации здесь .
Нажмите Enter , чтобы продолжить.
Шаг 17: Выберите «1» на шаге настройки сети, чтобы настроить NetworkManager в вашей системе Arch Linux после установки.
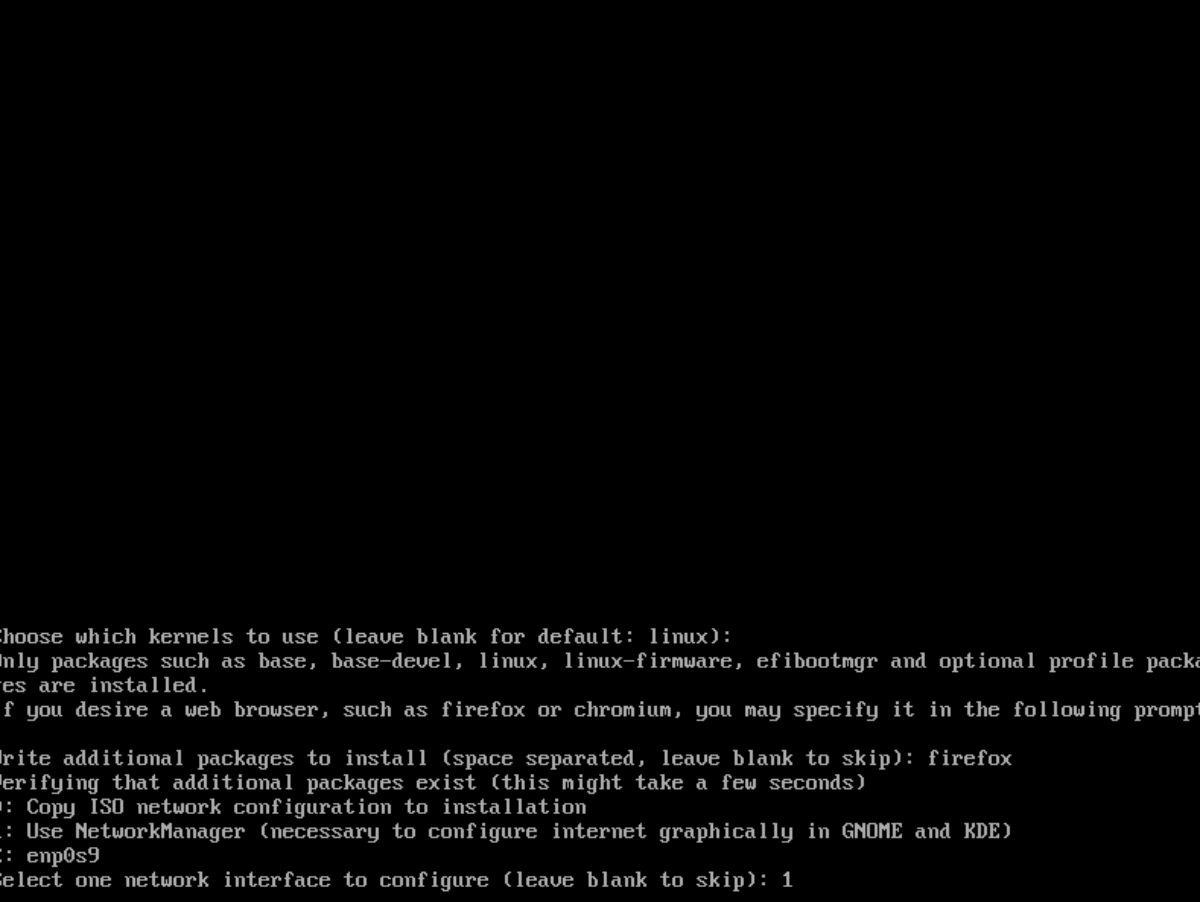
Шаг 18: Введите допустимый часовой пояс для Arch Linux. Нажмите Enter для подтверждения. Обязательно введите «Y», когда вас попросят настроить автоматическую синхронизацию времени.
После настройки всех параметров Archinstall настроит вашу установку Arch Linux. Этот процесс может занять некоторое время. Перезагрузитесь и настройте диспетчер отображения для использования Arch Linux, когда процесс завершится!
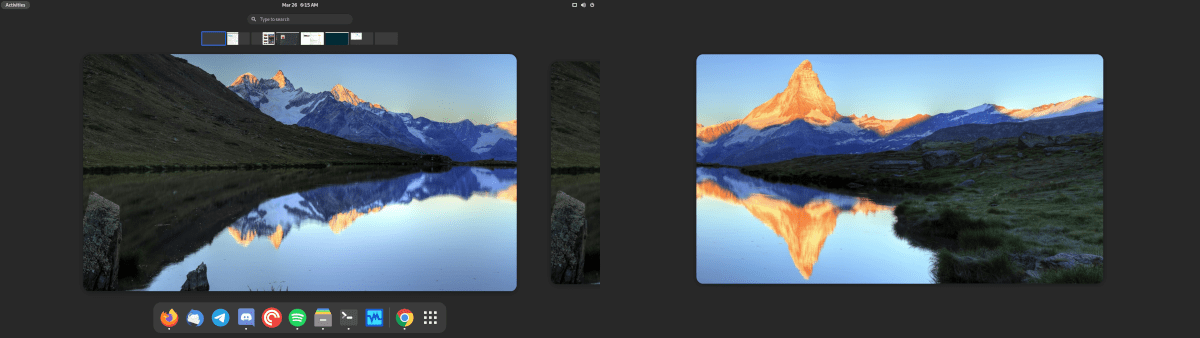
Мы подробно рассмотрели функции Outlook 2010, но поскольку он выйдет не раньше июня 2010 года, пришло время рассмотреть Thunderbird 3.
Время от времени всем нужен перерыв. Если вы хотите поиграть в интересную игру, попробуйте Flight Gear. Это бесплатная кроссплатформенная игра с открытым исходным кодом.
MP3 Diags — это идеальный инструмент для устранения проблем в вашей музыкальной коллекции. Он может корректно проставлять теги в mp3-файлах, добавлять отсутствующие обложки альбомов и исправлять ошибки VBR.
Как и Google Wave, Google Voice вызвал большой ажиотаж по всему миру. Google стремится изменить способ нашего общения, и поскольку он становится всё более популярным,
Существует множество инструментов, позволяющих пользователям Flickr загружать фотографии в высоком качестве, но есть ли способ загрузить избранное Flickr? Недавно мы...
Что такое сэмплирование? Согласно Википедии, «это процесс взятия фрагмента, или сэмпла, одной звукозаписи и повторного использования его в качестве инструмента или
Google Sites — это сервис от Google, позволяющий пользователям размещать сайты на серверах Google. Но есть одна проблема: встроенная функция резервного копирования отсутствует.
Google Tasks не так популярен, как другие сервисы Google, такие как Calendar, Wave, Voice и т. д., но он по-прежнему широко используется и является неотъемлемой частью жизни людей.
В нашем предыдущем руководстве по безопасному удалению данных с жесткого диска и съемных носителей с помощью Ubuntu Live и загрузочного CD DBAN мы обсуждали, что диск на базе Windows
Вы пытаетесь заставить приложение работать на Arch Linux или Manjaro, но не можете найти его в официальных репозиториях программного обеспечения или даже в AUR? Попробуйте Дебтап. Это
![Загрузите FlightGear Flight Simulator бесплатно [Развлекайтесь] Загрузите FlightGear Flight Simulator бесплатно [Развлекайтесь]](https://tips.webtech360.com/resources8/r252/image-7634-0829093738400.jpg)






![Как восстановить потерянные разделы и данные жесткого диска [Руководство] Как восстановить потерянные разделы и данные жесткого диска [Руководство]](https://tips.webtech360.com/resources8/r252/image-1895-0829094700141.jpg)
