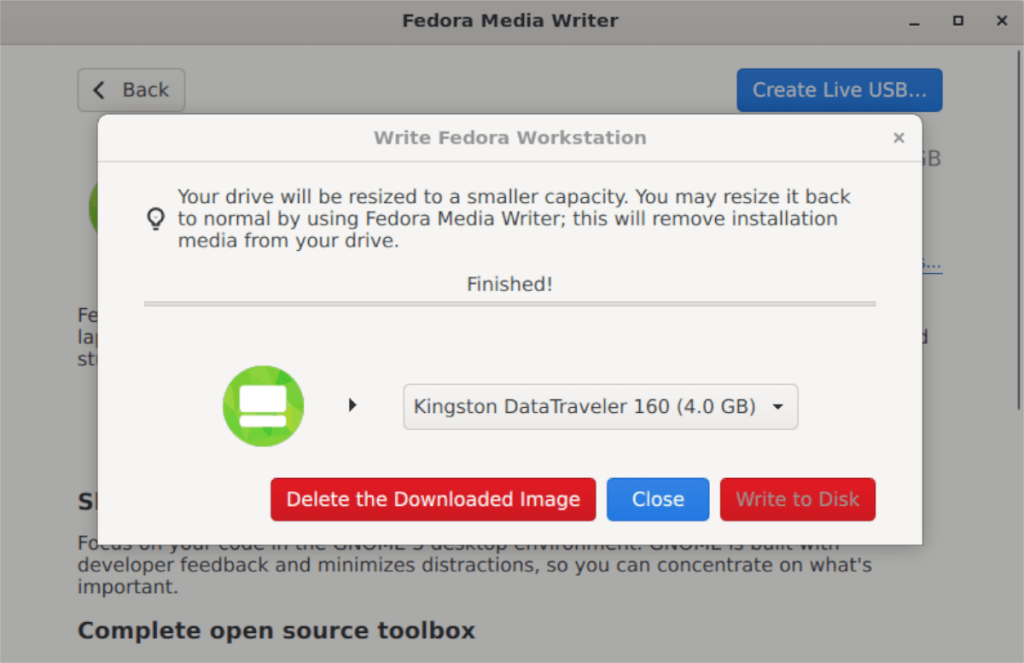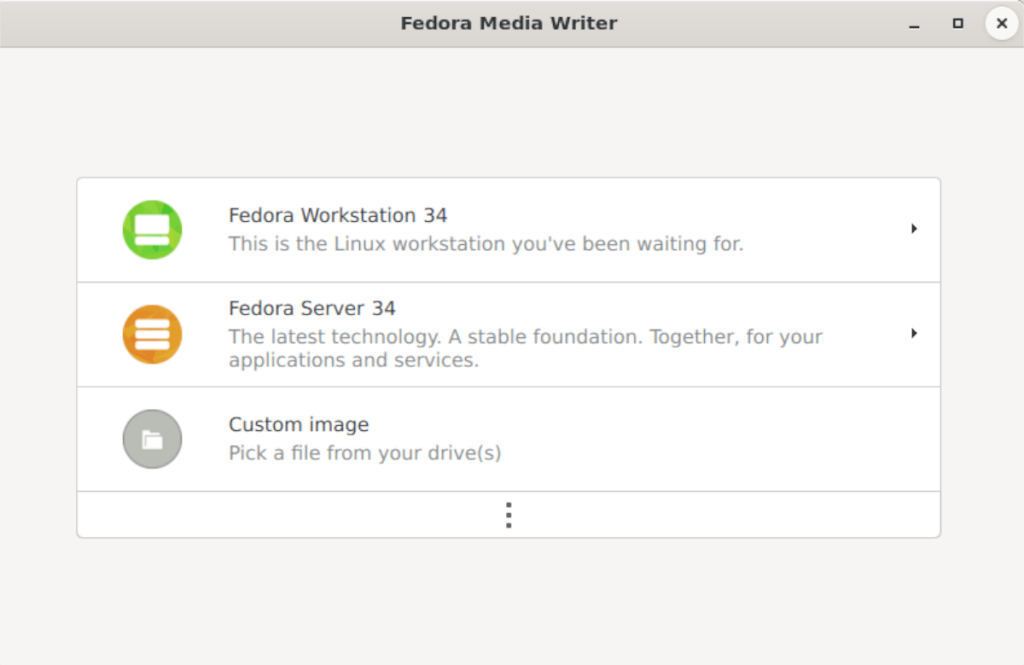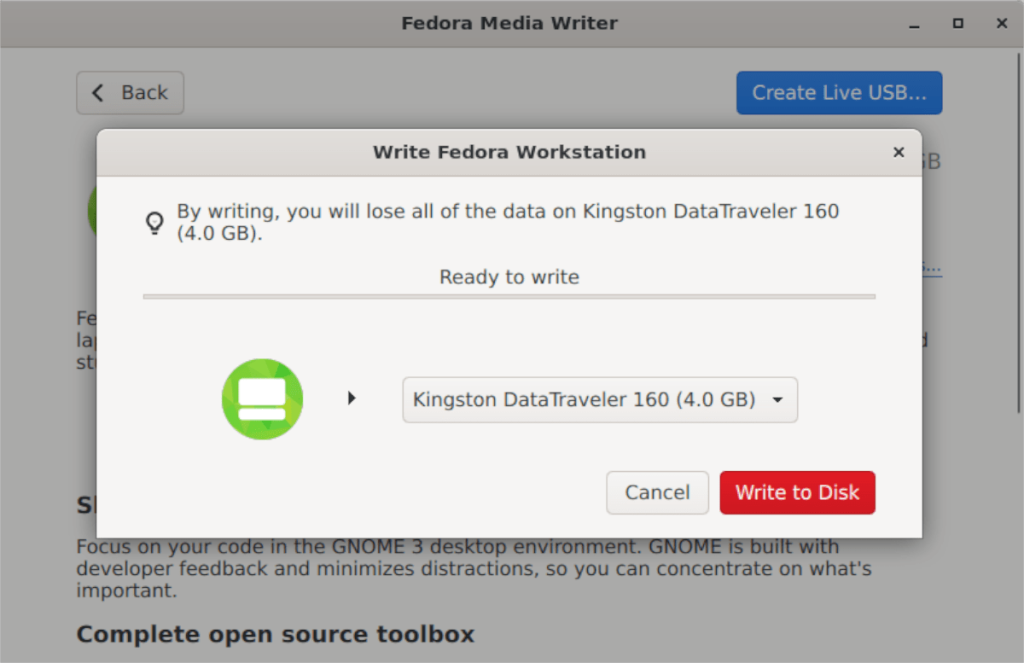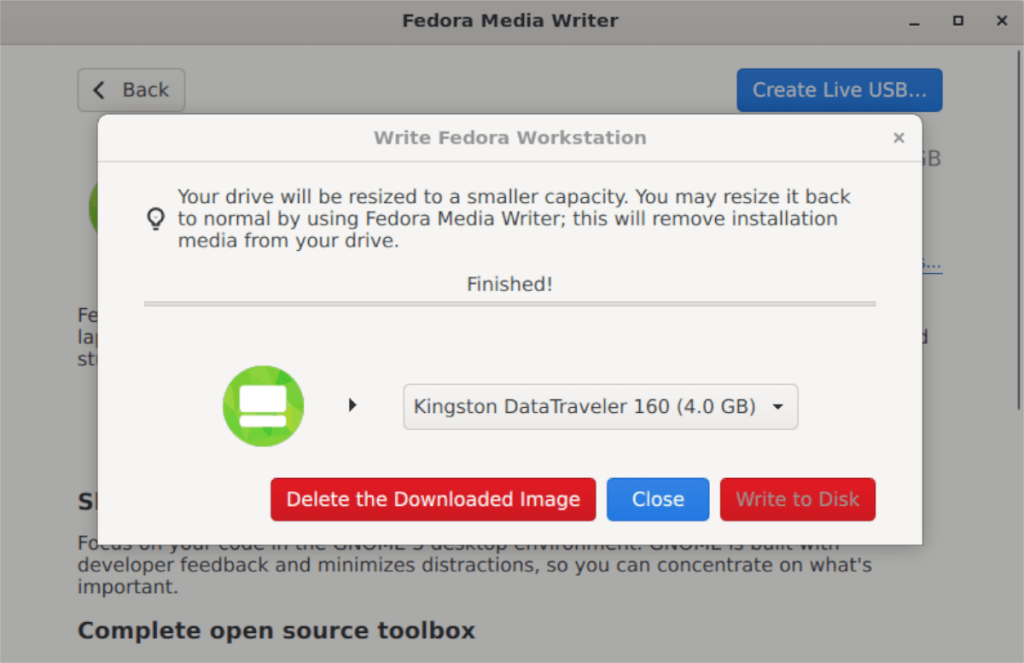Fedora Media Writer - это простое в использовании приложение, которое позволяет пользователям любой операционной системы загружать и устанавливать установщик Fedora на USB-накопитель. В этом руководстве мы покажем вам, как его настроить.

Установка Fedora Media Writer
Приложение Fedora Media Writer, разработанное командой Fedora, доступно в большом количестве операционных систем, включая Linux, Windows и Mac OS. Причина?
Fedora хочет упростить для всех возможность попробовать Fedora, независимо от того, какую ОС они используют. В этом разделе руководства мы рассмотрим, как заставить работать Fedora Media Writer.
Чтобы начать установку на вашем компьютере, перейдите в раздел Linux, раздел Windows или раздел Mac OS. Затем следуйте инструкциям по установке, приведенным ниже.
Linux
Чтобы запустить Fedora Media Writer на вашем ПК с Linux, вам нужно начать с запуска окна терминала на рабочем столе. Для этого нажмите комбинацию клавиш Ctrl + Alt + T или найдите «Терминал» в меню приложения. Затем, открыв окно терминала, следуйте приведенным ниже инструкциям по установке из командной строки.
Flatpak
Лучший способ запустить приложение Fedora Media Writer в дистрибутиве Linux - это установить его через магазин приложений Flathub как Flatpak. Fedora выпустила это приложение как Flatpak, а не как отдельные пакеты распространения, так как оно позволяет им быстро ориентироваться на как можно больше ОС.
Для начала вам необходимо включить среду выполнения приложения Flatpak на вашем ПК с Linux, а также установить магазин приложений Flathub. Чтобы включить среду выполнения приложения Flatpak на вашем компьютере, установите пакет «flatpak».
Если вы не можете понять, как установить среду выполнения Flatpak на свой компьютер с Linux, не волнуйтесь! Мы вас прикрыли. Следуйте нашему подробному руководству по настройке среды выполнения Flatpak .
После настройки среды выполнения Flatpak вам необходимо настроить магазин приложений Flathub. Для этого введите в терминале следующую команду flatpak remote-add .
flatpak remote-add --if-not-exists flathub https://flathub.org/repo/flathub.flatpakrepo
Когда магазин приложений Flathub настроен, установите Fedora Media Writer в свою систему Linux, используя приведенную ниже команду.
flatpak установить flathub org.fedoraproject.MediaWriter
Окна
Fedora Media Writer доступен для использования пользователями Windows. Если вы хотите установить его в своей системе, для начала перейдите на Fedoraproject.org. Оказавшись на веб-сайте, найдите кнопку «Загрузить сейчас» рядом с «Рабочая станция» и выберите ее.
На странице «Рабочая станция» прокрутите вниз, пока не увидите «Fedora Media Writer», и щелкните значок Windows. При выборе этого значка начнется загрузка EXE Fedora Media Writer.
Когда загрузка будет завершена, выполните процесс установки Fedora Media Writer в вашей системе Windows.
Mac OS
Те, кто использует Mac OS и хотят использовать Fedora Media Writer для установки последней версии Fedora, делают следующее. Сначала перейдите на официальный сайт Fedora. Оказавшись на веб-сайте, найдите раздел «Рабочая станция Fedora» и нажмите кнопку «Загрузить сейчас».
Оказавшись на странице «Рабочая станция», прокрутите вниз и найдите «Fedora Media Writer». Затем щелкните логотип Apple, чтобы загрузить приложение. Когда загрузка будет завершена, пройдите процесс настройки приложения в вашей системе.
Использование Fedora Media Writer
Чтобы использовать Fedora Media Writer, следуйте пошаговым инструкциям ниже.
Шаг 1. Откройте Fedora Media Writer на рабочем столе, выполнив поиск в меню приложения. Как только он откроется, вставьте флешку в USB-порт.
Шаг 2. Когда ваш USB-накопитель подключен, найдите в приложении параметр «Fedora Workstation» и щелкните по нему мышью. Или, если вам нужен Fedora Server, выберите вместо него вариант «Fedora Server».
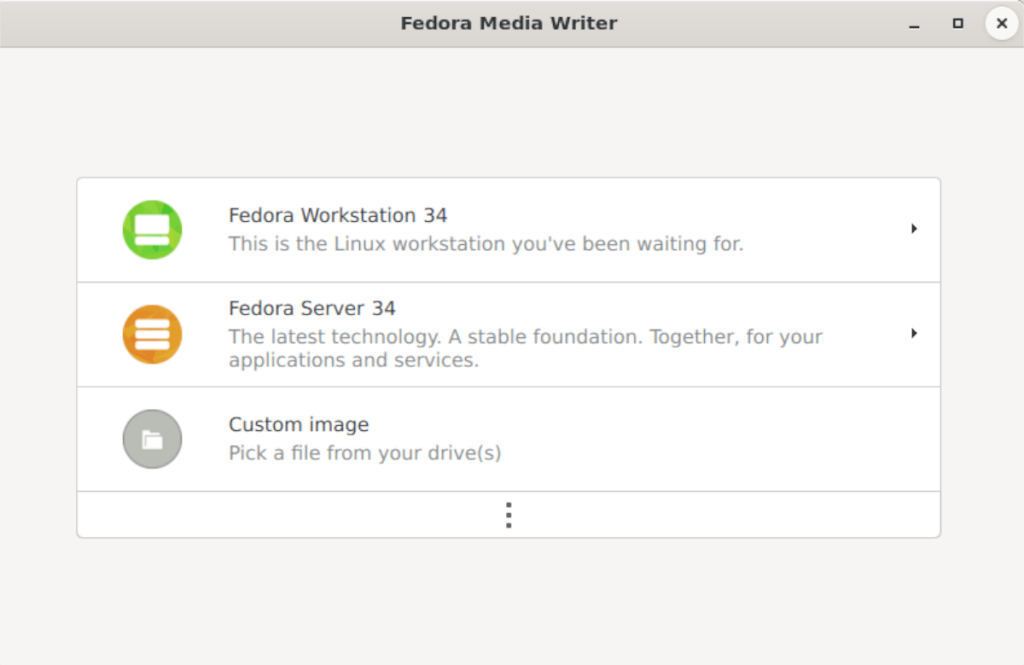
Шаг 3: После выбора опции «Fedora Workstation» вы увидите обзор ОС. Вы также увидите этот обзор, если выберете «Fedora Server». Сначала просмотрите обзор ОС. Когда закончите, нажмите кнопку «Создать Live USB».

Шаг 4: После выбора кнопки «Создать Live USB» в Fedora Media Writer появится окно загрузки. Это поле загрузки заполнится и покажет вам процесс загрузки. Эта загрузка займет некоторое время, поскольку размер Fedora Linux составляет 2 ГБ.
Шаг 5: Когда процесс загрузки будет завершен, вам нужно будет нажать кнопку «Записать на диск», чтобы начать процесс создания USB. Этот процесс займет время, так что наберитесь терпения.
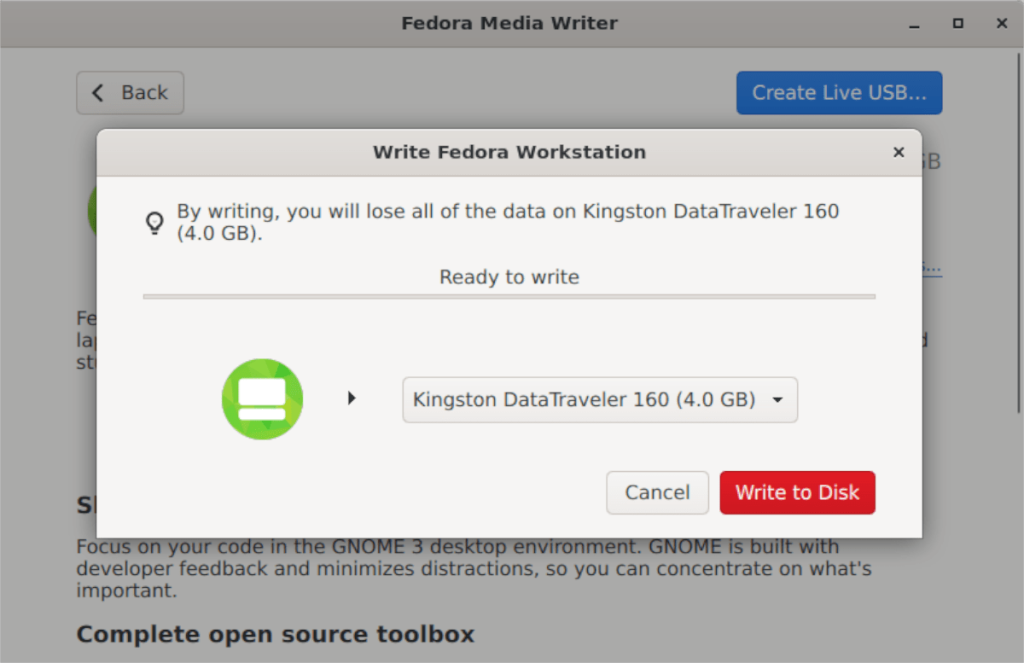
После завершения записи Fedora Media Writer уведомит вас о завершении процесса. На этом этапе закройте Fedora Media Writer и отключите USB-накопитель. Затем используйте USB-накопитель для установки Fedora на любой компьютер.