Gnome System Monitor - отличное приложение для управления системой для рабочего стола Linux. Это просто и удобно. По этой причине это один из самых популярных инструментов системного мониторинга в сообществе Linux. Вот как его использовать в вашей системе.

Установка системного монитора Gnome
В основном предназначенный для использования на рабочем столе Gnome, системный монитор Gnome работает во всех средах рабочего стола Linux на основе GTK. Если вы планируете использовать Gnome System Monitor на рабочем столе, отличном от Gnome, вам необходимо установить приложение вручную.
Есть два способа установить Gnome System Monitor в Linux. Если вы используете программное обеспечение Gnome на своем рабочем столе GTK, вы можете получить его таким образом. Его также можно установить через терминал командной строки. В этом руководстве будут рассмотрены оба метода настройки приложения.
Программное обеспечение Gnome
Чтобы установить Gnome System Monitor через Gnome Software, начните с запуска приложения Gnome Software на рабочем столе. Вы можете запустить его, выполнив поиск по запросу «Программное обеспечение» в меню приложения.
После открытия программного обеспечения Gnome найдите кнопку поиска в верхнем левом углу экрана и щелкните по ней. Щелкнув по нему, введите «Системный монитор Gnome» и нажмите клавишу Enter, чтобы просмотреть результаты поиска.
В результатах поиска найдите «Системный монитор GNOME» и щелкните его, чтобы перейти на страницу приложения Gnome Software.
На странице системного монитора Gnome найдите кнопку «Установить» и щелкните по ней. Затем введите свой пароль и позвольте приложению установить. После установки нажмите «Запустить», чтобы открыть приложение.
Терминал
Если вы не используете программное обеспечение Gnome, но все же хотите установить Gnome System Monitor на свой компьютер, вы можете установить его через командную строку терминала. Сначала откройте терминал на рабочем столе Linux, нажав Ctrl + Alt + T на клавиатуре.
После открытия окна терминала следуйте инструкциям по установке из командной строки, приведенным ниже, которые соответствуют дистрибутиву Linux, который вы используете в настоящее время.
Ubuntu
В Ubuntu вы сможете установить Gnome System Monitor, используя следующую команду Apt ниже.
sudo apt установить gnome-system-monitor
Debian
Те, кто использует Debian Linux, могут установить Gnome System Monitor, используя приведенную ниже команду Apt-get .
sudo apt-get install gnome-system-monitor
Arch Linux
В Arch Linux приложение Gnome System Monitor можно установить с помощью команды Pacman .
sudo pacman -S gnome-system-monitor
Fedora
Пользователи Fedora Linux могут запустить приложение Gnome System Monitor с помощью команды Dnf .
sudo dnf установить gnome-system-monitor
OpenSUSE
Вы используете OpenSUSE Linux? Запустите Gnome System Monitor с помощью команды Zypper .
sudo zypper установить gnome-system-monitor '
{
Щелчок
Gnome System Monitor доступен в виде пакета Snap для тех, кому интересно. Чтобы настроить его, убедитесь, что на вашем компьютере работает среда выполнения Snap . После этого используйте команду ниже, чтобы заставить ее работать.
sudo snap установить gnome-system-monitor
Как использовать Gnome System Monitor в Linux
Чтобы использовать системный монитор Gnome в Linux, для начала откройте меню приложения и выполните поиск по запросу «Системный монитор Gnome». Как только вы его нашли, нажмите на него, чтобы запустить. Кроме того, вы можете запустить его, набрав «gnome-system-monitor» в окне терминала.
Когда приложение Gnome System Monitor откроется на экране вашего компьютера, следуйте пошаговым инструкциям ниже, чтобы узнать, как использовать приложение.
Шаг 1: Найдите вкладку «Процессы» в системном мониторе Gnome и щелкните по ней мышью. На этой вкладке вы увидите обзор всех запущенных процессов на вашем ПК с Linux.
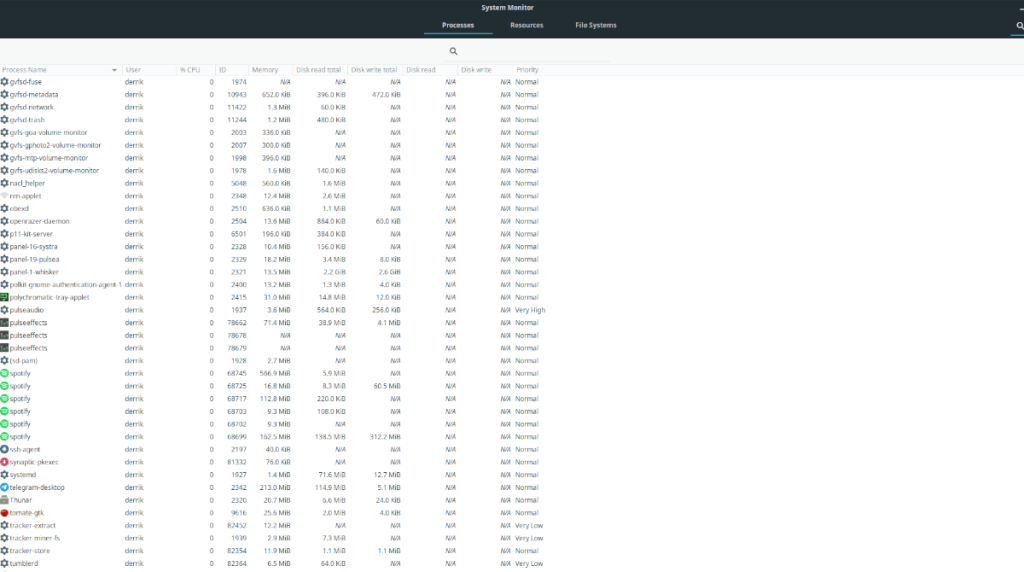
Шаг 2: Оказавшись на вкладке «Процессы», просмотрите список запущенных процессов, пока не увидите процесс, который вы хотите остановить. Gnome System Monitor показывает только запущенные процессы для вашей учетной записи.
Если вы не можете найти процесс, который хотите остановить, найдите кнопку поиска в правом верхнем углу приложения и нажмите на нее. Затем используйте его для поиска вашего запущенного процесса.
Шаг 3: Когда вы нашли свой запущенный процесс в системном мониторе Gnome, щелкните его правой кнопкой мыши. После того, как вы щелкнете по нему правой кнопкой мыши, появится контекстное меню.
Шаг 4: В контекстном меню найдите параметр «Конец» и выберите его. Эта опция завершит процесс.

В качестве альтернативы, если выбор «Конец» не останавливает процесс Gnome System Monitor, попробуйте выбрать опцию «Убить», чтобы убить процесс.
Мониторинг
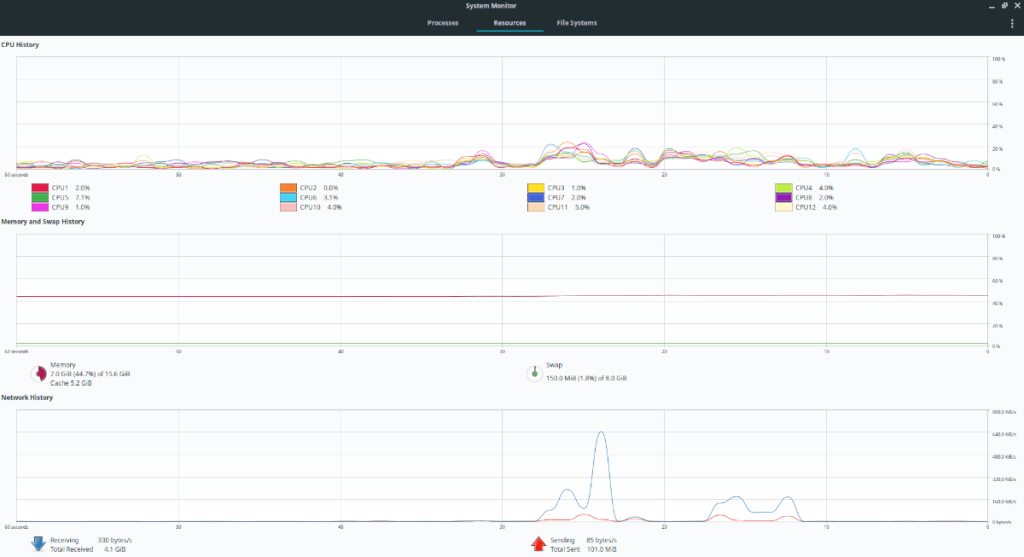
Хотя основным достоинством Gnome System Monitor является его способность управлять запущенными процессами, это еще не все. Вы также можете контролировать свое оборудование с его помощью. Чтобы просмотреть информацию о производительности ЦП, использовании памяти или сети, выберите вкладку «Ресурсы». Или щелкните «Файловые системы», чтобы просмотреть информацию об использовании файловой системы.


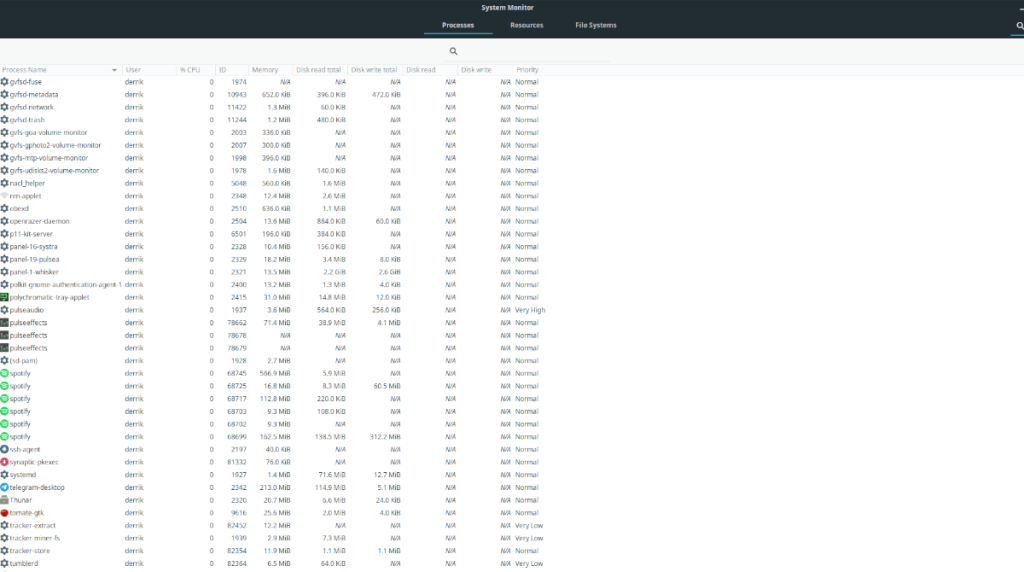
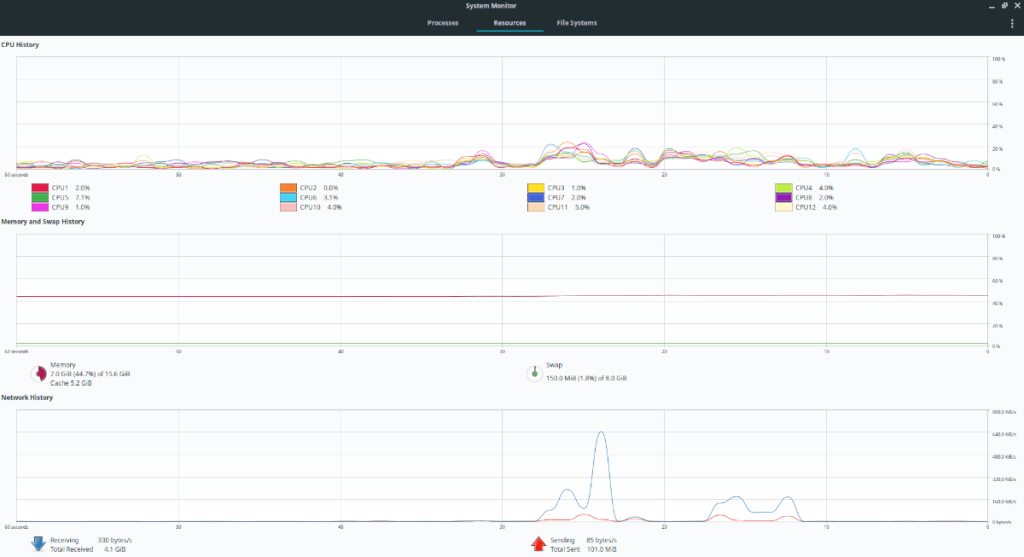





![Как восстановить потерянные разделы и данные жесткого диска [Руководство] Как восстановить потерянные разделы и данные жесткого диска [Руководство]](https://tips.webtech360.com/resources8/r252/image-1895-0829094700141.jpg)

