Загрузчик BBC iPlayer на iPhone

iDownloade — кроссплатформенный инструмент, позволяющий пользователям загружать контент без DRM-защиты с сервиса iPlayer от BBC. Он поддерживает загрузку обоих видео в формате .mov.
Хотите получить подробные данные о вашем ПК с Linux? Установите Hardinfo. Это фантастическое приложение, которое может рассказать вам все, от технических характеристик вашего ПК до тестов процессора, информации о модуле ядра Linux и многого другого! Вот как запустить его в Linux!
Hardinfo - это невероятно подробное приложение, которое поможет вам найти массу информации о вашем ПК с Linux. Однако он не предустановлен ни в одной из операционных систем Linux, поэтому мы должны продемонстрировать, как установить его на ваш компьютер, прежде чем продолжить работу с руководством.
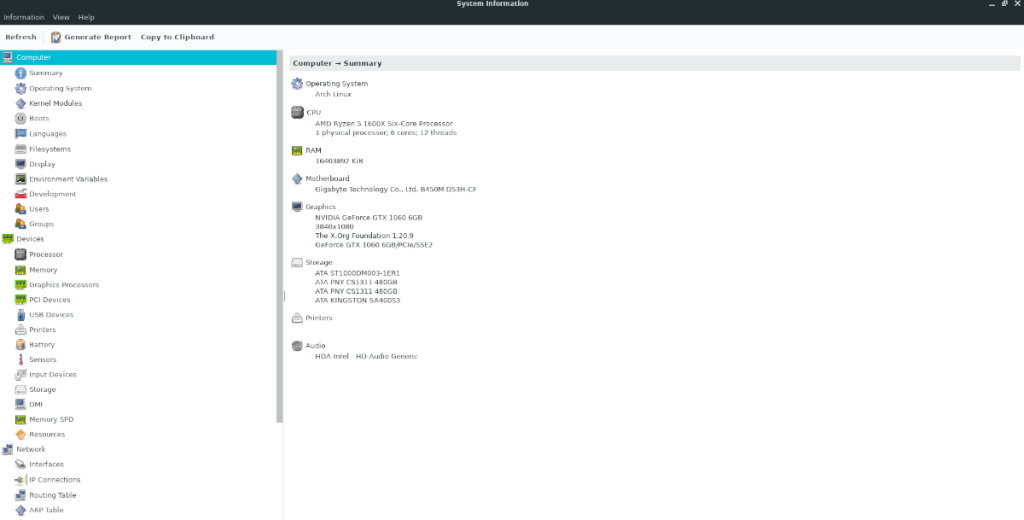 Установка Hardinfo примерно одинакова для всех основных операционных систем Linux, поскольку приложение очень популярно и доступно почти во всех репозиториях программного обеспечения дистрибутива. Чтобы начать установку приложения Hardinfo на свой компьютер, запустите окно терминала и следуйте инструкциям по установке, приведенным ниже, которые соответствуют вашему дистрибутиву.
Установка Hardinfo примерно одинакова для всех основных операционных систем Linux, поскольку приложение очень популярно и доступно почти во всех репозиториях программного обеспечения дистрибутива. Чтобы начать установку приложения Hardinfo на свой компьютер, запустите окно терминала и следуйте инструкциям по установке, приведенным ниже, которые соответствуют вашему дистрибутиву.
В Ubuntu Linux можно установить приложение Hardinfo с помощью простой команды Apt .
sudo apt install hardinfo
Те, кто использует Debian Linux, могут получить последнюю версию Hardinfo на свой компьютер с помощью команды Apt-get ниже.
sudo apt-get install hardinfo
В Arch Linux приложение Hardinfo находится в репозитории программного обеспечения «Сообщество». Убедитесь, что в вашем файле конфигурации Pacman включен параметр «Сообщество». После этого выполните следующую команду Pacman ниже, чтобы установить последнюю версию Hardinfo.
sudo pacman -S hardinfo
Fedora Linux - единственная операционная система Linux, в которой нет Hardinfo, доступной для простой установки. Если вы хотите получить последнюю версию Hardinfo, вам нужно будет загрузить ее через сторонний репозиторий программного обеспечения.
Чтобы загрузить пакет Hardinfo RPM, выполните приведенные ниже команды в окне терминала. Обратите внимание, что RPM-пакет Hardinfo работает только с Fedora 32. В будущих выпусках Fedora, вероятно, потребуется сборка из исходных кодов .
wget https://github.com/rpmsphere/noarch/raw/master/r/rpmsphere-release-32-1.noarch.rpm sudo rpm -Uvh rpmsphere-release * об / мин sudo dnf установить hardinfo
Hardinfo можно установить в OpenSUSE Linux для OpenSUSE Leap 15.1, 15.2 и Tumbleweed через репозиторий программного обеспечения OpenSUSE Oss. Чтобы начать процесс установки, убедитесь, что у вас включен репозиторий OpenSUSE Oss. Затем введите команду Zypper ниже.
sudo zypper установить hardinfo
Если вы используете операционную систему Linux, которая не описана в этом руководстве, и все же хотите иметь возможность использовать Hardinfo, исходный код - единственный выход. Чтобы заставить Hardinfo работать через исходный код, перейдите на страницу проекта Hardinfo на GitHub . Оказавшись там, прочтите инструкции на странице, чтобы узнать, как загрузить и скомпилировать код.
Чтобы использовать Hardinfo для проверки оборудования Linux, запустите приложение. Вы можете запустить приложение, выполнив поиск «Hardinfo» в меню приложения. Или нажмите Alt + F2 на клавиатуре, чтобы открыть панель быстрого запуска, а затем введите hardinfo в поле запуска.
После открытия приложения Hardinfo разрешите приложению сканировать ваше оборудование. Это не займет много времени. Когда сканирование будет завершено, найдите кнопку «Создать отчет» и щелкните по ней.
После выбора кнопки «Создать отчет» на экране появится всплывающее окно. По умолчанию выбраны «Компьютер», «Устройства», «Сеть» и «Тесты». Снимите выделение с тех элементов, которые не хотите включать в отчет. Затем нажмите кнопку «Создать».
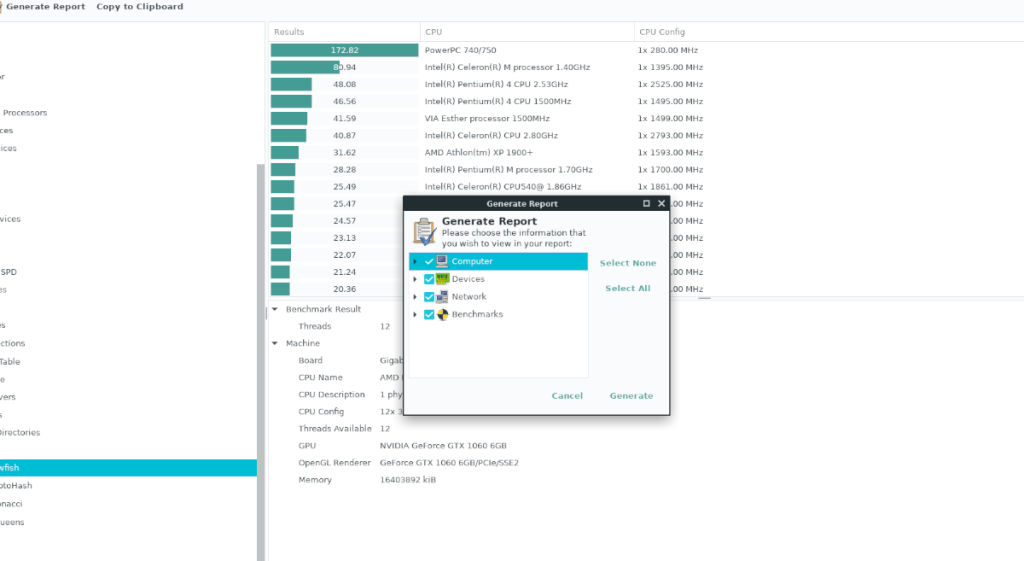
Когда выбрана кнопка «Создать», появится всплывающее окно. Во всплывающем окне используйте браузер, чтобы сохранить файл отчета на свой компьютер.
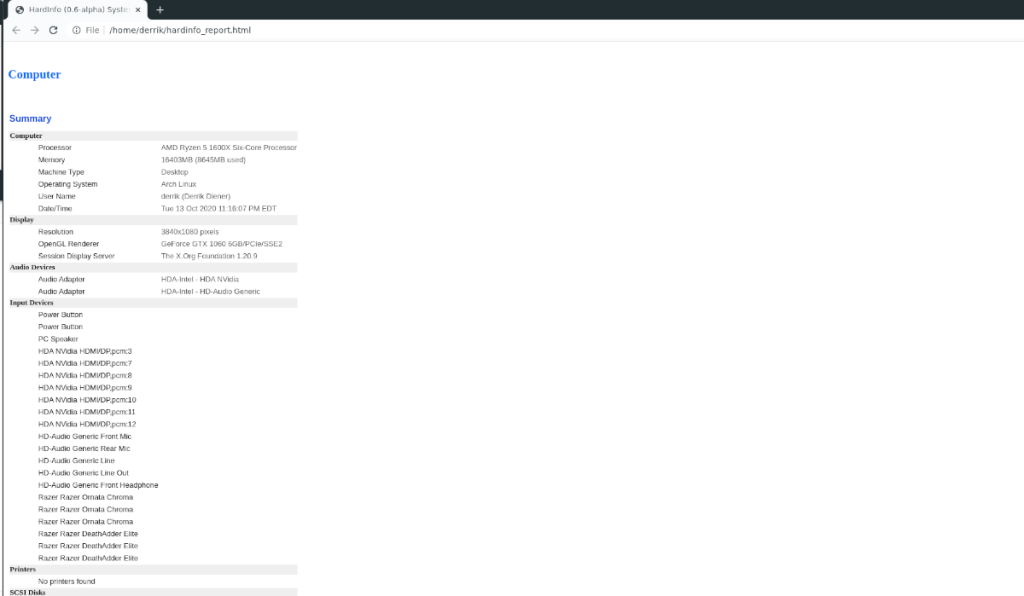
После сохранения отчета на экране появится уведомление. В этом уведомлении Hardinfo попросит вас открыть отчет в вашем браузере. Выберите «Открыть», чтобы просмотреть отчет.
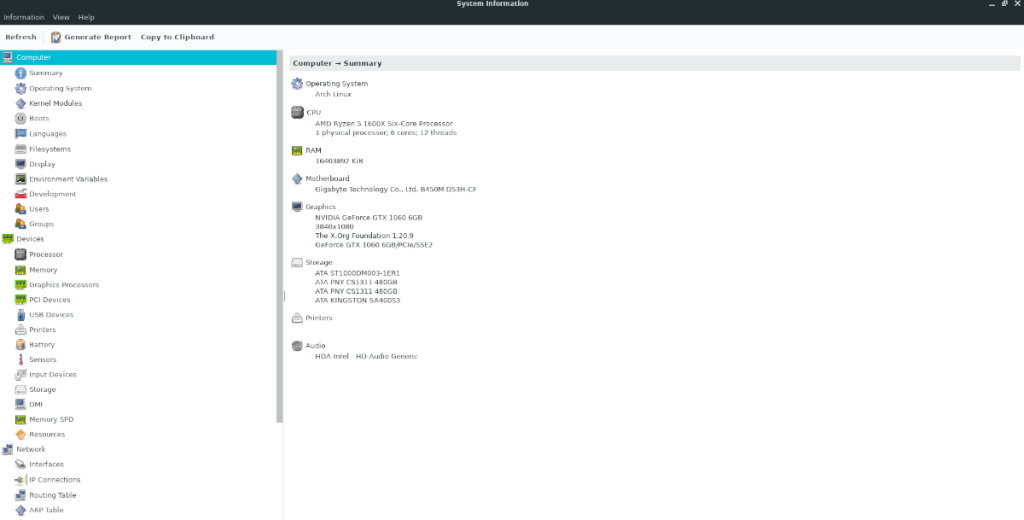
Hardinfo может показать вам технические характеристики вашего компьютера. Вот как это сделать. Сначала запустите Hardinfo. Затем найдите кнопку «Компьютер» с левой стороны и щелкните по ней.
В разделе «Компьютер» вы увидите полную информацию о технических характеристиках вашего компьютера. От процессора до графического процессора и всего, что между ними!
Хотите получить более подробную информацию об устройствах, подключенных к вашему компьютеру с Linux? Найдите раздел «Устройства» в Hardinfo. Найдя «Устройства», взгляните на элементы прямо под ним, например «Процессор», «Память» и т. Д., Чтобы просмотреть информацию об устройстве.
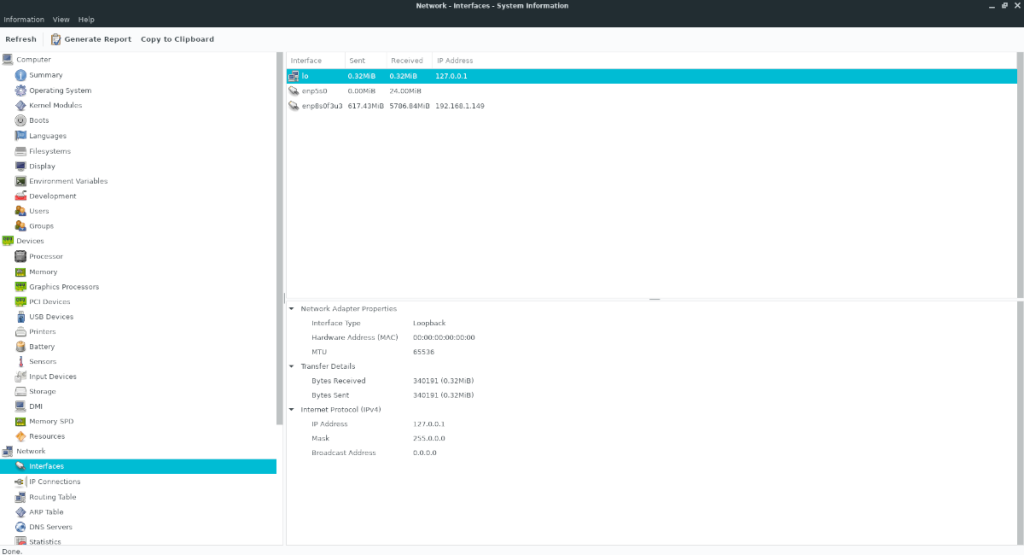
Вы хотите узнать информацию о ваших сетевых устройствах? Найдите раздел «Сеть» на боковой панели Hardinfo. Непосредственно под «Hardinfo» вы увидите «Интерфейсы», «IP-соединения», «Таблицу маршрутизации» и другие элементы, связанные с сетью, которые вы можете использовать для поиска сетевой информации на вашем компьютере с Linux.
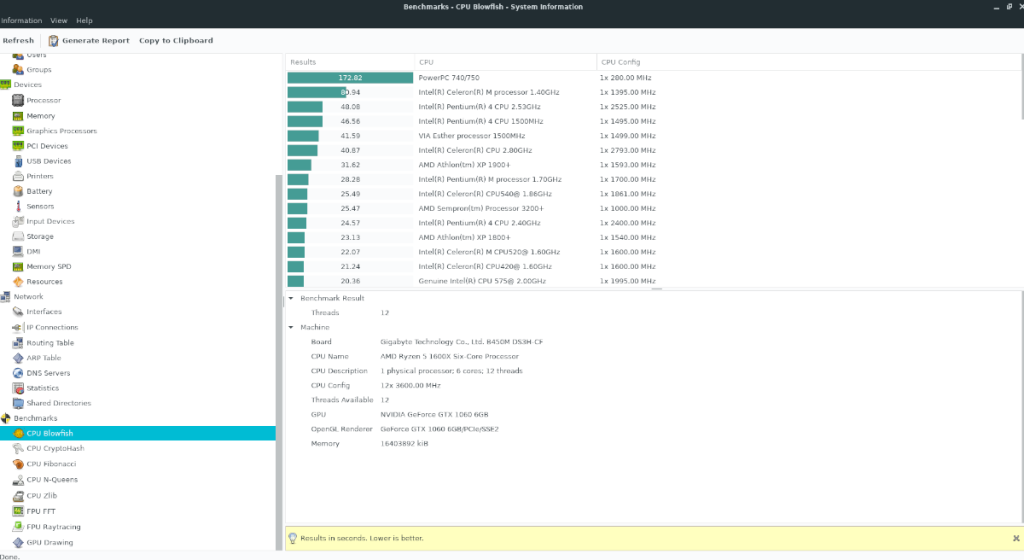
Хотите проверить производительность своего ПК с Linux? Перейдите на боковую панель в Hardinfo и найдите «Бенчмарки». Под «Тестами» вы увидите несколько тестов, которые вы можете запустить на своем ПК с Linux, чтобы проверить его производительность!
Не тот инструмент, который вам нужен? Ознакомьтесь с нашим списком лучших инструментов для просмотра информации об оборудовании в Linux .
iDownloade — кроссплатформенный инструмент, позволяющий пользователям загружать контент без DRM-защиты с сервиса iPlayer от BBC. Он поддерживает загрузку обоих видео в формате .mov.
Мы подробно рассмотрели функции Outlook 2010, но поскольку он выйдет не раньше июня 2010 года, пришло время рассмотреть Thunderbird 3.
Время от времени всем нужен перерыв. Если вы хотите поиграть в интересную игру, попробуйте Flight Gear. Это бесплатная кроссплатформенная игра с открытым исходным кодом.
MP3 Diags — это идеальный инструмент для устранения проблем в вашей музыкальной коллекции. Он может корректно проставлять теги в mp3-файлах, добавлять отсутствующие обложки альбомов и исправлять ошибки VBR.
Как и Google Wave, Google Voice вызвал большой ажиотаж по всему миру. Google стремится изменить способ нашего общения, и поскольку он становится всё более популярным,
Существует множество инструментов, позволяющих пользователям Flickr загружать фотографии в высоком качестве, но есть ли способ загрузить избранное Flickr? Недавно мы...
Что такое сэмплирование? Согласно Википедии, «это процесс взятия фрагмента, или сэмпла, одной звукозаписи и повторного использования его в качестве инструмента или
Google Sites — это сервис от Google, позволяющий пользователям размещать сайты на серверах Google. Но есть одна проблема: встроенная функция резервного копирования отсутствует.
Google Tasks не так популярен, как другие сервисы Google, такие как Calendar, Wave, Voice и т. д., но он по-прежнему широко используется и является неотъемлемой частью жизни людей.
В нашем предыдущем руководстве по безопасному удалению данных с жесткого диска и съемных носителей с помощью Ubuntu Live и загрузочного CD DBAN мы обсуждали, что диск на базе Windows

![Загрузите FlightGear Flight Simulator бесплатно [Развлекайтесь] Загрузите FlightGear Flight Simulator бесплатно [Развлекайтесь]](https://tips.webtech360.com/resources8/r252/image-7634-0829093738400.jpg)






![Как восстановить потерянные разделы и данные жесткого диска [Руководство] Как восстановить потерянные разделы и данные жесткого диска [Руководство]](https://tips.webtech360.com/resources8/r252/image-1895-0829094700141.jpg)