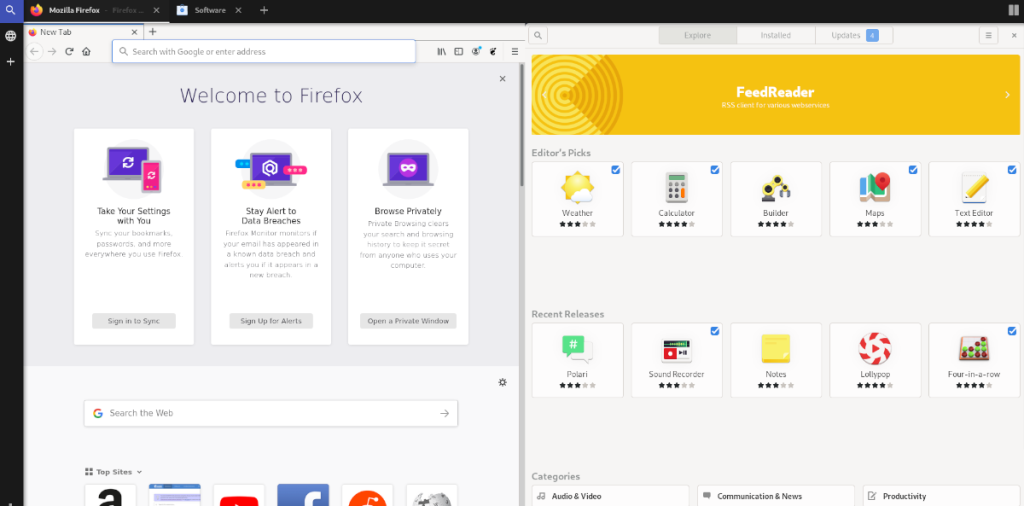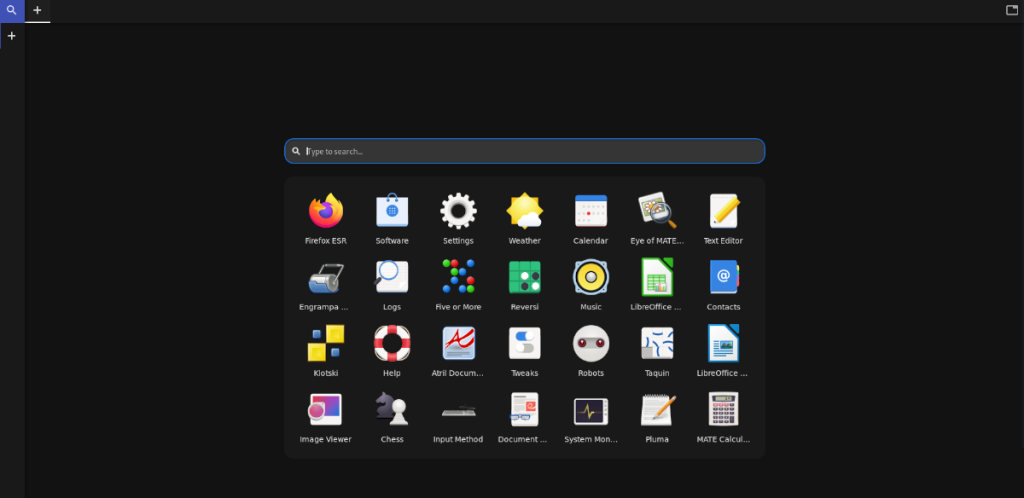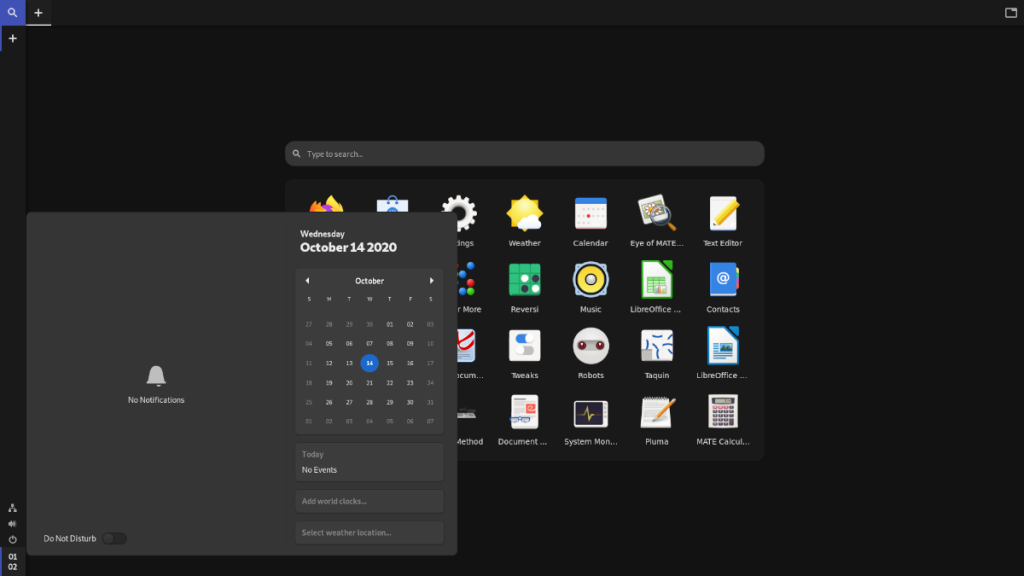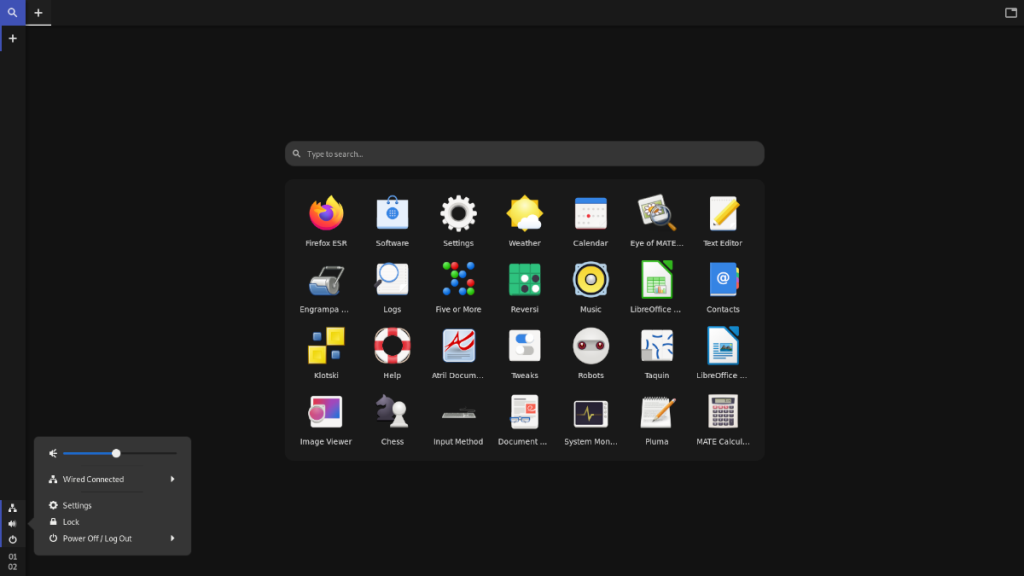Material Shell - это современный интерфейс рабочего стола для среды рабочего стола Gnome . Он разработан для того, чтобы навести порядок на рабочем столе Linux за счет автоматического разбиения на плитки и превосходного управления программами. В этом руководстве мы покажем вам, как установить Material Shell и как его использовать.
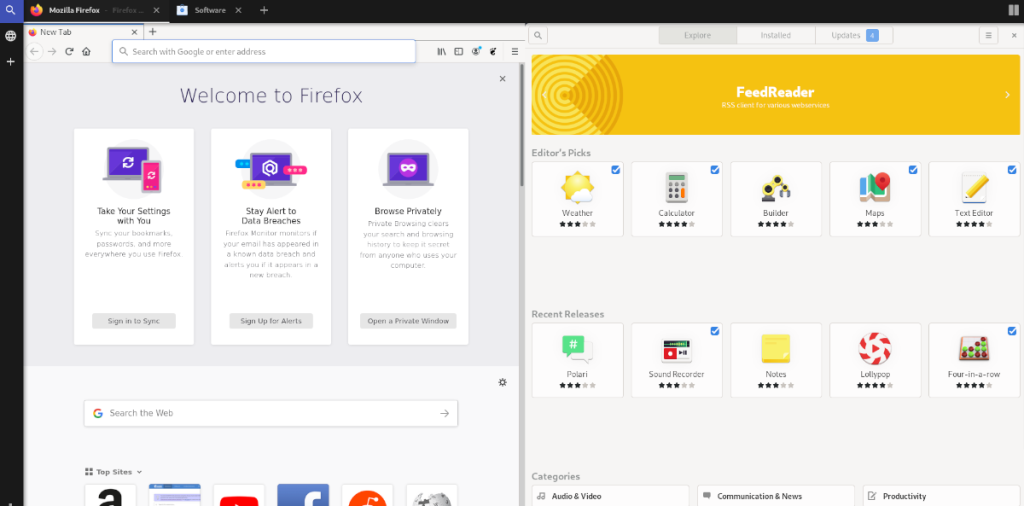
Установка оболочки материала
Material Shell - это переработка Gnome. Однако вы не можете начать использовать его, не установив предварительно. Есть много разных способов установить Material Shell в Linux.
В этом разделе руководства мы рассмотрим множество способов установки Material Shell на ваш компьютер с Linux. Чтобы начать процесс установки, откройте окно терминала и следуйте пошаговым инструкциям, которые соответствуют используемой вами ОС Linux.
Fedora
В Fedora Linux расширение Material Shell Gnome Extension находится в официальных репозиториях программного обеспечения Fedora Linux. Если вы хотите установить Material Shell таким образом, откройте окно терминала и используйте следующую команду установки dnf ниже.
sudo dnf установить оболочку gnome-shell-extension-material-shell
Если у вас возникли проблемы с настройкой Material Shell через репозитории программного обеспечения Fedora, имейте в виду, что его также можно установить с помощью исходного кода или Gnome Extension Store.
Arch Linux
Пользователи Arch Linux могут установить расширение Material Shell на свой компьютер через пользовательский репозиторий Arch Linux. Чтобы установить Material Shell таким образом, откройте окно терминала и последовательно выполните следующие команды.
sudo pacman -S git base-devel git clone https://aur.archlinux.org/trizen.git cd trizen makepkg -sri
тризен -S gnome-shell-extension-material-shell-git
Имейте в виду, что если установка Material Shell на вашем ПК с Arch Linux через AUR не проходит, есть другие способы ее установки, такие как метод исходного кода или Gnome Extension Store.
Магазин расширений Gnome
Большинство пользователей Gnome Shell смогут получить доступ к Material Shell, установив его через Gnome Extension Store. Причина? Он совместим с любым дистрибутивом Linux, работающим под управлением Gnome.
Чтобы начать установку Material Shell, вам необходимо установить пакет «chrome-gnome-shell», а также расширение браузера Gnome. Эти две настройки позволяют вам взаимодействовать с веб-сайтом расширения. Для получения дополнительной информации, пожалуйста, следуйте этому руководству здесь .
После настройки пакета «chrome-gnome-shell» и расширения браузера Gnome пора установить расширение браузера Material Shell. Щелкните здесь, чтобы перейти на страницу расширения Material Shell.
Оказавшись на странице расширения Material Shell, найдите ползунок ВКЛ / ВЫКЛ и щелкните по нему мышью. При нажатии на ползунок появляется всплывающее окно. В этом всплывающем окне выберите «УСТАНОВИТЬ», чтобы установить Material Shell на ваш компьютер с Linux.
Исходный код
Другой способ установить Material Shell - использовать исходный код. Чтобы начать установку, убедитесь, что у вас установлен пакет «git». Затем выполните команду ниже.
git clone https://github.com/material-shell/material-shell.git ~/.local/share/gnome-shell/extensions/material-shell@papyelgringo
Использовать материальную оболочку
Материальная оболочка сильно отличается от других пользовательских интерфейсов на платформе Linux. В результате его непросто понять, если вы никогда не использовали его раньше. Следуйте инструкциям ниже, чтобы узнать все о том, как использовать Material Shell в Linux.
Открытие / закрытие приложений
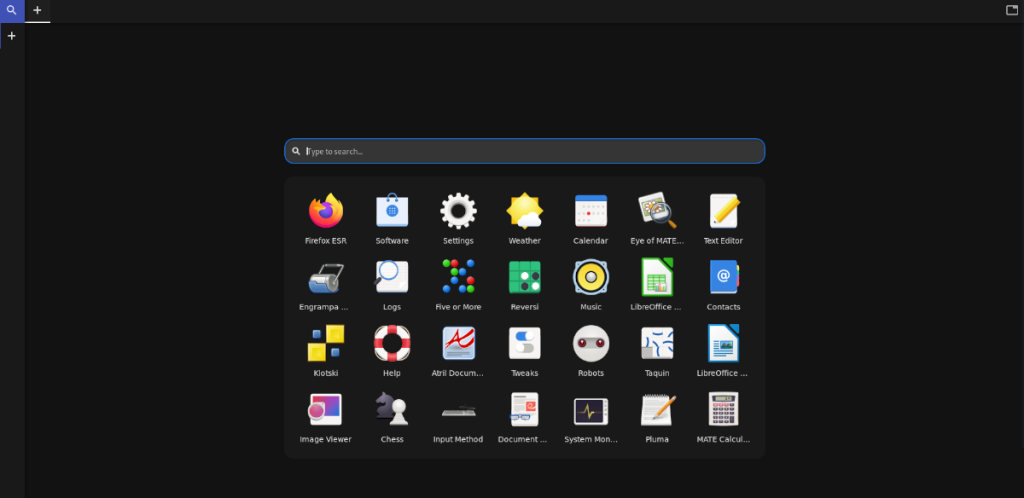
Управление приложениями в Material Shell увлекательно и уникально. Вместо того, чтобы давать пользователям ярлык приложения на рабочем столе или меню для просмотра, им предоставляется инструмент поиска, который они могут использовать для открытия любого приложения, установленного на их ПК.
Чтобы открыть приложение в Material Shell на своем ПК, сделайте следующее. Сначала найдите знак «+» на верхней панели и щелкните по нему. При нажатии на знак «+» появится окно поиска. Используйте это поле, чтобы найти приложение, которое хотите запустить, и щелкните по нему.
Чтобы закрыть любое открытое приложение в Material Shell, найдите кнопку X на имени приложения на панели и щелкните по нему, чтобы закрыть.
Переключение вида плитки
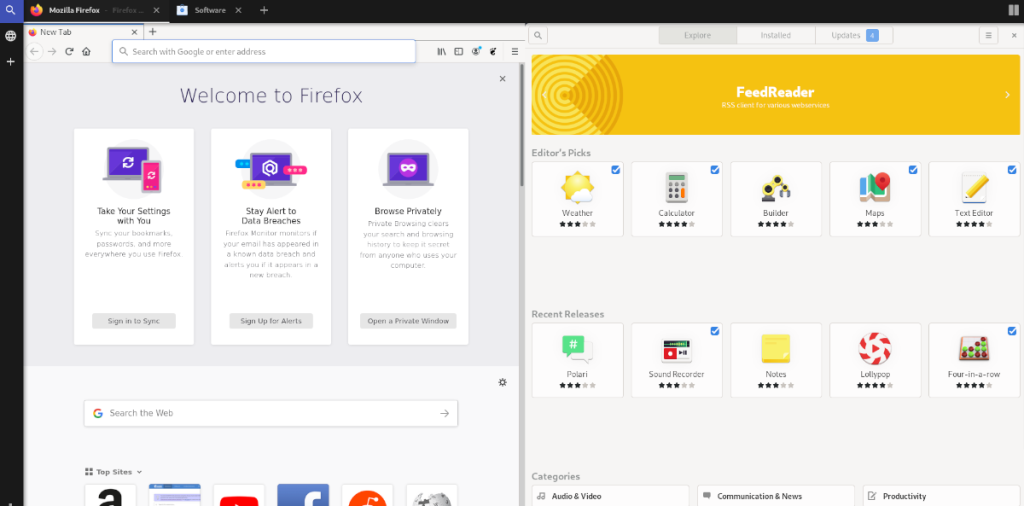
Сердце Material Shell - управление окнами мозаики. Вот как им пользоваться. Сначала откройте одно или несколько приложений в Material Shell, щелкнув знак «+» на верхней панели. Когда все приложения будут открыты, щелкните значок мозаики в конце верхней панели.
Выбрав значок мозаики на панели, Material Shell автоматически настроит мозаичный макет ваших приложений. Чтобы изменить раскладку, продолжайте нажимать на значок.
Доступ к уведомлениям
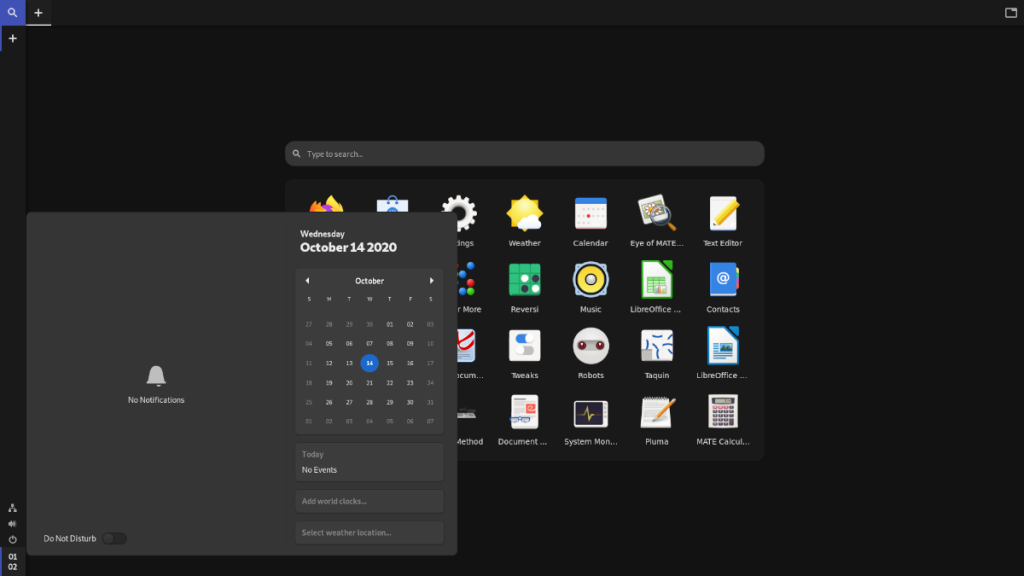
Material Shell изменяет способ отображения уведомлений в Gnome. Ваша область уведомлений больше не находится в центре верхней панели. Вместо этого он находится внизу слева.
Чтобы получить доступ к уведомлениям в Material Shell, нажмите на часы в нижней левой панели. При нажатии на часы появятся ваши уведомления.
Переключение окон
Переключение окон в Material Shell осуществляется с верхней панели. Чтобы переключиться через любое окно, щелкните имя приложения на верхней панели.
Управление
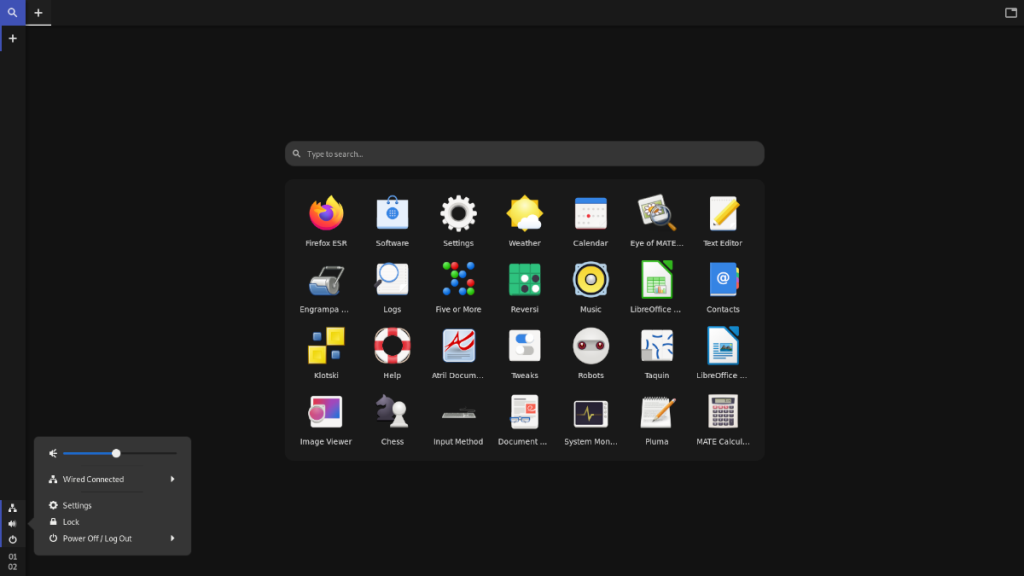
Материальная оболочка перемещается туда, где находятся кнопки управления в Gnome. Чтобы получить доступ к регулировке громкости, сети и т. Д., Выберите значок громкости в нижней левой панели. Как только вы это сделаете, появятся кнопки управления рабочим столом.