Эмуляция щелчков клавиатуры и мыши с помощью Actionaz

Хотите ли вы автоматически выполнять повторяющиеся задачи? Вместо того, чтобы нажимать кнопку много раз вручную, не лучше ли использовать приложение?
Вам нужно клонировать жесткий диск Linux? Не знаете, как это сделать? Ознакомьтесь с живым USB-инструментом Rescuzilla. Что такое Рескуэзилла?
Rescuezilla — это загружаемая живая операционная система, которую пользователи Linux могут использовать для «спасения» своей системы, не прибегая к сложным, запутанным опциям. В этом руководстве мы покажем, что вам нужно использовать Rescuezilla для клонирования жесткого диска Linux.
Примечание. Для создания живого USB-ключа Rescuezilla вам понадобится флэш-накопитель USB объемом не менее 1 ГБ. Кроме того, у вас должен быть исходный жесткий диск и целевой жесткий диск, чтобы процесс клонирования работал.

Загрузка Rescuezilla на компьютер
Rescuezilla доступна для загрузки в виде файла ISO на официальном сайте. Так что зайдите на официальный сайт Rescuezilla , чтобы получить его в свои руки. Оказавшись на сайте, найдите вверху страницы кнопку «Скачать» и выберите ее мышкой.
После выбора кнопки загрузки вы попадете на официальную страницу загрузки. Затем найдите «rescuezilla-2.3.1-64bit.impish.iso» и выберите его, чтобы начать загрузку. Эта загрузка не займет много времени.
Вставьте флэш-накопитель USB в порт USB вашего компьютера, когда загрузка будет завершена. Размер вашего USB-накопителя должен быть не менее 1 ГБ.
Создание живого USB-накопителя Rescuezilla
Вы должны создать загрузочную среду USB Rescuzilla для клонирования жесткого диска Linux. Чтобы создать живой USB, начните загружать приложение Etcher на свой компьютер.
Вы не знаете, где взять Etcher? Зайдите на официальный сайт . Оказавшись там, загрузите приложение, запустите его и установите на свой компьютер, следуя инструкциям на странице. Затем следуйте пошаговым инструкциям ниже, чтобы создать Rescuezilla live USB.
Шаг 1: Найдите кнопку «Прошить из файла» и щелкните по ней мышью. После выбора этой кнопки появится всплывающее окно. Используя всплывающее окно, найдите загруженный ранее ISO-файл Rescuezilla.
Шаг 2: После того, как вы выбрали файл ISO, найдите кнопку «Выбрать цель» и щелкните по ней мышью. Затем найдите свой USB-накопитель в пользовательском интерфейсе и выберите его в качестве цели для использования Etcher.
Шаг 3: Выберите «Flash!» кнопку, чтобы начать процесс перепрошивки ISO-образа Rescuezilla в Etcher. Процесс прошивки должен занять несколько минут. Когда закончите, загрузите компьютер в BIOS .
После того, как вы загрузили BIOS вашего компьютера, получите доступ к параметрам загрузки и настройте его так, чтобы Rescuezilla USB загружалась вместо вашей операционной системы.
Клонирование жесткого диска Linux с помощью Rescuezilla
Теперь, когда ваш Rescuezilla live USB настроен, можно начинать процесс клонирования. Следуйте приведенным ниже пошаговым инструкциям, чтобы клонировать жесткий диск Linux с помощью Rescuezilla.
Шаг 1: Выберите свой язык в загрузчике Rescuezilla, нажав клавишу Enter .
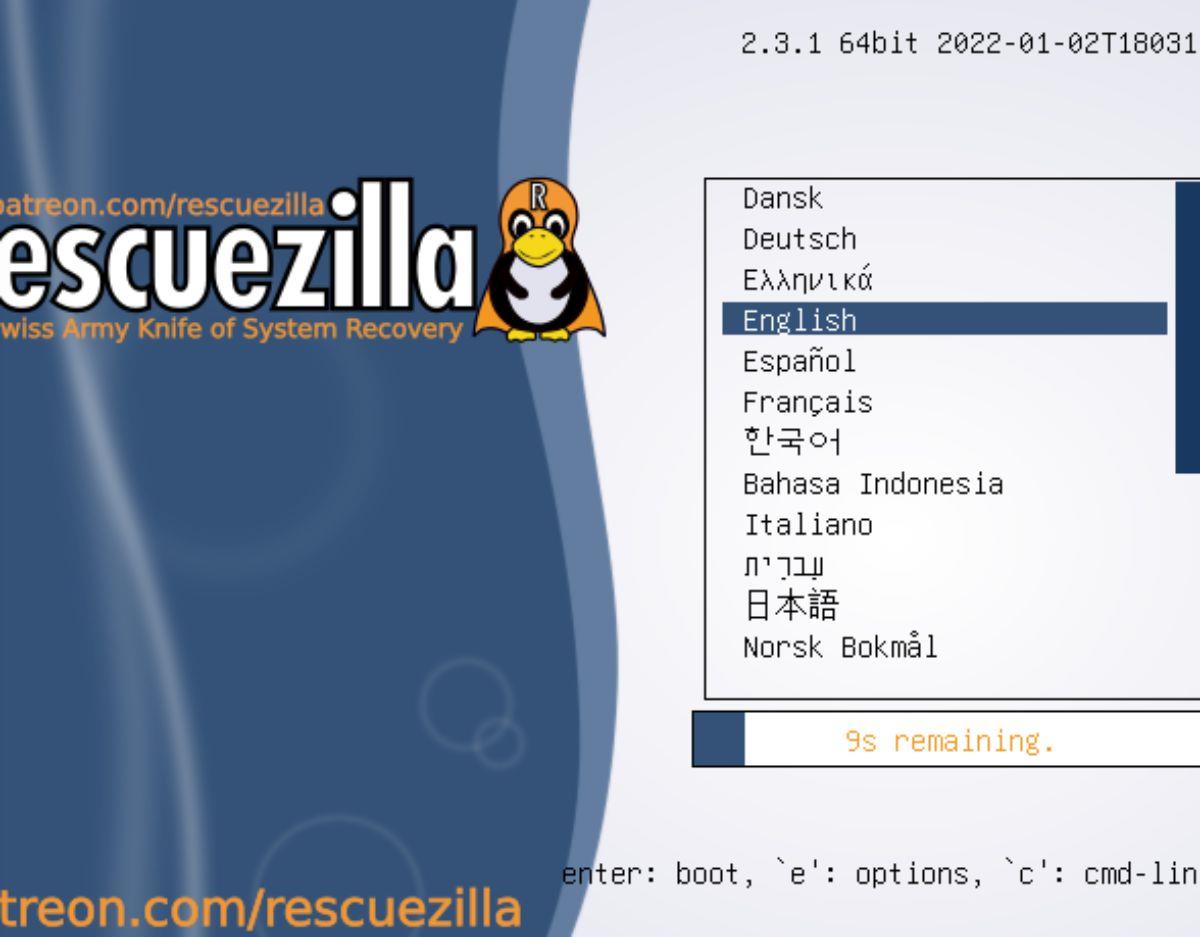
Шаг 2: Найдите параметр «Клонировать» во всплывающем окне Rescuezilla и выберите его, чтобы открыть диалоговое окно клонирования. После доступа к диалоговому окну клонирования вас встретит сообщение. Прочтите сообщение, затем нажмите кнопку «Далее», чтобы перейти на следующую страницу.

Шаг 3: С помощью мыши выберите диск, который вы будете клонировать с помощью Rescuezilla. После выбора исходного жесткого диска найдите кнопку «Далее» и нажмите ее, чтобы перейти на следующую страницу в инструменте клонирования.
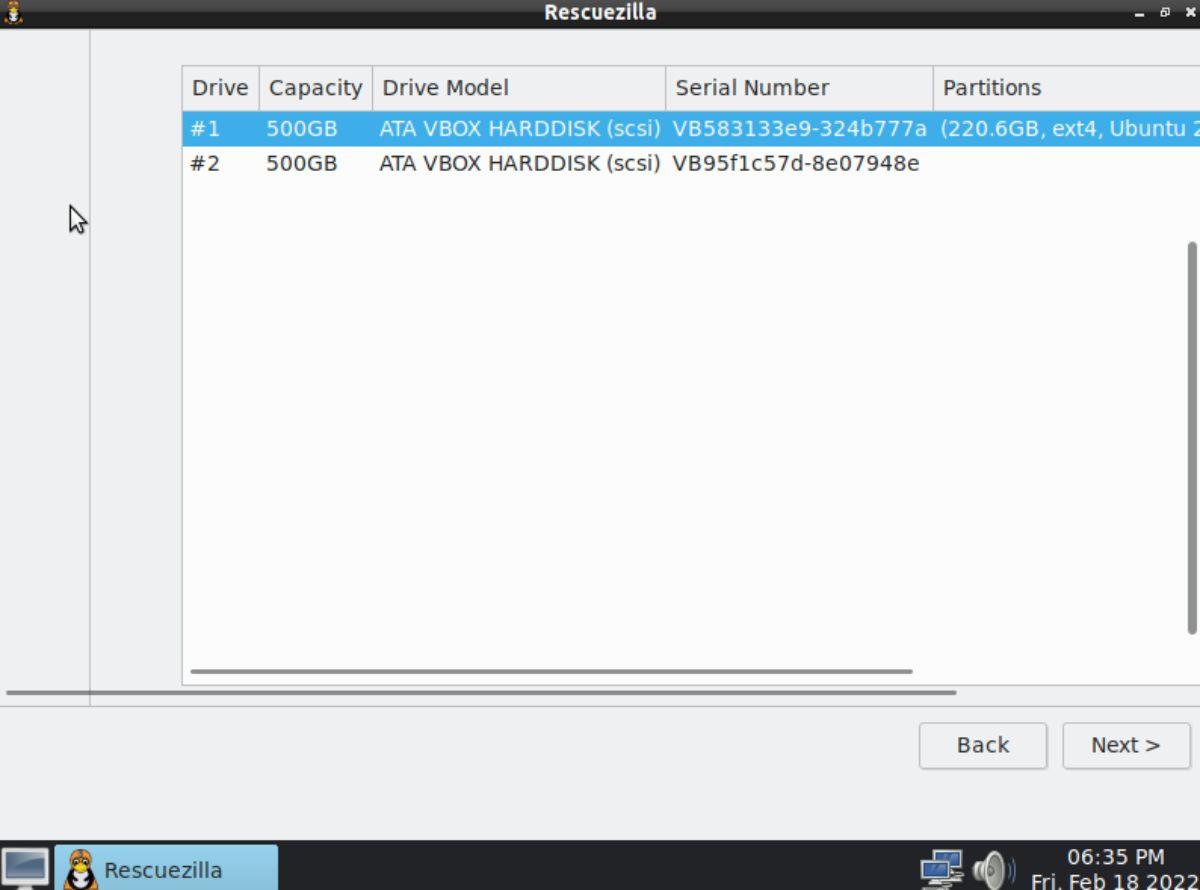
Шаг 4: Выберите диск, на который вы будете отправлять клон (также известный как целевой жесткий диск). После выбора целевого жесткого диска найдите кнопку «Далее» и нажмите ее, чтобы перейти на следующую страницу в инструменте клонирования.
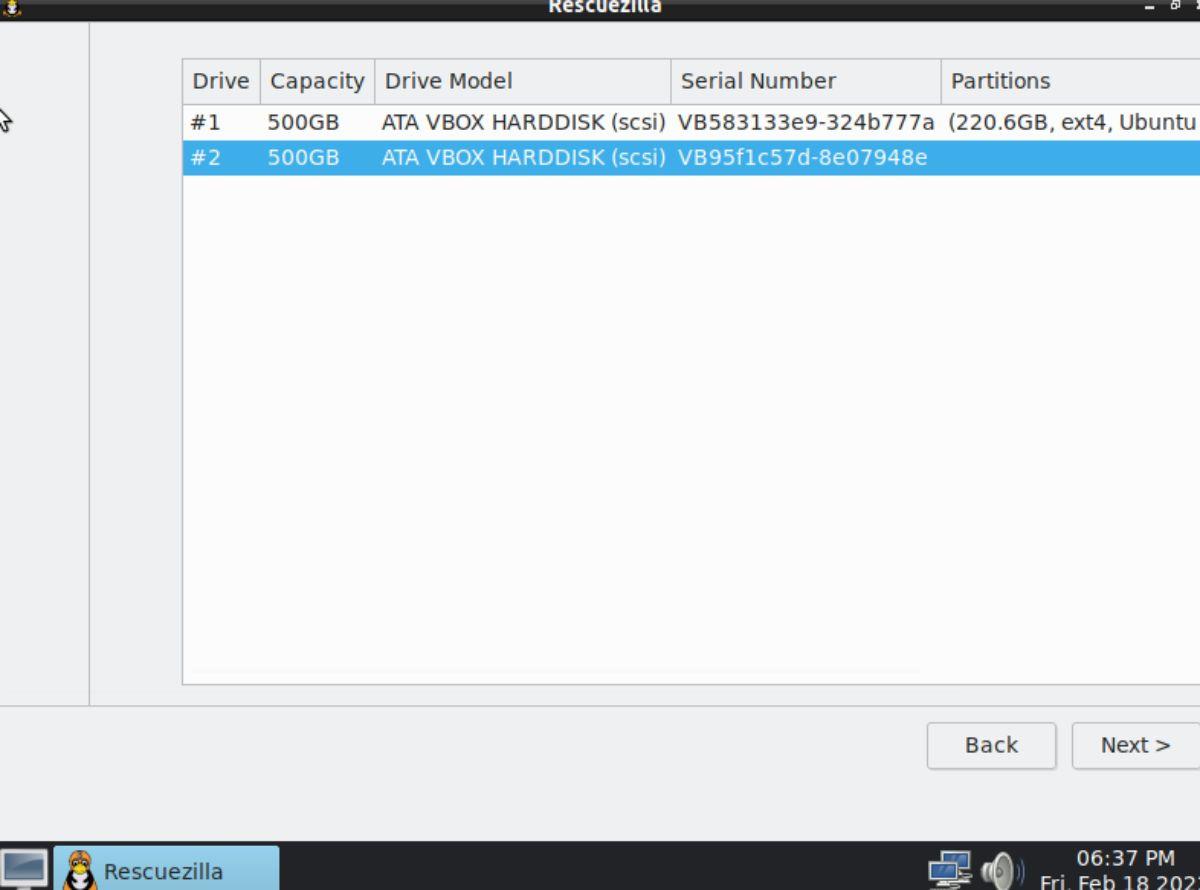
Шаг 5: По умолчанию инструмент клонирования Rescuezilla выберет параметр «Перезаписать таблицу разделов» на целевом жестком диске. Не снимайте этот флажок, если вы не являетесь экспертом и не знаете, что делаете.
Нажмите кнопку «Далее», чтобы перейти на следующую страницу в приложении мастера клонирования Rescuezilla.
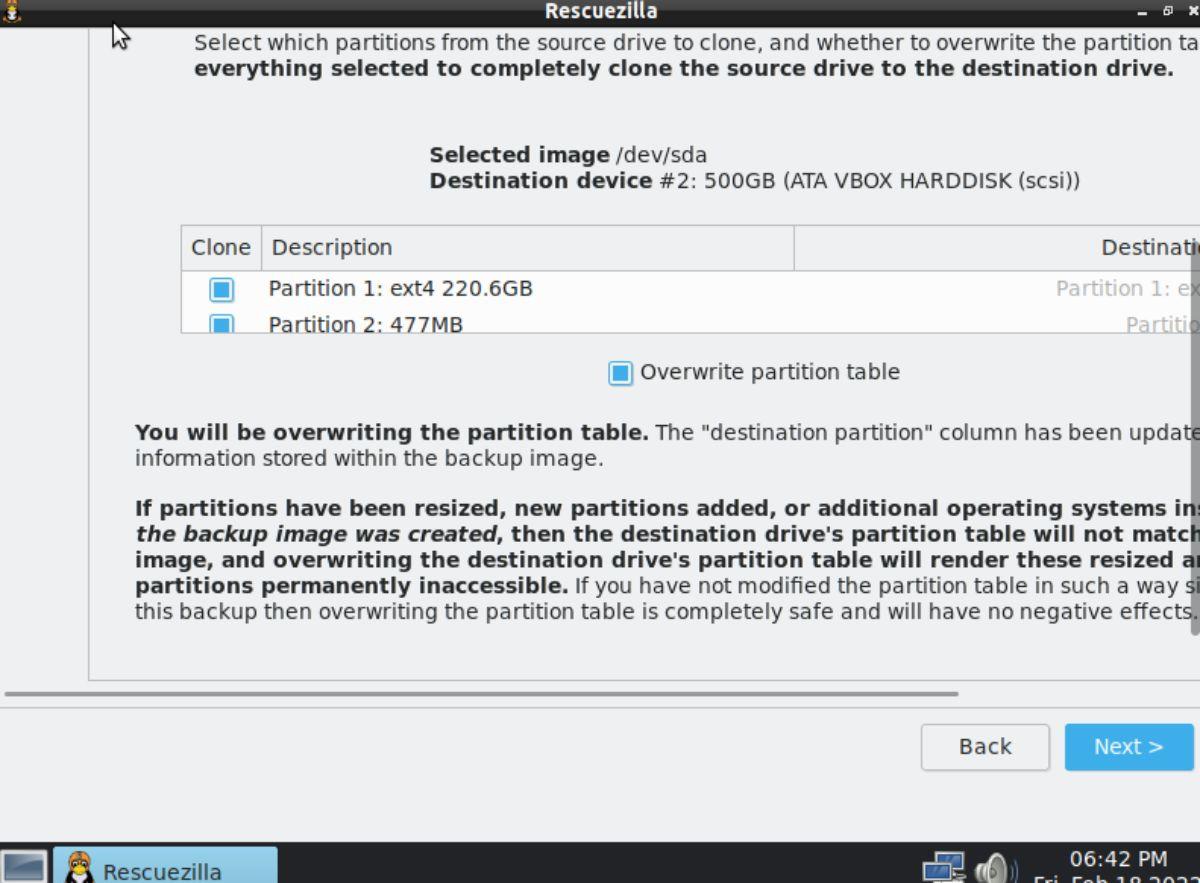
Шаг 6: Rescuezilla покажет вам, что она планирует делать в процессе клонирования. Прочитайте план, который представляет вам Рекуэзилла. Когда закончите, нажмите кнопку «Далее», чтобы начать процесс клонирования.
Процесс клонирования жесткого диска займет некоторое время, так что наберитесь терпения.
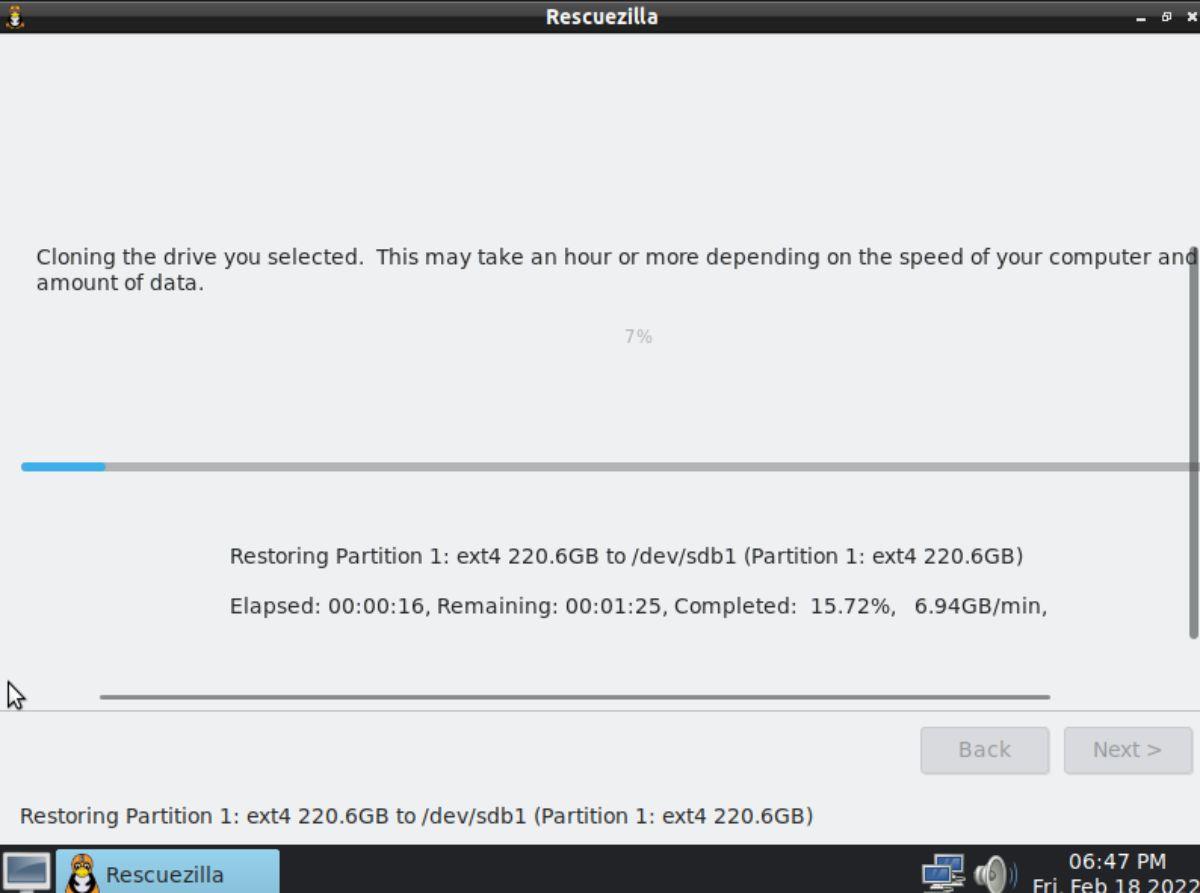
Шаг 7: Когда Rescuezilla завершит клонирование вашего жесткого диска, вы увидите экран «Сводка по клонированию». В этом резюме будет подробно описано, что было сделано во время процесса клонирования. Настоятельно рекомендуется прочитать это резюме.
Когда вы закончите читать сводку по клонированию, найдите кнопку «Далее» и щелкните ее мышью, чтобы перейти на следующую страницу.
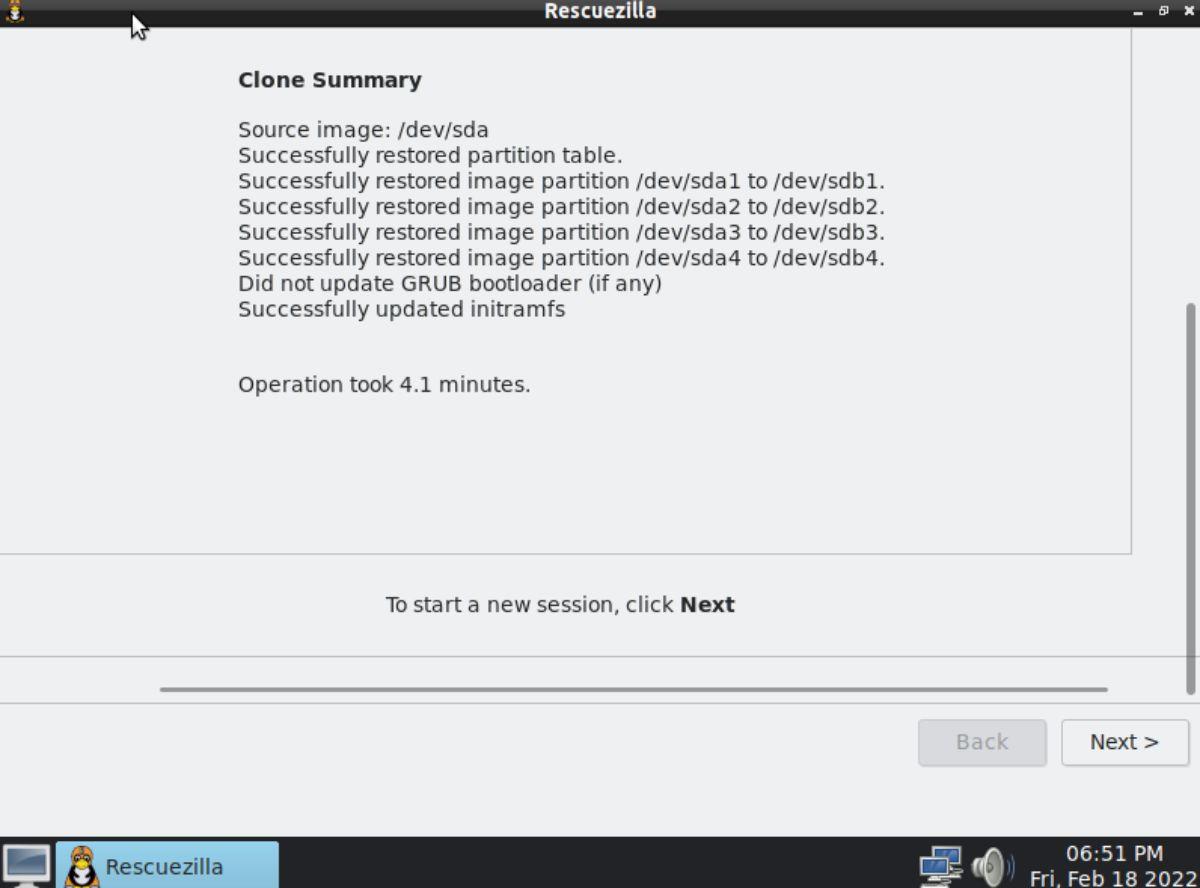
Шаг 8: После нажатия кнопки «Далее» вы перейдете к началу инструмента Rescuezilla. Закройте это окно и перезагрузите компьютер. Затем извлеките клонированный жесткий диск и поместите его на место для сохранности.
Хотите ли вы автоматически выполнять повторяющиеся задачи? Вместо того, чтобы нажимать кнопку много раз вручную, не лучше ли использовать приложение?
iDownloade — кроссплатформенный инструмент, позволяющий пользователям загружать контент без DRM-защиты с сервиса iPlayer от BBC. Он поддерживает загрузку обоих видео в формате .mov.
Мы подробно рассмотрели функции Outlook 2010, но поскольку он выйдет не раньше июня 2010 года, пришло время рассмотреть Thunderbird 3.
Время от времени всем нужен перерыв. Если вы хотите поиграть в интересную игру, попробуйте Flight Gear. Это бесплатная кроссплатформенная игра с открытым исходным кодом.
MP3 Diags — это идеальный инструмент для устранения проблем в вашей музыкальной коллекции. Он может корректно проставлять теги в mp3-файлах, добавлять отсутствующие обложки альбомов и исправлять ошибки VBR.
Как и Google Wave, Google Voice вызвал большой ажиотаж по всему миру. Google стремится изменить способ нашего общения, и поскольку он становится всё более популярным,
Существует множество инструментов, позволяющих пользователям Flickr загружать фотографии в высоком качестве, но есть ли способ загрузить избранное Flickr? Недавно мы...
Что такое сэмплирование? Согласно Википедии, «это процесс взятия фрагмента, или сэмпла, одной звукозаписи и повторного использования его в качестве инструмента или
Google Sites — это сервис от Google, позволяющий пользователям размещать сайты на серверах Google. Но есть одна проблема: встроенная функция резервного копирования отсутствует.
Google Tasks не так популярен, как другие сервисы Google, такие как Calendar, Wave, Voice и т. д., но он по-прежнему широко используется и является неотъемлемой частью жизни людей.


![Загрузите FlightGear Flight Simulator бесплатно [Развлекайтесь] Загрузите FlightGear Flight Simulator бесплатно [Развлекайтесь]](https://tips.webtech360.com/resources8/r252/image-7634-0829093738400.jpg)





