14 новых функций Thunderbird 3, которые вас порадуют

Мы подробно рассмотрели функции Outlook 2010, но поскольку он выйдет не раньше июня 2010 года, пришло время рассмотреть Thunderbird 3.
Вам нужно быстро найти файлы и папки на вашем компьютере с Linux? Проверьте Search Monkey! Это отличное приложение, способное быстро находить файлы и папки. Это руководство покажет вам, как использовать Search Monkey для поиска файлов в вашей системе Linux.

Приложение Search Monkey не предустановлено ни в одной операционной системе Linux. В результате мы должны продемонстрировать, как установить приложение в Linux, прежде чем переходить к тому, как вы можете использовать его для поиска папок и файлов.
Чтобы установить приложение Search Monkey на ваш компьютер, вам понадобится окно терминала. Вы можете запустить окно терминала на рабочем столе Linux, нажав Ctrl + Alt + T на клавиатуре. Или найдите «Терминал» в меню приложения и запустите его таким образом.
Когда окно терминала открыто и готово к использованию, можно начинать установку Search Monkey. Следуйте приведенным ниже инструкциям по установке, которые соответствуют используемой вами ОС Linux.
Начиная с Ubuntu 18.04 LTS, приложение Search Monkey доступно для установки в репозитории программного обеспечения «Universe». Чтобы приложение работало в вашей системе Ubuntu, вам необходимо включить этот репозиторий.
Чтобы включить программный репозиторий «Universe», введите следующую команду add-apt-repository в окно терминала.
sudo add-apt-репозиторий вселенная
После добавления репозитория программного обеспечения на свой компьютер вам необходимо обновить источники программного обеспечения. Для этого введите в терминале следующую команду обновления .
sudo apt update
Наконец, когда репозиторий программного обеспечения Universe включен и готов к работе, вы сможете установить Search Monkey на свой компьютер с помощью команды apt install .
sudo apt установить searchmonkey
Если вы используете Debian 11, 10, 9 или Sid, приложение Search Monkey доступно для установки в «Основном» репозитории программного обеспечения. Чтобы заставить его работать на вашем компьютере, используйте следующую команду apt-get install в окне терминала.
sudo apt-get установить searchmonkey
К сожалению, приложение Search Monkey официально не поддерживается разработчиками Arch и отсутствует в официальных репозиториях. К счастью, вы все еще можете заставить его работать в Arch Linux через пользовательский репозиторий Arch Linux .
Чтобы начать работу с AUR, вам необходимо установить помощник Trizen AUR . Чтобы это приложение заработало, последовательно введите следующие команды в окне терминала.
sudo pacman -S git base-devel git clone https://aur.archlinux.org/trizen.git cd trizen / makepkg -sri
Наконец, с запущенным помощником Trizen AUR установите последнюю версию Search Monkey на свой компьютер с помощью команды trizen -S .
trizen -S searchmonkey-gtk
Если вы используете Fedora или OpenSUSE, вы сможете заставить Search Monkey работать. Однако вам придется загрузить файл RPM и установить его, поскольку приложение официально не поддерживается вашей операционной системой.
Чтобы получить последнюю версию RPM Search Monkey, используйте следующую команду загрузки wget в окне терминала.
wget https://sourceforge.net/projects/searchmonkey/files/gSearchmonkey%20GTK%20%28Gnome%29/0.8.3%20%5Bstable%5D/searchmonkey-0.8.3-1.el7.centos.x86_64.rpm / download -O ~ / Downloads / searchmonkey-0.8.3-1.el7.centos.x86_64.rpm
После загрузки пакета RPM на свой компьютер установите его в системе Fedora или OpenSUSE с помощью приведенных ниже команд.
Fedora cd ~ / Загрузки / sudo dnf установить searchmonkey-0.8.3-1.el7.centos.x86_64.rpm
OpenSUSE
cd ~ / Загрузки / sudo zypper установить searchmonkey-0.8.3-1.el7.centos.x86_64.rpm
Откройте приложение через меню приложения, чтобы найти файлы и папки с помощью Search Monkey в вашей системе Linux. Открыв Search Monkey, следуйте пошаговым инструкциям ниже.
Шаг 1. Внутри приложения Search Monkey найдите вкладку «Параметры» и щелкните по ней мышью. Выбор вкладки «Параметры» перенесет вас в область параметров Search Monkey.
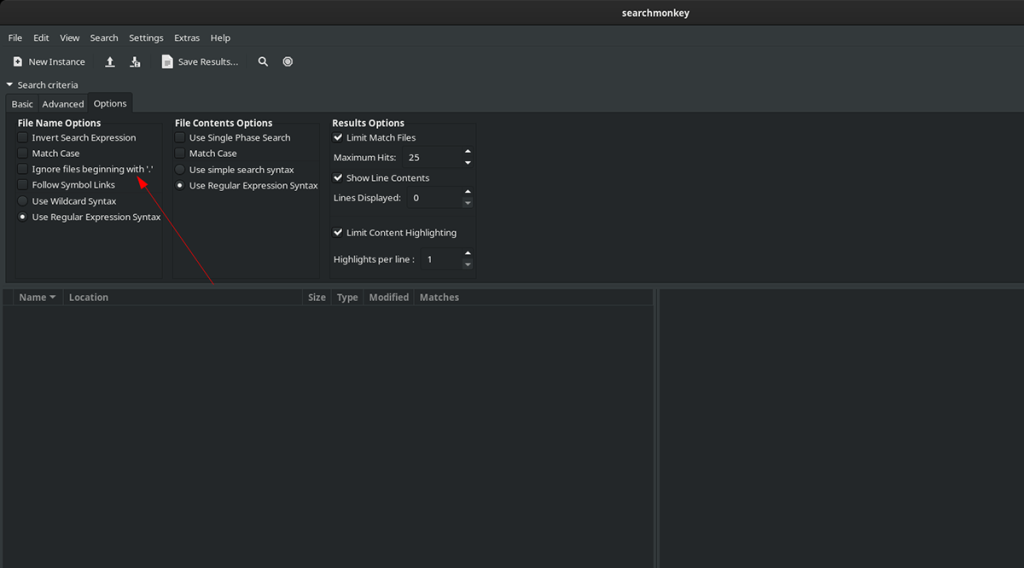
Шаг 2: В области параметров найдите «Игнорировать файлы, начинающиеся с '.' и снимите флажок. Если отменить выбор этого параметра, Search Monkey сможет выполнять поиск в скрытых папках на вашем компьютере с Linux.
Шаг 3: Найдите вкладку «Основные» и щелкните по ней мышью. На вкладке «Основные» найдите текстовое поле «Файлы». В этом текстовом поле введите свой поисковый запрос.

Шаг 4: Найдите текстовое поле «Содержит» и установите рядом с ним флажок. Затем введите ключевое слово в файл, которое поможет Search Monkey найти то, что вы ищете.
Если вы не хотите выполнять поиск с помощью функции «Содержит», пропустите этот шаг.
Шаг 5: Найдите значок увеличительного стекла и щелкните его для поиска. Поиск обезьяны займет некоторое время, но когда поиск будет завершен, вы увидите результаты в нижнем левом углу приложения.

Чтобы получить доступ к файлам в результатах поиска Search Monkey, щелкните правой кнопкой мыши и выберите «Исследовать папку». Или нажмите «Удалить файл», если вы хотите удалить файл с вашего компьютера.
Мы подробно рассмотрели функции Outlook 2010, но поскольку он выйдет не раньше июня 2010 года, пришло время рассмотреть Thunderbird 3.
Время от времени всем нужен перерыв. Если вы хотите поиграть в интересную игру, попробуйте Flight Gear. Это бесплатная кроссплатформенная игра с открытым исходным кодом.
MP3 Diags — это идеальный инструмент для устранения проблем в вашей музыкальной коллекции. Он может корректно проставлять теги в mp3-файлах, добавлять отсутствующие обложки альбомов и исправлять ошибки VBR.
Как и Google Wave, Google Voice вызвал большой ажиотаж по всему миру. Google стремится изменить способ нашего общения, и поскольку он становится всё более популярным,
Существует множество инструментов, позволяющих пользователям Flickr загружать фотографии в высоком качестве, но есть ли способ загрузить избранное Flickr? Недавно мы...
Что такое сэмплирование? Согласно Википедии, «это процесс взятия фрагмента, или сэмпла, одной звукозаписи и повторного использования его в качестве инструмента или
Google Sites — это сервис от Google, позволяющий пользователям размещать сайты на серверах Google. Но есть одна проблема: встроенная функция резервного копирования отсутствует.
Google Tasks не так популярен, как другие сервисы Google, такие как Calendar, Wave, Voice и т. д., но он по-прежнему широко используется и является неотъемлемой частью жизни людей.
В нашем предыдущем руководстве по безопасному удалению данных с жесткого диска и съемных носителей с помощью Ubuntu Live и загрузочного CD DBAN мы обсуждали, что диск на базе Windows
Вы пытаетесь заставить приложение работать на Arch Linux или Manjaro, но не можете найти его в официальных репозиториях программного обеспечения или даже в AUR? Попробуйте Дебтап. Это
![Загрузите FlightGear Flight Simulator бесплатно [Развлекайтесь] Загрузите FlightGear Flight Simulator бесплатно [Развлекайтесь]](https://tips.webtech360.com/resources8/r252/image-7634-0829093738400.jpg)






![Как восстановить потерянные разделы и данные жесткого диска [Руководство] Как восстановить потерянные разделы и данные жесткого диска [Руководство]](https://tips.webtech360.com/resources8/r252/image-1895-0829094700141.jpg)
