Эмуляция щелчков клавиатуры и мыши с помощью Actionaz

Хотите ли вы автоматически выполнять повторяющиеся задачи? Вместо того, чтобы нажимать кнопку много раз вручную, не лучше ли использовать приложение?
Ubuntu Linux построен на основе ветки Debian Unstable и использует те же базовые технологии, как Apt, пакеты DEB и другие основные компоненты. Это то, что известно как «производная» от Debian Linux.
Хотя Ubuntu является производной от Debian, пользователи Debian не могут легко использовать PPA. Причина? PPA - это уникальная технология для Ubuntu, и для взаимодействия с Launchpad требуется специальное программное обеспечение. Кроме того, поскольку Ubuntu основан на Debian Unstable, у большинства пользователей Debian не будет обновленных пакетов, необходимых для PPA.
Прежде, чем мы начнем
В этом руководстве мы рассмотрим, как вручную добавить Ubuntu PPA. Это утомительный процесс, но это самый безопасный способ сделать это, так как важно понимать, как PPA работают в системе, и что не каждый PPA работает хорошо Debian. Если вам не нравится ручной метод, попробуйте использовать команду ниже. Это должно позволить вам использовать команды PPA, как в Ubuntu.
sudo apt установить общие свойства программного обеспечения
Резервное копирование источников ПО
Включение PPA в Debian требует внесения изменений в исходный файл внутри /etc/apt/каталога. Поэтому рекомендуется сделать резервную копию этого файла. Таким образом, если возникнут какие-либо проблемы с PPA, их можно будет легко отменить.
Чтобы сделать резервную копию ваших источников программного обеспечения в Debian, начните с создания копии sources.listфайла с помощью команды cp . Имейте в виду, что эта команда должна выполняться от имени пользователя root с помощью команды sudo .
sudo cp /etc/apt/sources.list /etc/apt/sources.list.bak
В качестве альтернативы, если у вас не включена sudo, используйте команду su .
su - cp /etc/apt/sources.list /etc/apt/sources.list.bak
В любое время, если что-то пошло не так и вам нужно восстановить резервную копию, выполните следующие действия в терминале.
Шаг 1. Удалите файл со списком неисправных источников с /etc/apt/помощью команды rm.
sudo rm /etc/apt/sources.list
или
su - rm /etc/apt/sources.list
Шаг 2: Сделайте копию файла резервной копии и переименуйте ее, как sources.listс командой cp.
sudo cp /etc/apt/sources.list.back /etc/apt/sources.list
или
вс -
cp /etc/apt/sources.list.bak /etc/apt/sources.list
Шаг 3. Используйте команду apt update, чтобы обновить источники программного обеспечения. Эта команда удалит PPA и восстановит репозитории по умолчанию.
sudo apt update
Поиск PPA для Debian
Поиск PPA для добавления в Debian лучше всего выполнять на веб-сайте Launchpad.net . Причина? Поисковые системы, такие как Google, Bing или DuckDuckGo, по неизвестным причинам часто пропускают определенные PPA.
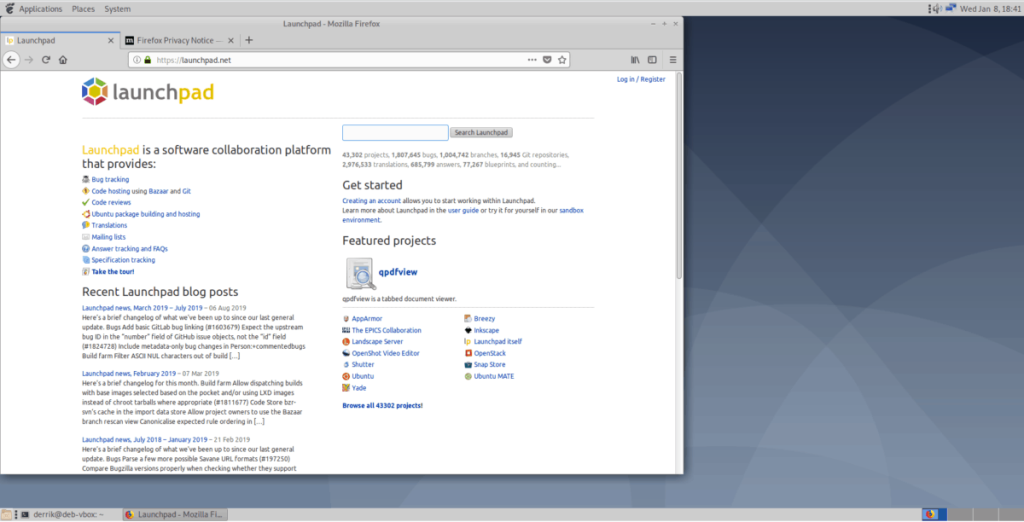
Если вы хотите найти новый PPA для использования на вашем компьютере с Debian Linux, сделайте следующее. Например, чтобы найти PPA для последней версии Firefox, вы должны использовать следующий поисковый запрос.
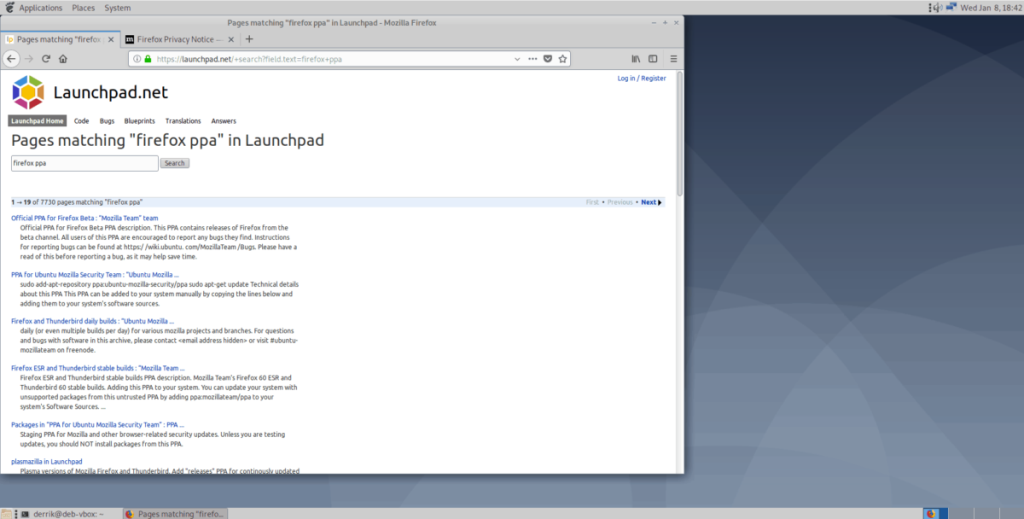
firefox ppa
Оттуда щелкните мышью по странице PPA, и вы попадете на страницу PPA. Отсюда вы увидите описание PPA, за которым следует «Добавление этого PPA в вашу систему» и специфические для Ubuntu инструкции по его установке.
Добавление PPA в Debian
Теперь, когда вы нашли PPA для использования с Debian, вам нужно будет добавить репозиторий программного обеспечения в систему. Следуйте пошаговым инструкциям, чтобы узнать, как добавить PPA на ваш компьютер Debian.
Шаг 1. На странице PPA найдите зеленый текст с надписью «Технические подробности об этом PPA». Затем щелкните по нему мышью, чтобы открыть его. Эти сведения представляют собой полную информацию о репозитории, которую необходимо добавить в sources.listфайл.
Шаг 2: Запустите окно терминала на рабочем столе, нажав Ctrl + Alt + T или Ctrl + Shift + T на клавиатуре. Затем с помощью терминала откройте sources.listфайл в текстовом редакторе Nano.
sudo nano -w /etc/apt/sources.list
или
su - nano -w /etc/apt/sources.list
Шаг 3. Дойдите до конца sources.listфайла, нажав на клавиатуре клавишу со стрелкой вниз . Затем введите следующий текст.
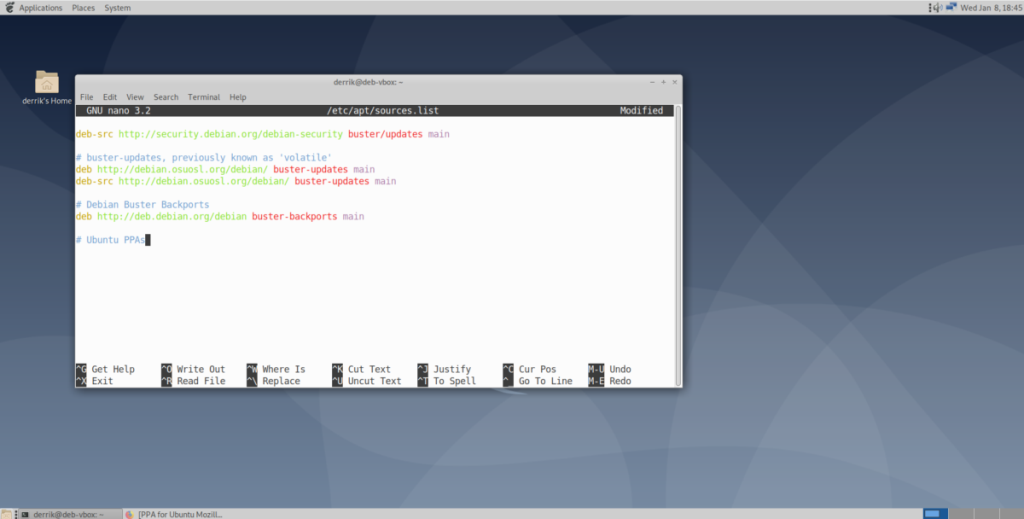
# Ubuntu PPAs
Шаг 4: Возьмите код из раздела «Технические детали» и скопируйте его в буфер обмена. Обязательно скопируйте все.
Шаг 5: Перейдите в текстовый редактор Nano в терминале и нажмите Enter, чтобы создать новую строку под # Ubuntu PPA. Затем нажмите Ctrl + Shift + V, чтобы вставить код.
Шаг 6: Просмотрите вставленный ниже код # Ubuntu PPAsи найдите YOUR_UBUNTU_VERSION_HERE. Сотрите его и замените на « Bionic,», если вы используете Debian 10 Buster. Пакеты Ubuntu 18.04 Bionic Beaver и Debian 10 Buster очень идентичны, поэтому PPA, настроенные на Bionic, обычно имеют самые высокие шансы на работу.
Если у вас есть несколько PPA для добавления в Debian, вставьте их все в папку # Ubuntu PPAs. Это поможет вам определить, какие репозитории являются PPA.
Примечание: приведенный ниже код является примером. Ваши URL-адреса PPA будут отличаться.
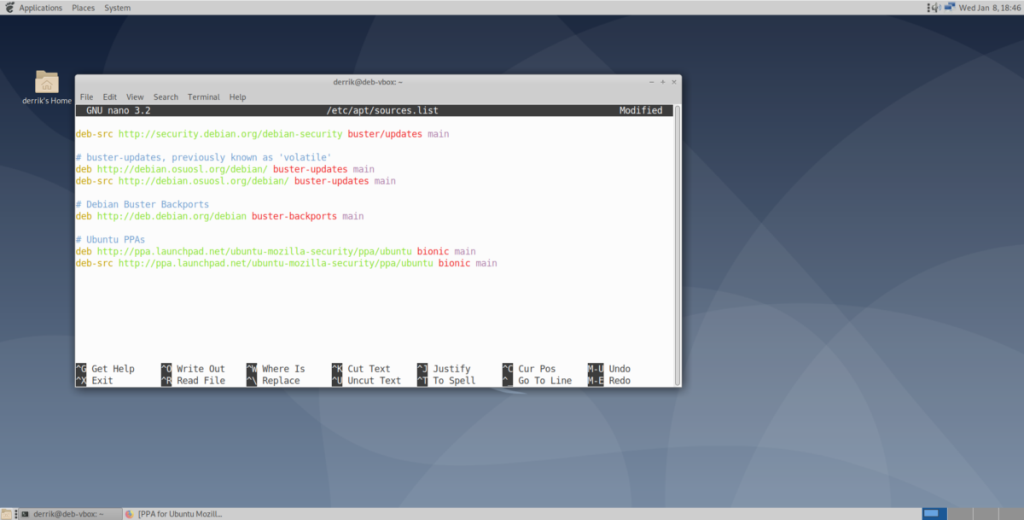
deb https://ppa.launchpad.net/ubuntu-mozilla-security/ppa/ubuntu bionic main
deb-src https://ppa.launchpad.net/ubuntu-mozilla-security/ppa/ubuntu bionic main
Шаг 7: Сохраните изменения в файле sources.list, нажав Ctrl + O , и выйти из нее с помощью Ctrl + X .
Шаг 8: Запустите команду apt update . Как только команда будет запущена, произойдет ошибка. Эта ошибка: «Следующие подписи не могут быть проверены, поскольку открытый ключ недоступен: NO_PUBKEY».
С помощью мыши, выберите номер рядом с «NO_PUBKEY» и сохранить его в буфер обмена Ctrl + Shift + C .
Шаг 9: Используйте команду восстановления ключа GPG, чтобы исправить ошибку «NO_PUBKEY» с PPA, который вы добавили в систему. Не забудьте вставить номер, скопированный на клавиатуру, после –recv-keys .
Чтобы вставить номер ключа, нажмите Ctrl + Shift + V .
sudo apt-key adv --keyserver hkp: //keyserver.ubuntu.com: 80 --recv-keys НОМЕР КЛЮЧА-ЗДЕСЬ
Шаг 10: повторно запустите команду apt update и убедитесь, что нет ошибок. Если ошибок нет, установите программное обеспечение из PPA.
Хотите ли вы автоматически выполнять повторяющиеся задачи? Вместо того, чтобы нажимать кнопку много раз вручную, не лучше ли использовать приложение?
iDownloade — кроссплатформенный инструмент, позволяющий пользователям загружать контент без DRM-защиты с сервиса iPlayer от BBC. Он поддерживает загрузку обоих видео в формате .mov.
Мы подробно рассмотрели функции Outlook 2010, но поскольку он выйдет не раньше июня 2010 года, пришло время рассмотреть Thunderbird 3.
Время от времени всем нужен перерыв. Если вы хотите поиграть в интересную игру, попробуйте Flight Gear. Это бесплатная кроссплатформенная игра с открытым исходным кодом.
MP3 Diags — это идеальный инструмент для устранения проблем в вашей музыкальной коллекции. Он может корректно проставлять теги в mp3-файлах, добавлять отсутствующие обложки альбомов и исправлять ошибки VBR.
Как и Google Wave, Google Voice вызвал большой ажиотаж по всему миру. Google стремится изменить способ нашего общения, и поскольку он становится всё более популярным,
Существует множество инструментов, позволяющих пользователям Flickr загружать фотографии в высоком качестве, но есть ли способ загрузить избранное Flickr? Недавно мы...
Что такое сэмплирование? Согласно Википедии, «это процесс взятия фрагмента, или сэмпла, одной звукозаписи и повторного использования его в качестве инструмента или
Google Sites — это сервис от Google, позволяющий пользователям размещать сайты на серверах Google. Но есть одна проблема: встроенная функция резервного копирования отсутствует.
Google Tasks не так популярен, как другие сервисы Google, такие как Calendar, Wave, Voice и т. д., но он по-прежнему широко используется и является неотъемлемой частью жизни людей.


![Загрузите FlightGear Flight Simulator бесплатно [Развлекайтесь] Загрузите FlightGear Flight Simulator бесплатно [Развлекайтесь]](https://tips.webtech360.com/resources8/r252/image-7634-0829093738400.jpg)





