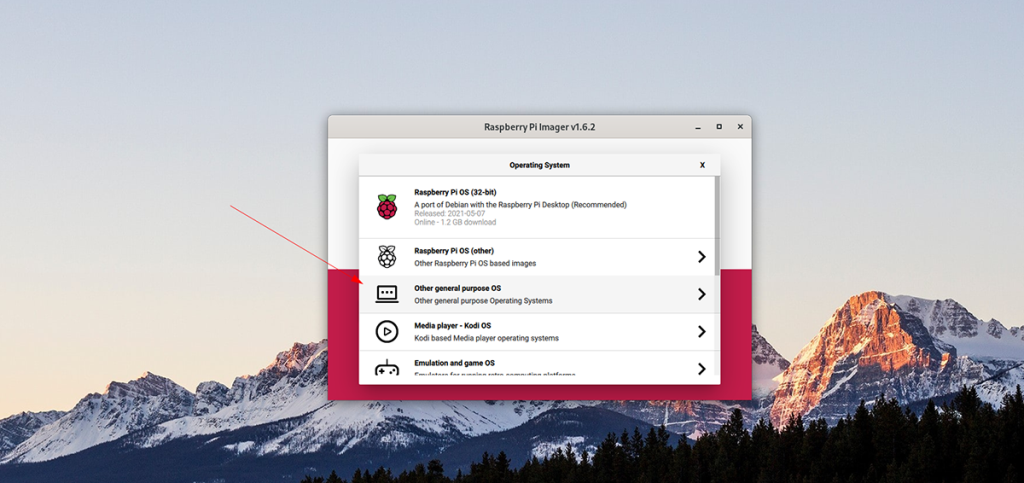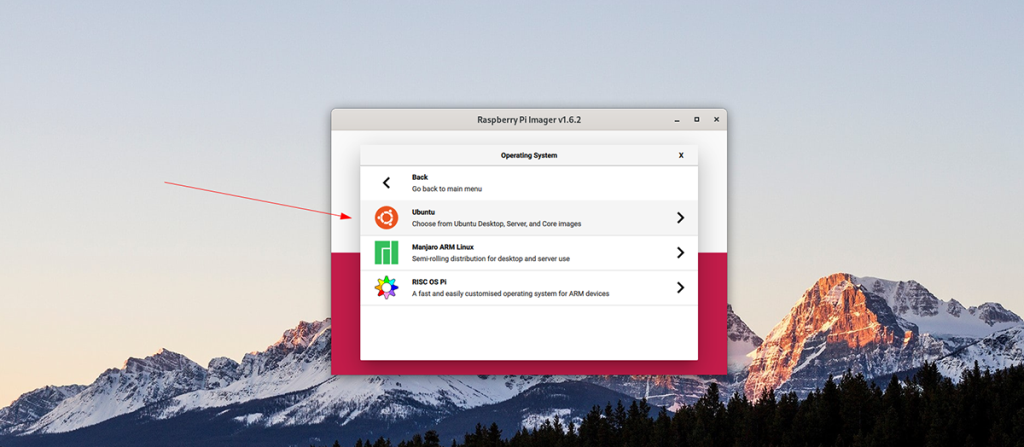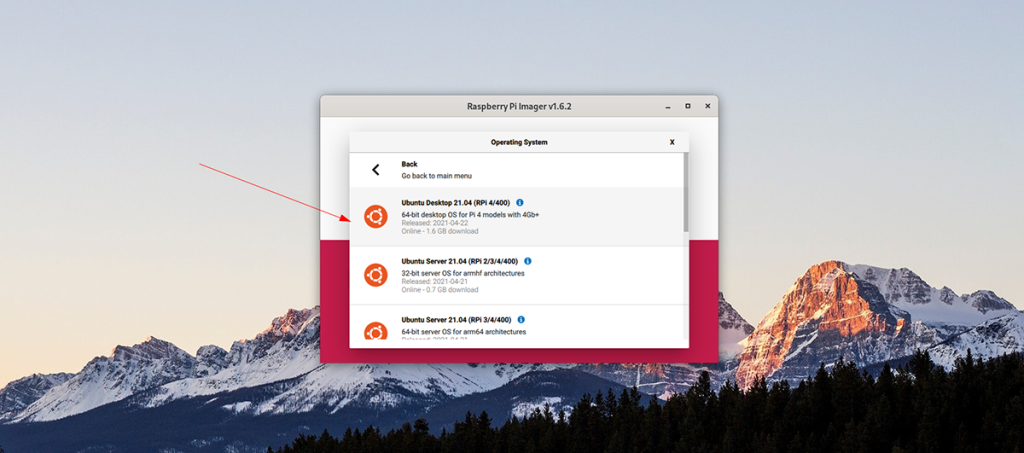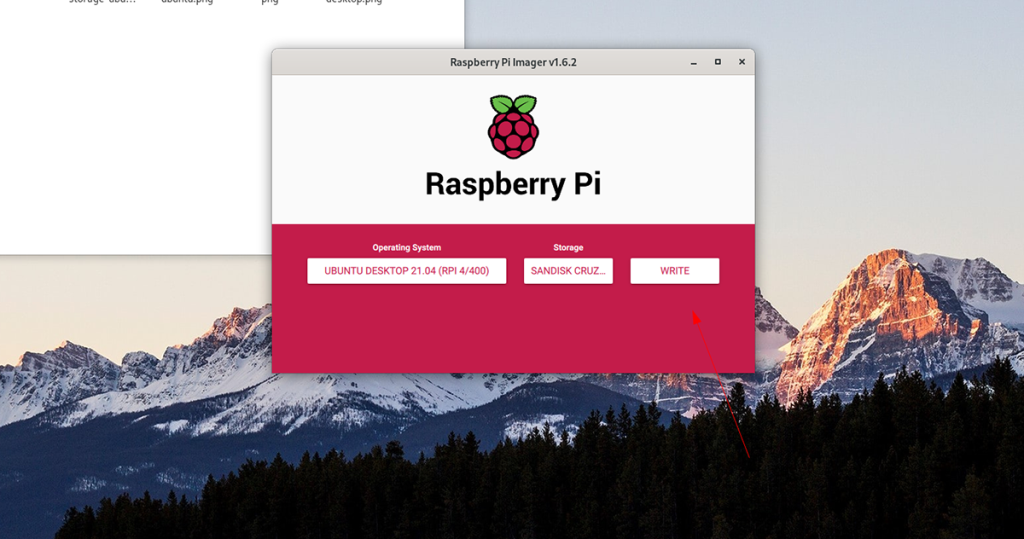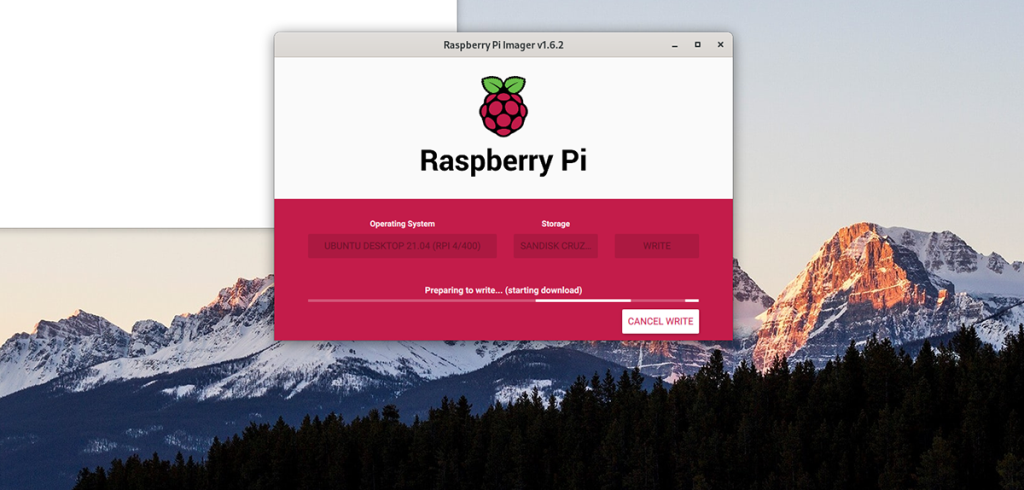Xubuntu - отличная операционная система для настольных ПК, но знаете ли вы, что ее можно использовать и на Raspberry Pi 4? Правильно, благодаря Ubuntu для Raspberry Pi, вы можете запустить ваш любимый настольный дистрибутив Linux на Pi 4. Вот как его настроить.

Установка Raspberry Pi Imager в Linux
Чтобы использовать Xubuntu на Raspberry Pi 4, вам необходимо установить инструмент Raspberry Pi Imager. Эта программа - самый простой способ установить Xubuntu на SD-карту.
Есть много способов установить инструмент Pi Imager; однако в этом руководстве мы сосредоточимся на пакетах Snap и Flatpak, поскольку они совместимы с большинством операционных систем Linux.
Примечание: если вы настраиваете Ubuntu на SD-карту из системы Windows или Mac OS, а не Linux, вам повезло. Raspberry Pi Imager также доступен для других операционных систем здесь .
Пакет Snap
Чтобы получить версию пакета Snap для имидж-сканера Raspberry Pi и запустить его в вашей системе, вам необходимо сначала настроить среду выполнения пакета Snap в вашей системе.
Вы можете настроить среду выполнения Snap в Linux, следуя этому руководству по этому вопросу. После того, как он настроен, установку Raspberry Pi Imager можно выполнить с помощью простой команды мгновенной установки , приведенной ниже.
sudo snap установить rpi-imager
Flatpak
Raspberry Pi Imager также доступен в магазине приложений Flathub как Flatpak, если вы предпочитаете Flatpak. Чтобы начать установку Raspberry Pi Imager как Flatpak, настройте среду выполнения Flatpak на своем компьютере.
Вы можете настроить среду выполнения Flatpak на своем компьютере, следуя нашему руководству по этому вопросу. Когда Flatpak настроен и настроен, установку Raspberry Pi Imager можно выполнить с помощью двух команд ниже в окне терминала.
flatpak remote-add --if-not-exists flathub https://flathub.org/repo/flathub.flatpakrepo flatpak install flathub org.raspberrypi.rpi-imager
Прошивка Ubuntu на SD-карту
Xubuntu можно использовать на Raspberry Pi; однако Canonical выпускает версию Ubuntu только для Pi 4. Итак, вам придется прошить стандартный Ubuntu, установить его на Pi и настроить Xubuntu позже.
Чтобы прошить Ubuntu на SD-карту, вставьте SD-карту или USB-устройство чтения SD-карт в компьютер. Затем запустите Raspberry Pi Imager на рабочем столе Linux и следуйте пошаговым инструкциям ниже.
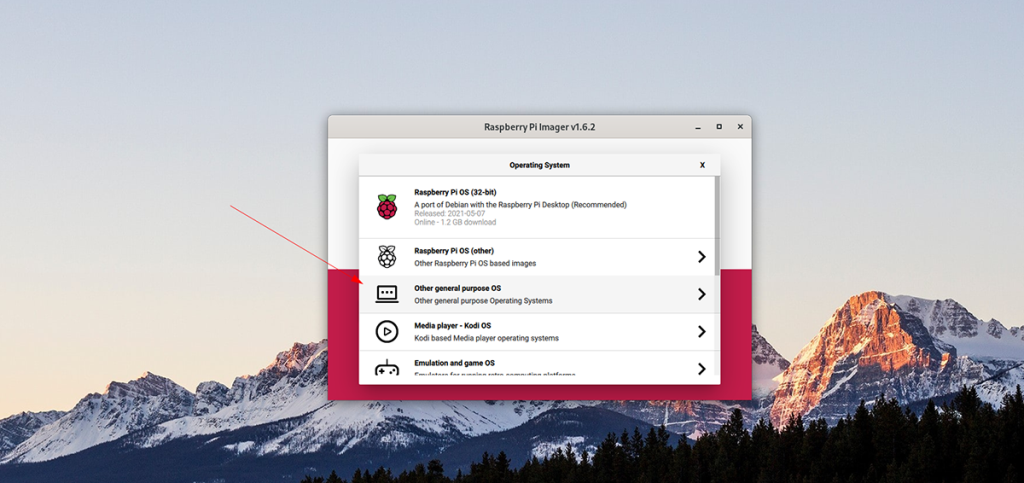
Шаг 1. Найдите кнопку «Выбрать ОС» на тепловизоре и выберите ее с помощью мыши. После выбора этой кнопки найдите кнопку «Другая ОС общего назначения» и выберите ее с помощью мыши, чтобы получить доступ к другим ОС.
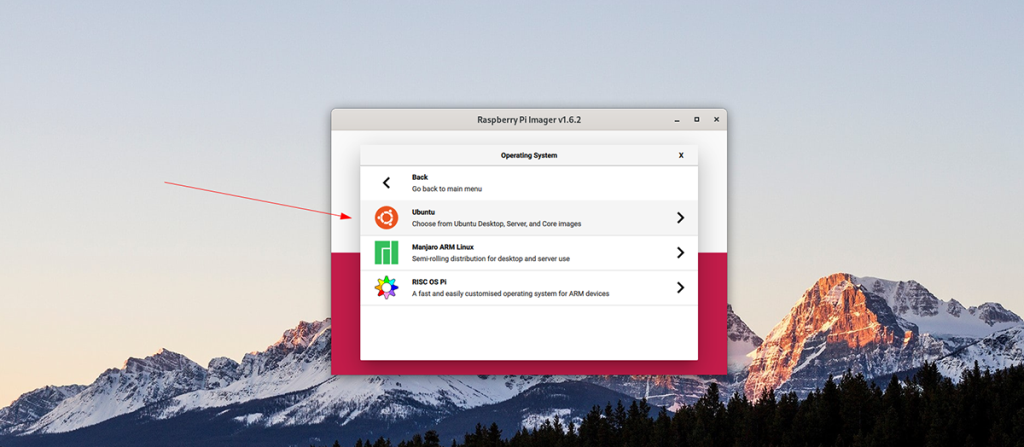
Шаг 2. Просмотрите список операционных систем и выберите опцию «Ubuntu», чтобы получить доступ ко всем вариантам Ubuntu, которые может предложить Raspberry Pi Imager. Затем выберите «Рабочий стол Ubuntu 21.04 (RPi 4/400)».
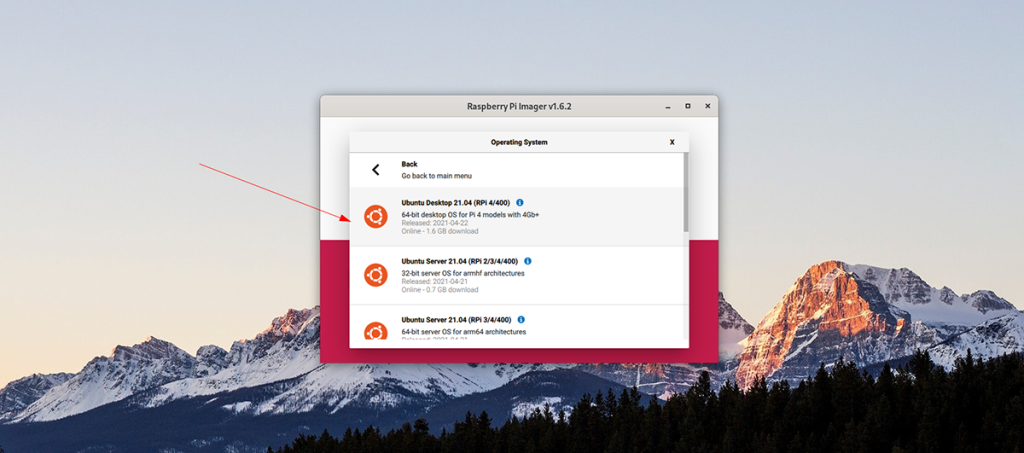
Шаг 3: После выбора Ubuntu в качестве ОС для прошивки вам нужно будет выбрать место для прошивки ОС. Нажмите «Выбрать хранилище» и выберите свою SD-карту для использования с имидж-сканером Raspberry Pi.
Шаг 4: Теперь, когда ваш выбор хранилища выбран, найдите кнопку «Запись» в Raspberry Pi Imager и щелкните по ней. Когда вы выберете эту опцию, Ubuntu будет прошита на вашу SD-карту.
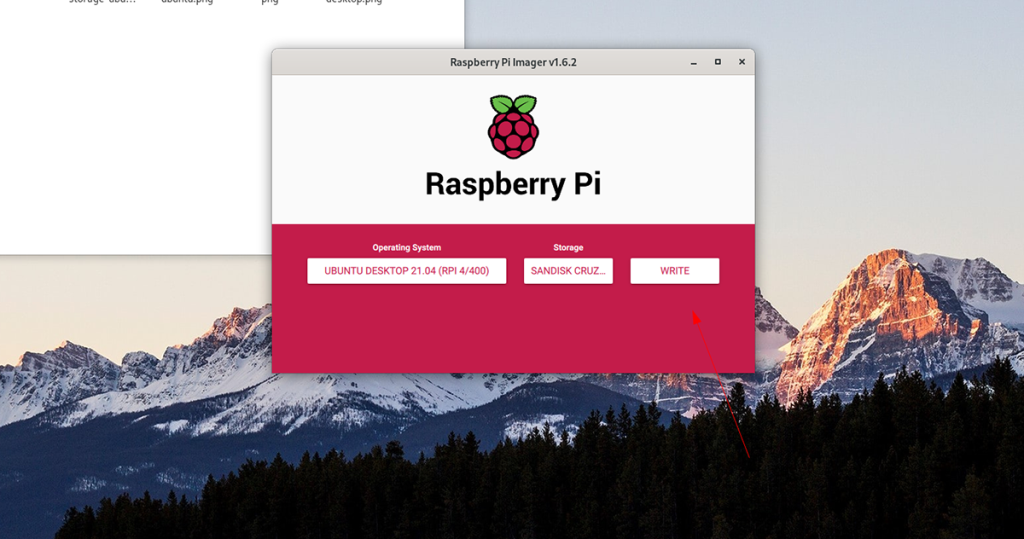
Шаг 5: Отключите SD-карту и закройте Raspberry Pi Imager, когда процесс прошивки будет завершен. Затем подключите SD-карту к Pi 4 и пройдите процесс настройки Ubuntu, следуя подсказкам на экране.
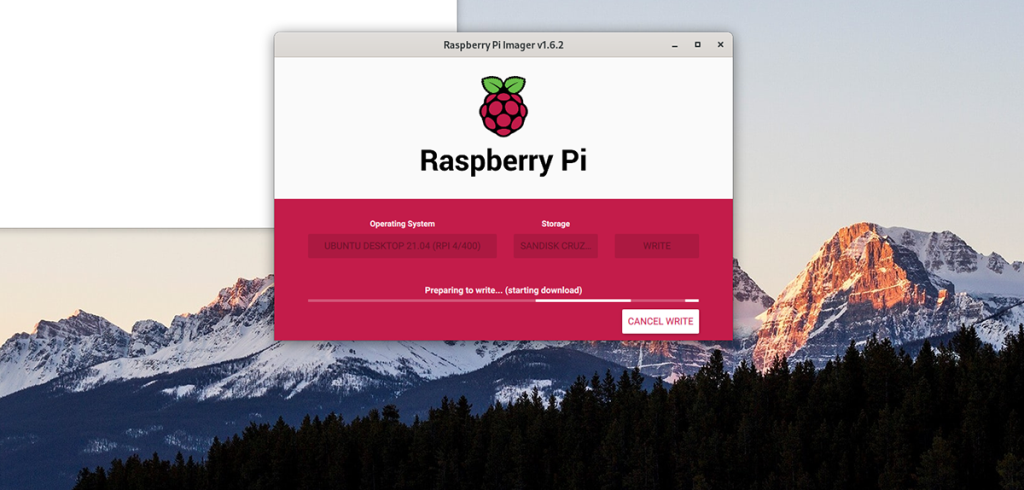
Настройка Xubuntu

Установив операционную систему Ubuntu и загрузив ее на Raspberry Pi 4, вы сможете настроить Xubuntu. Для этого запустите окно терминала на рабочем столе Ubuntu. Нажмите Ctrl + Alt + T на клавиатуре или найдите «Терминал» в меню приложения, чтобы запустить его.
В открытом окне терминала используйте команду apt install для настройки пакета «xubuntu-desktop». Этот пакет содержит все необходимое для использования среды рабочего стола Xubuntu на Raspberry Pi 4.
sudo apt установить xubuntu-desktop
Следуя приведенной выше команде, Ubuntu запросит у вас пароль. Затем, используя клавиатуру, введите пароль своей учетной записи. Затем нажмите клавишу Enter, чтобы продолжить.
После ввода вашего пароля Ubuntu соберет все пакеты для рабочего стола Xubuntu. Пакетов много, так что это может занять немного времени. Ubuntu попросит вас нажать клавишу Y на клавиатуре, когда все будет готово к установке.
Нажав клавишу Y , вы сможете начать установку пакетов. Имейте в виду, что для установки на настольном компьютере существует множество пакетов, и это может занять несколько минут.
По завершении процесса установки выйдите из рабочего стола Ubuntu и выберите сеанс Xubuntu или XFCE. Затем войдите в систему, чтобы использовать Xubuntu на Raspberry Pi 4. Наслаждайтесь!