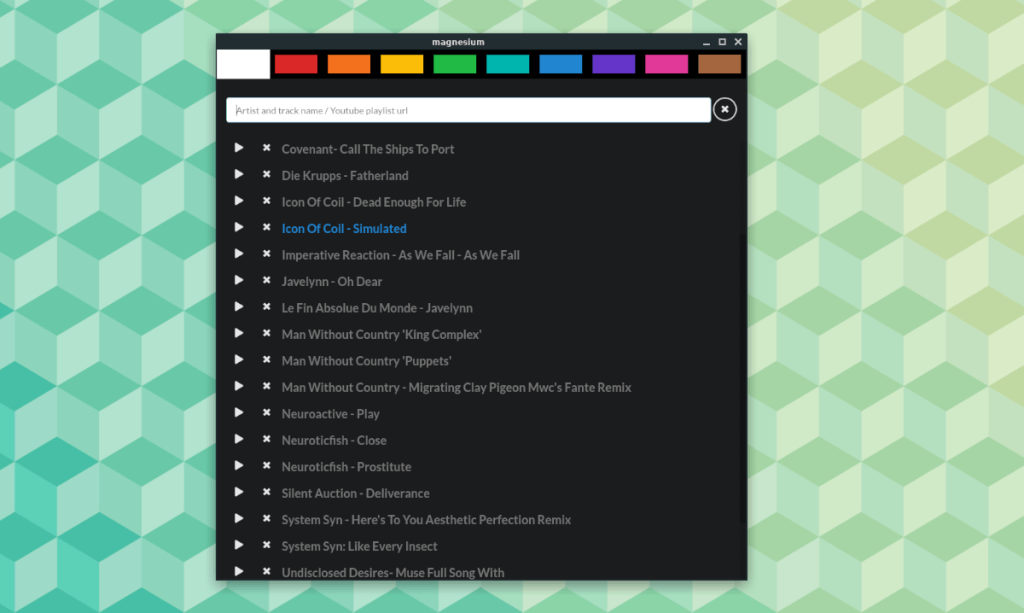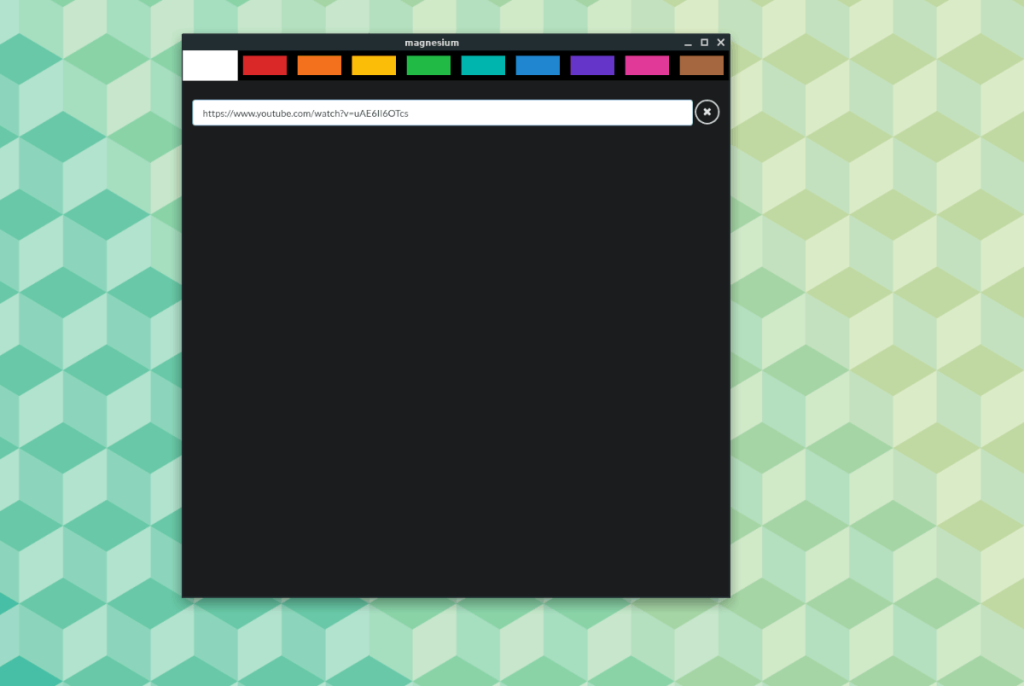Каждую секунду на YouTube появляются десятки видеороликов. В результате на платформе легко найти практически все, что вы когда-либо захотите посмотреть или послушать , включая ваши любимые песни. Поскольку на платформе так много музыки, ее очень легко превратить в свою музыкальную библиотеку, и многие делают это с помощью функции списков воспроизведения YouTube. Однако знаете ли вы, что вы можете установить приложение, которое перенесет вашу любимую музыку с YouTube прямо на рабочий стол?
Приложение называется Magnesium, и с его помощью пользователи могут быстро загружать и транслировать музыкальные плейлисты, а также искать отдельных исполнителей, песни и многое другое, эффективно используя YouTube в качестве музыкальной библиотеки.
Примечание: из-за постоянно меняющегося API YouTube время от времени могут возникать проблемы с воспроизведением музыки. Используйте на свой риск!
Установить магний
В Linux нет единой версии для проигрывателя Magnesium. Вместо этого, если вы хотите использовать приложение Magnesium, есть два способа заставить его работать: установив пакет Snap или используя исходный код.
Чтобы заставить Magnesium работать на вашем ПК с Linux, откройте окно терминала, нажав Ctrl + Alt + T или Ctrl + Shift + T на клавиатуре. Затем следуйте инструкциям, которые соответствуют вашей операционной системе Linux ниже.
Пакет Snap
В нынешнем виде Snap-релиз Magnesium - лучший вариант для Linux. Причина этого в том, что разработчик обычно сначала выпускает здесь новые функции и коды. Все остальные выпуски обновляются, но, кажется, немного медленнее.
Чтобы заставить Magnesium Snap работать, вы должны сначала включить Snapd на вашем компьютере с Linux. Для получения информации о том, как это сделать, обратитесь к этому руководству . Когда вы закончите настройку Snapd, используйте команду мгновенной установки, чтобы получить Magnesium.
sudo snap установить магний
Исходный код
Исходный код Magnesium не обновлялся с 2017 года. Тем не менее, код готов к сборке и готов к работе, и в них даже указаны конкретные зависимости и библиотеки, которые вам понадобятся для его запуска.
Чтобы начать установку исходного кода, перейдите сюда и узнайте, как заставить зависимости работать на вашем ПК. Когда закончите, введите приведенные ниже команды, чтобы собрать и установить программу.
Примечание: исходный код Magnesium работает, но считается устаревшим. Если вы не можете использовать выпуск Snap, имейте в виду, что он может иметь другой набор функций.
cd ~ / projects git clone https://github.com/SannVixie/magnesium.git cd magnesium npm install
Запустите приложение с помощью:
cd ~ / projects / магний npm start
Используйте YouTube в качестве музыкальной библиотеки
Магний работает с YouTube, поэтому, если вы хотите использовать его в качестве библиотеки, вам нужно найти несколько песен для прослушивания. Для этого перейдите на сайт YouTube. Оказавшись там, используйте его, чтобы создать новый список воспроизведения, наполненный всей вашей любимой музыкой.
Примечание. Функция загрузки списка воспроизведения в Magnesium иногда работает некорректно. Если у вас возникли проблемы с воспроизведением плейлистов, попробуйте вместо этого загружать песни одну за другой.
После создания нового списка воспроизведения войдите в раздел « Библиотека » на YouTube, найдите свой список воспроизведения и выберите «Просмотреть полный список воспроизведения», чтобы просмотреть его на YouTube. Оттуда скопируйте весь URL-адрес списка воспроизведения в буфер обмена вашего ПК с Linux.
Скопировав новый список воспроизведения в буфер обмена, откройте «Магний» и дайте ему запуститься. Как только приложение будет запущено, в окне появится сообщение «ничего не запущено». Найдите кнопку списка воспроизведения и щелкните по ней мышью, чтобы получить доступ к области загрузки песни.
Примечание: не можете найти кнопку списка воспроизведения? Он находится прямо справа от кнопки X в пользовательском интерфейсе.
Нажмите Ctrl + V на клавиатуре, чтобы вставить список воспроизведения в адресную строку Magnesium. Затем он должен сохранить ваш список воспроизведения в приложении. Не стесняйтесь делать это для любого количества плейлистов YouTube.
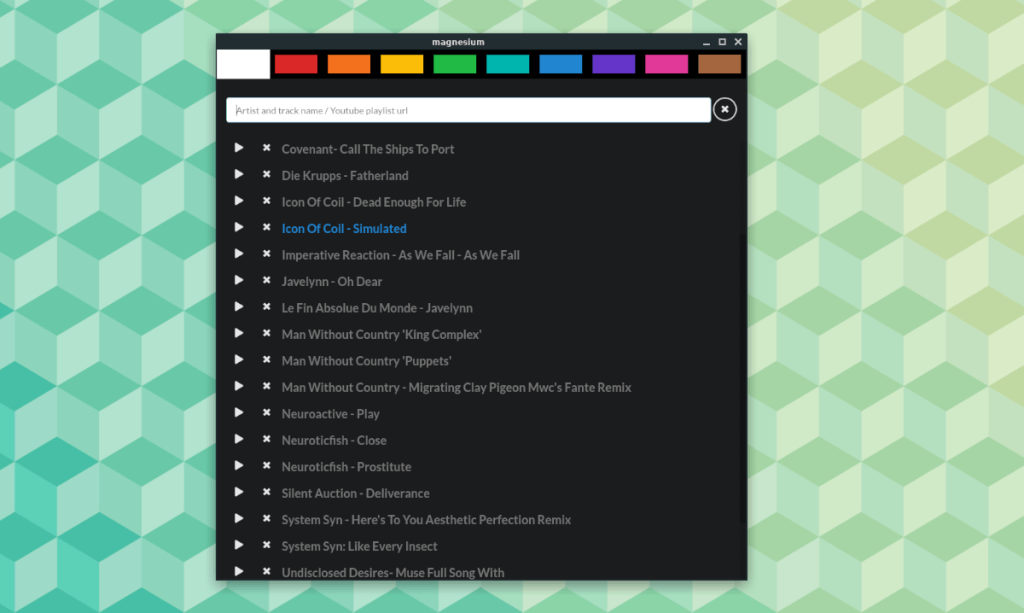
Чтобы начать воспроизведение музыки, найдите кнопку воспроизведения и щелкните ее. Хотите удалить песню? Нажмите кнопку списка воспроизведения и выберите значок «X» рядом с каждой песней, которую вы не хотите включать в список воспроизведения.
Добавление отдельных песен к магнию
Помимо обработки плейлистов YouTube, Magnesium позволяет пользователям добавлять песни одну за другой для прослушивания. Для этого сначала зайдите на сайт YouTube. Оттуда найдите песню, которую хотите добавить, и скопируйте URL-адрес в буфер обмена вашего ПК с Linux.
С URL-адресом в буфере обмена откройте приложение Magnesium и нажмите кнопку списка воспроизведения, чтобы получить доступ к области загрузчика музыки. Затем нажмите Ctrl + V, чтобы вставить URL-адрес. Не забудьте повторить этот процесс столько раз, сколько хотите, чтобы добавить свои любимые песни.
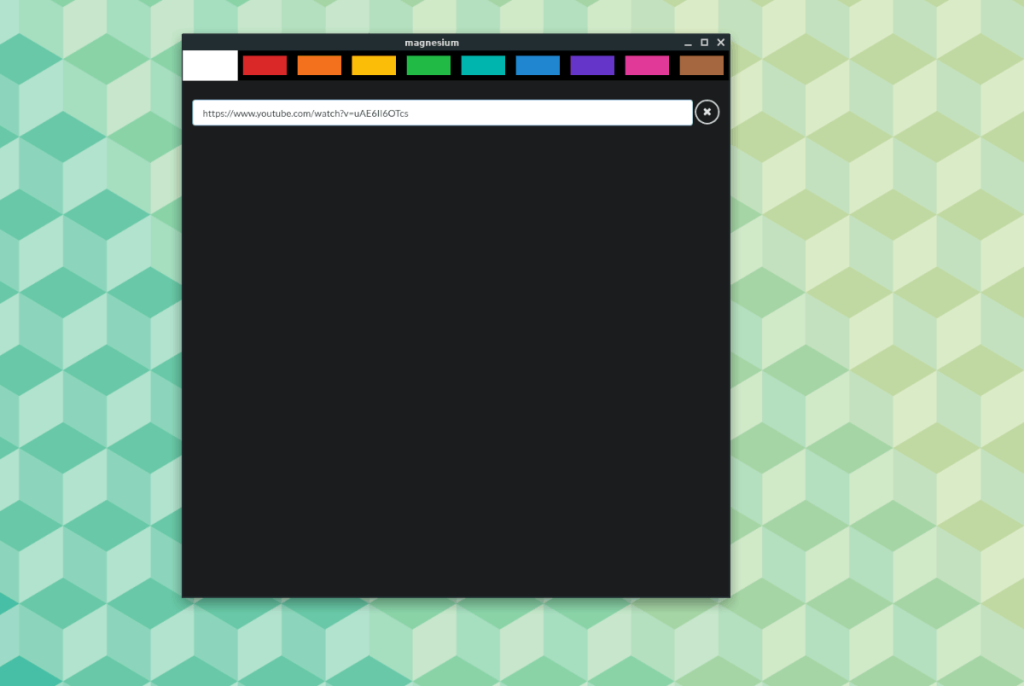
Когда все ваши любимые песни YouTube будут добавлены в проигрыватель Magnesium, нажмите кнопку воспроизведения, чтобы начать воспроизведение. Удалите песни, нажав «X».