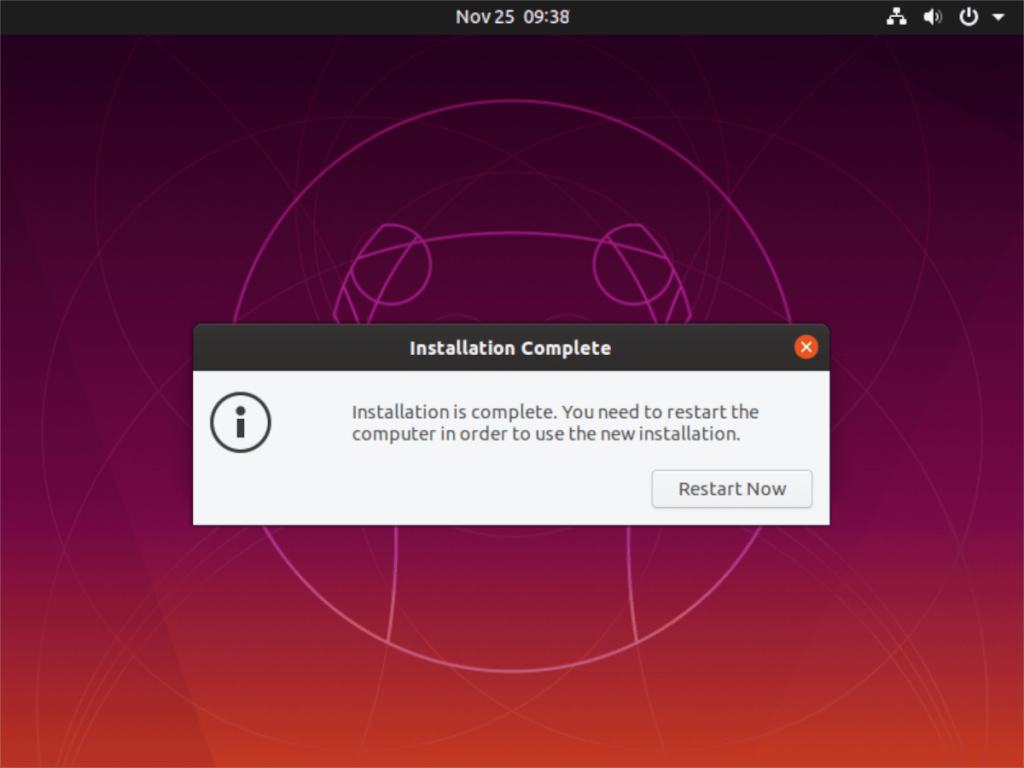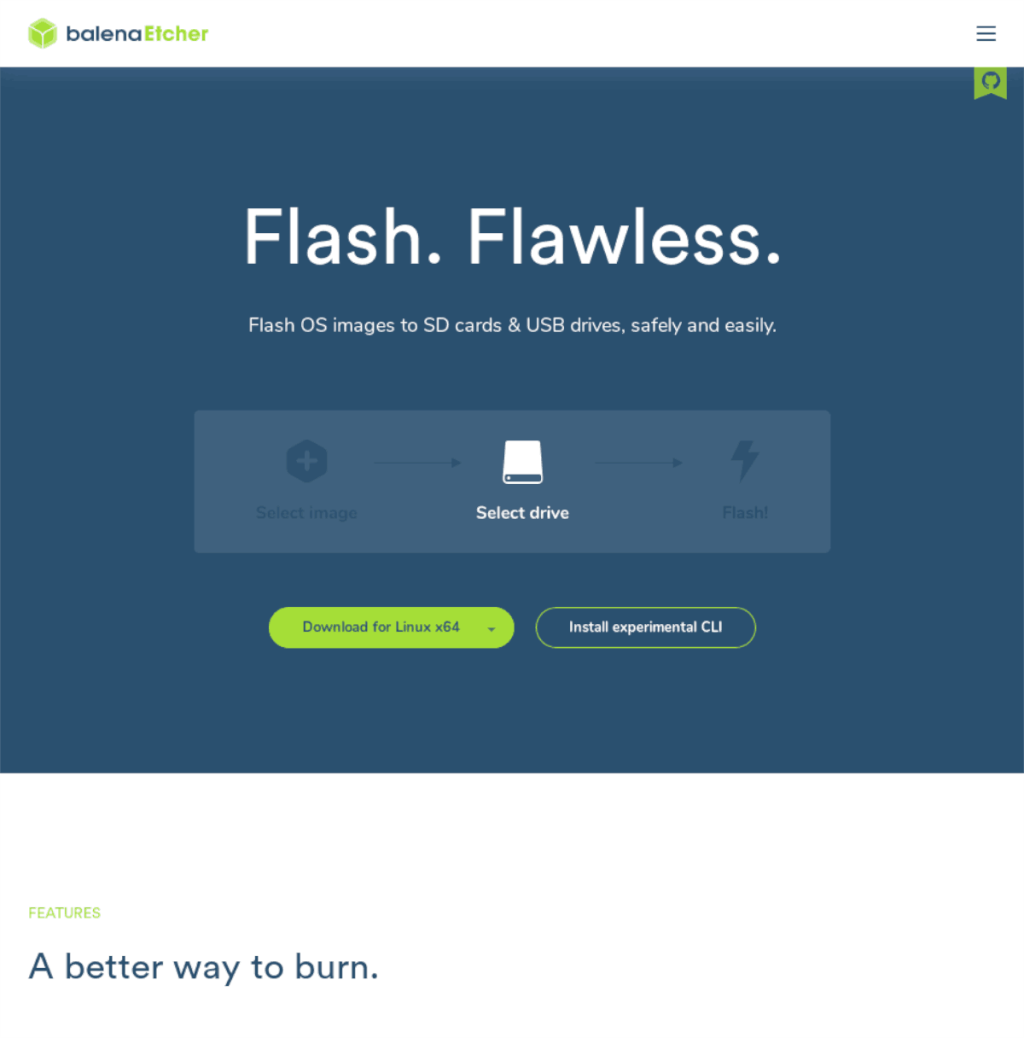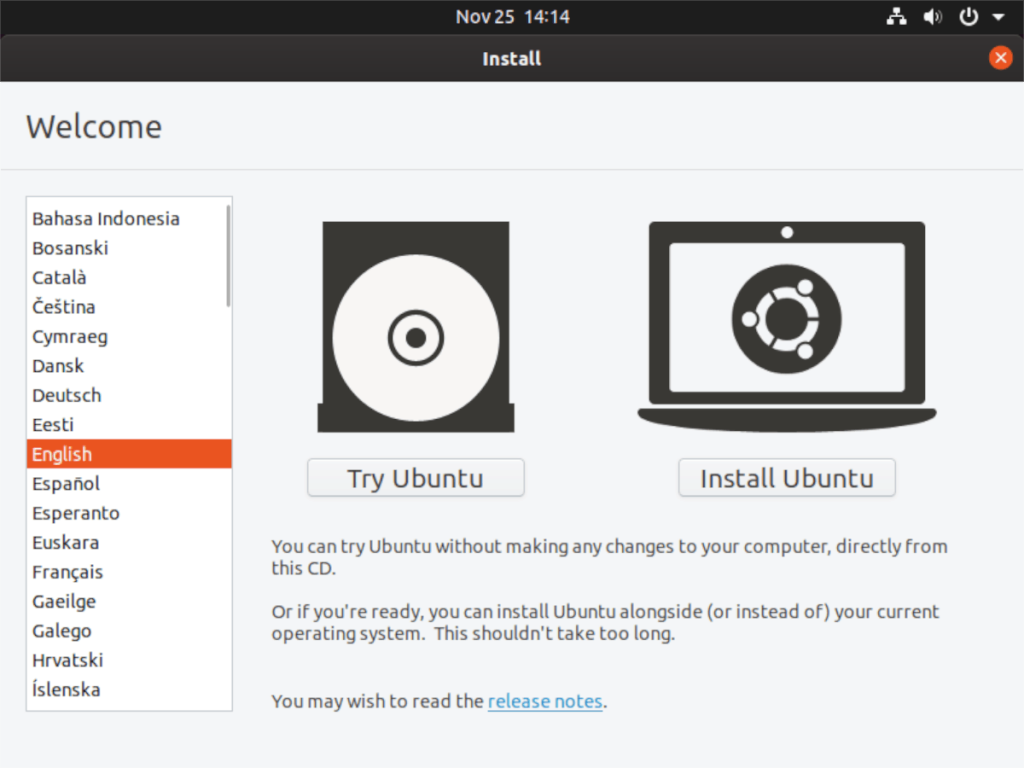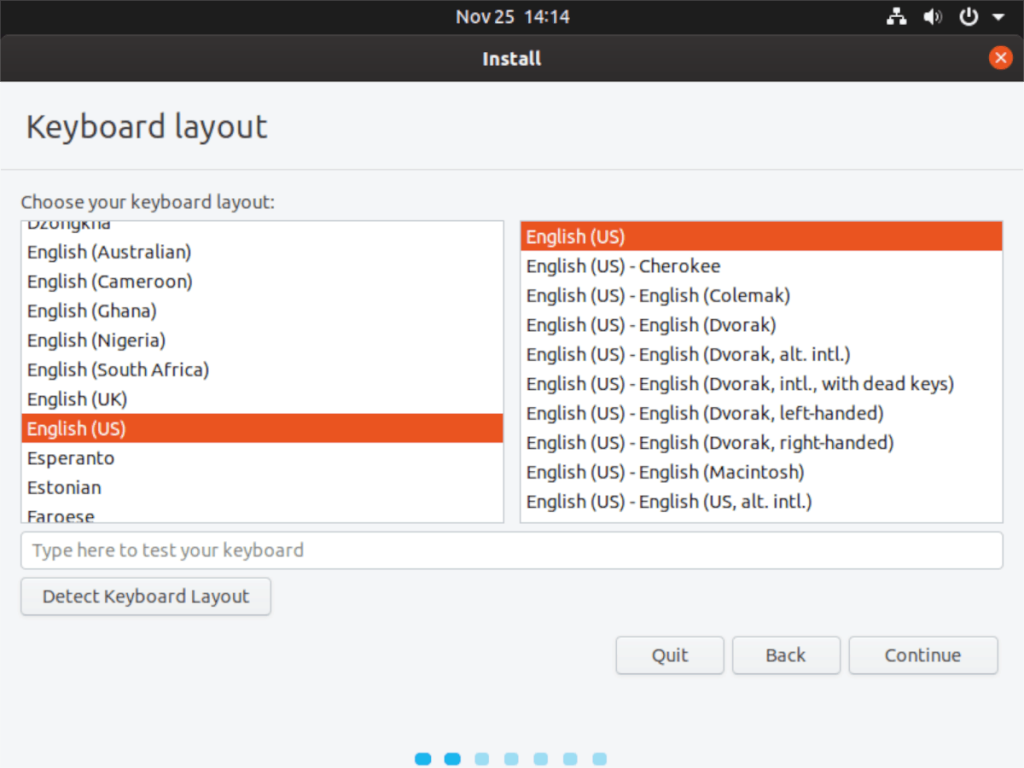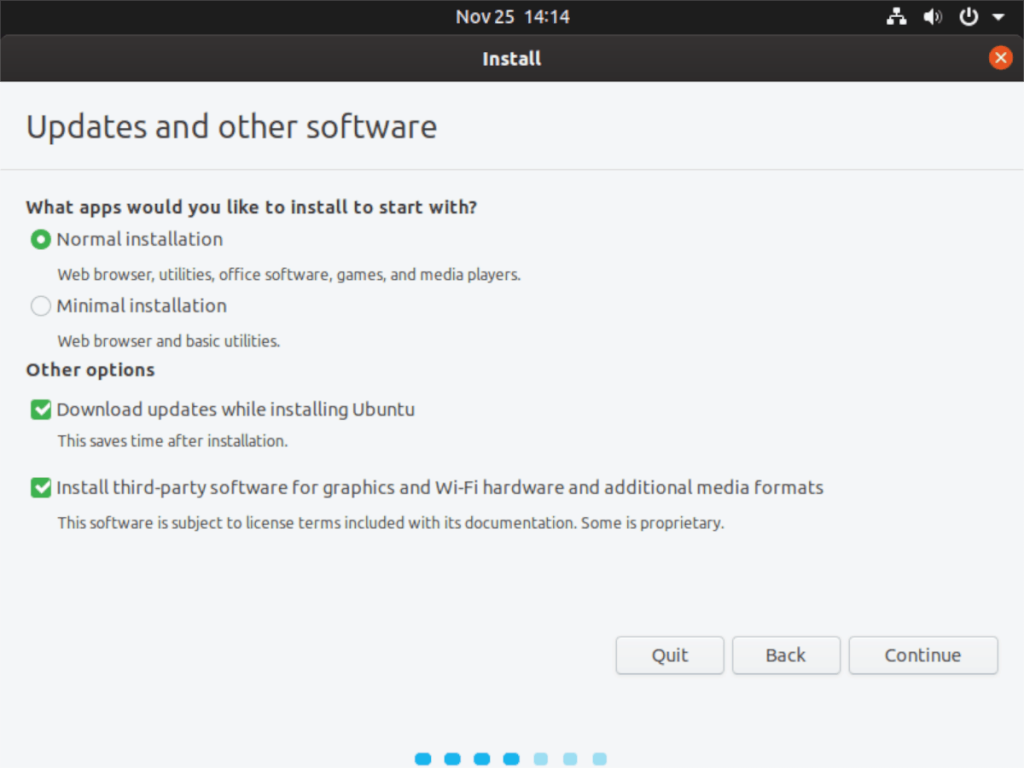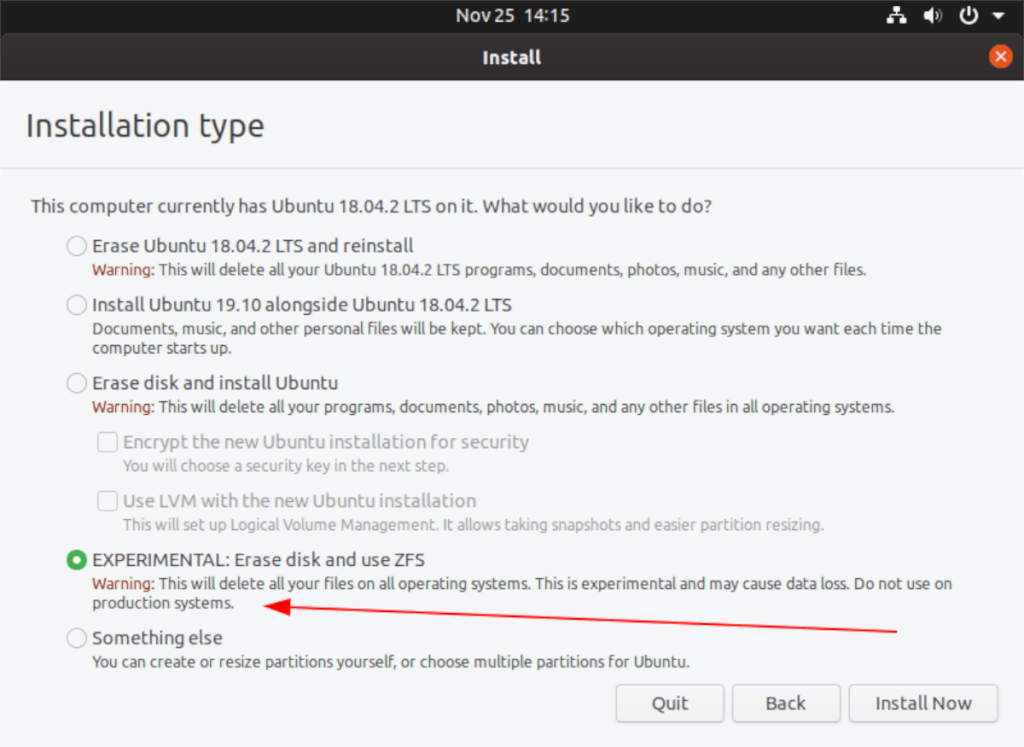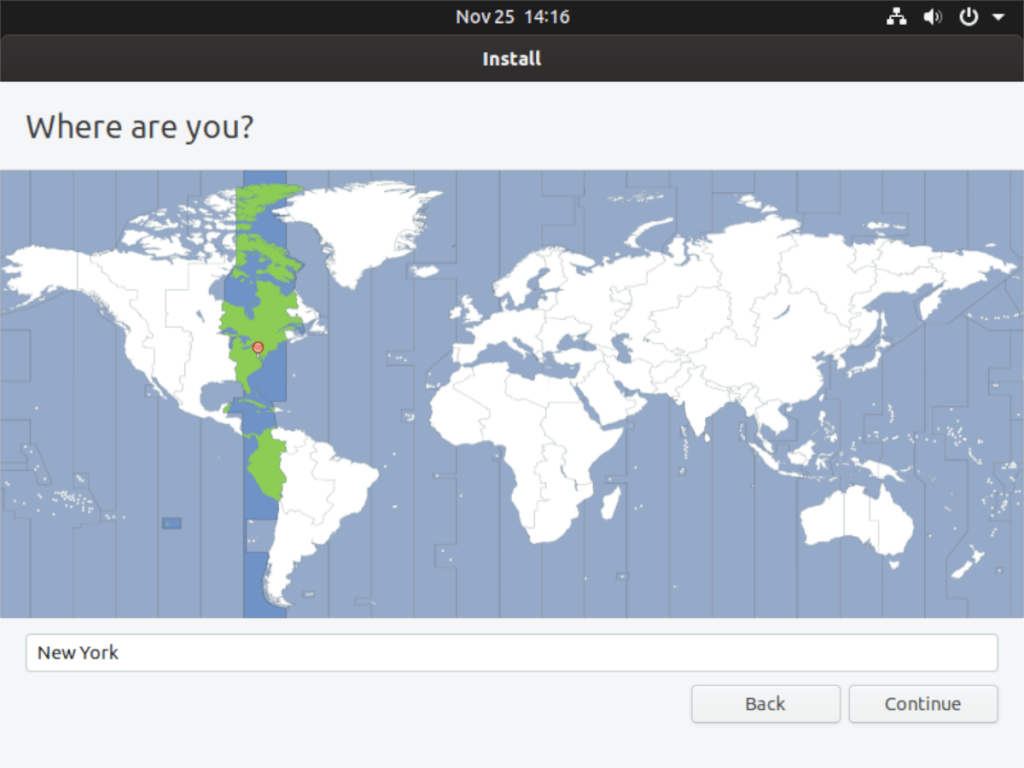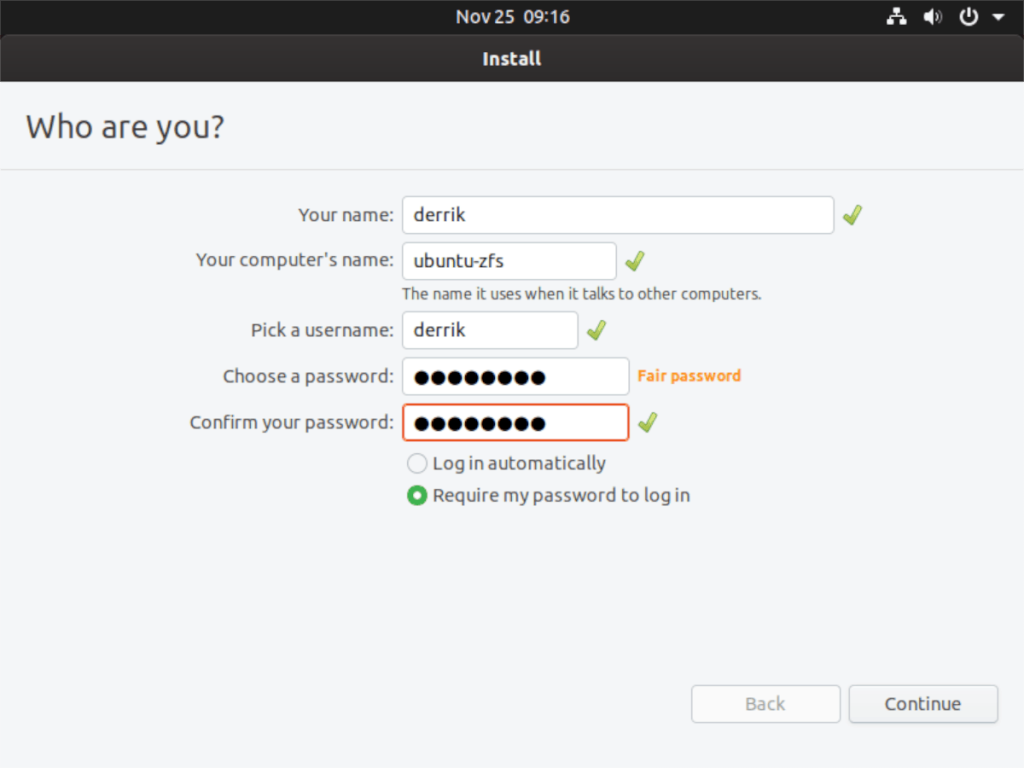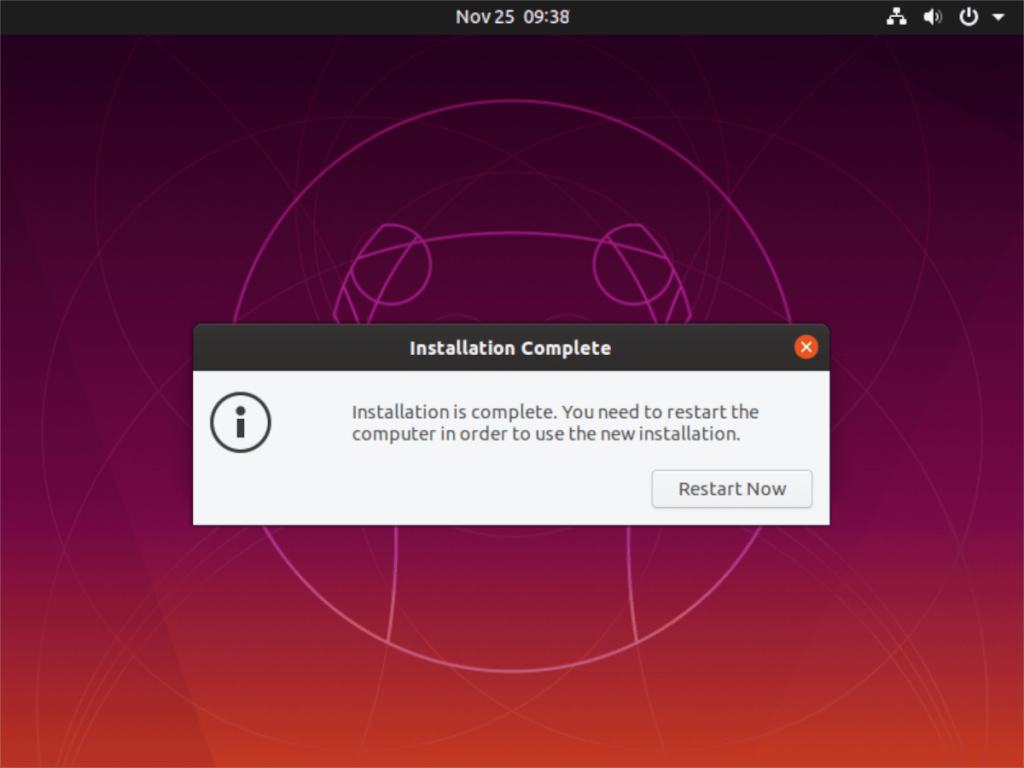ZFS в корневом каталоге - это новая функция Ubuntu 19.10 . С его помощью пользователи Ubuntu могут ощутить всю мощь файловой системы ZFS в корневом разделе Linux. В этом руководстве мы рассмотрим, как настроить ZFS в корневом каталоге для Ubuntu.
Прежде, чем мы начнем
ZFS - надежная файловая система, и приятно видеть, что Canonical повышает ценность Ubuntu, упрощая ее настройку и использование. Эта функция, несомненно, улучшит работу рабочего стола Ubuntu. Однако новая функция ZFS является экспериментальной и находится в стадии активной разработки. Пожалуйста, не используйте эту функцию на производственных компьютерах, так как вы потенциально можете потерять ценные данные или столкнуться с ошибкой системы.
Создание живого диска Ubuntu
Для настройки ZFS в корневом разделе в Ubuntu Linux требуется новая установка последней версии Ubuntu 19.10 Eoan Ermine. Никакие другие выпуски Ubuntu в настоящее время не поддерживают настройку файловой системы ZFS в корневом каталоге.
Создание нового живого диска Ubuntu - простой процесс, и он начинается с загрузки последней версии Ubuntu. Зайдем на сайт в Ubuntu , найти кнопку «Скачать», обратите внимание на «Ubuntu Desktop» и нажмите на кнопку «19.10» , чтобы захватить Ubuntu 19.10.
После загрузки последней версии ISO-образа Ubuntu 19.10 на свой компьютер самое время получить инструмент для записи ISO. Зайдите на Etcher.io , возьмите последнюю версию и откройте ее на рабочем столе.
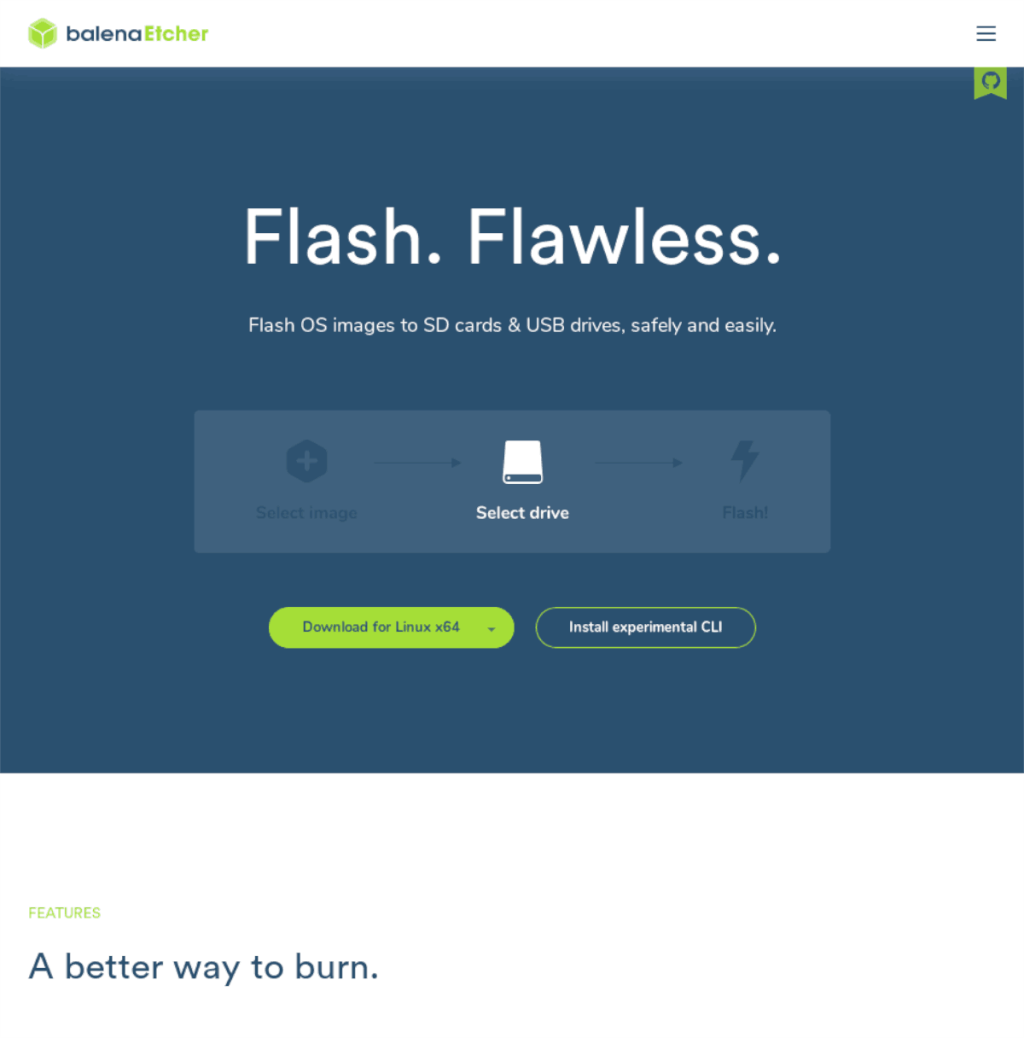
Как только инструмент записи Etcher ISO будет открыт и готов к работе на рабочем столе, найдите синюю кнопку «Выбрать изображение» и щелкните по ней мышью. Затем используйте диалоговое окно открытия файла, чтобы найти ISO-образ Ubuntu 19.10 в файловой системе на вашем компьютере.
Когда ISO-файл Ubuntu 19.10 завершит загрузку в Etcher, вставьте USB-накопитель в USB-порт вашего компьютера. Затем найдите кнопку «Выбрать диск» и выберите ее. В меню выберите флэш-накопитель USB в качестве накопителя.
Запустите процесс записи ISO в приложении Etcher, нажав «Flash!» кнопка. Подождите пару минут и позвольте Etcher записать ISO-файл Ubuntu 19.10 на ваше USB-устройство. Когда Etcher завершит процесс записи, перезагрузите компьютер, войдите в BIOS и настройте его для загрузки с USB.
Установка Ubuntu с ZFS в корень
После того, как ваше USB-устройство успешно загрузится в Ubuntu, можно будет начать установку. Для начала посмотрите на экран «Добро пожаловать» на живом диске Ubuntu, найдите кнопку «Установить Ubuntu» и щелкните ее мышью.
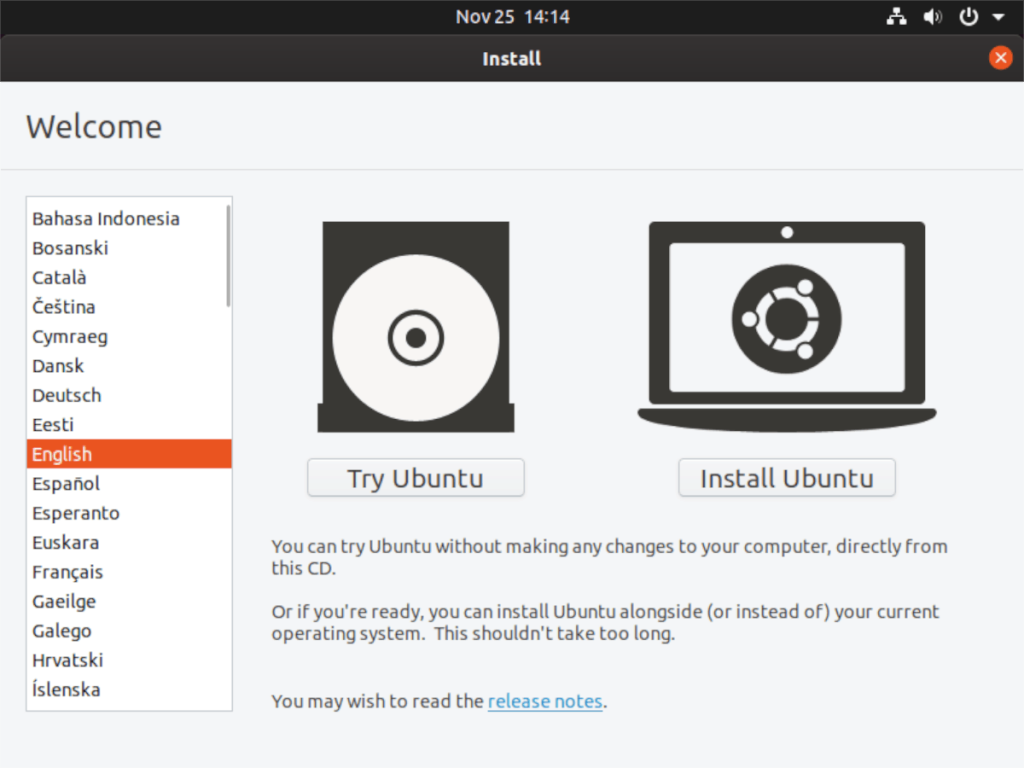
После нажатия кнопки «Установить Ubuntu» вы увидите страницу «Раскладка клавиатуры». Просмотрите эту страницу и найдите свою раскладку клавиатуры (если Ubuntu не обнаружила ее автоматически). Затем нажмите кнопку «Продолжить», чтобы применить выбранную раскладку.
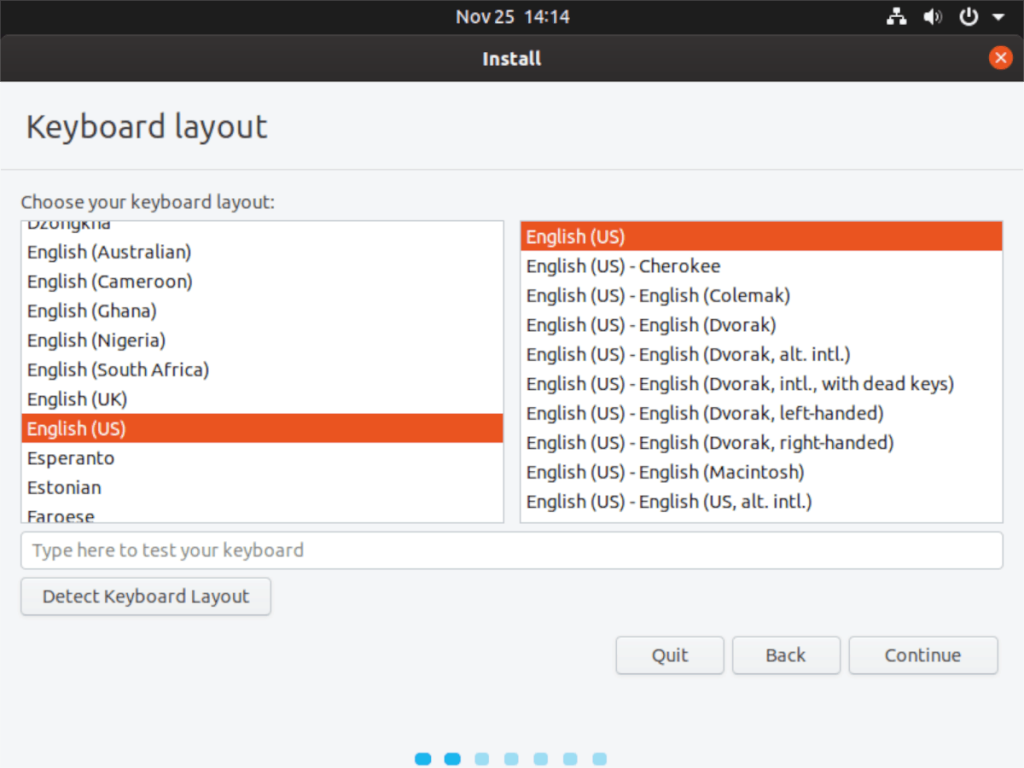
На следующей странице после «Раскладки клавиатуры» вы увидите страницу «Обновления и другое программное обеспечение». Здесь Ubuntu спрашивает вас: «Какие приложения вы хотите установить для начала» и «другие варианты».
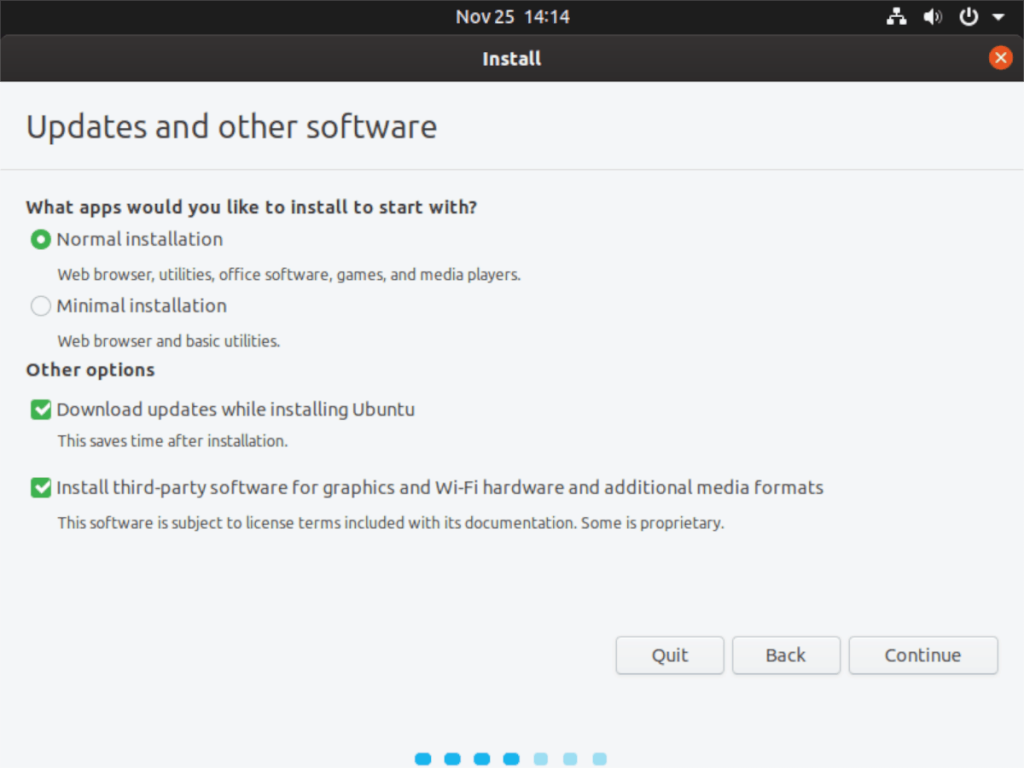
В разделе «Какие приложения вы хотите установить для начала» выберите вариант «Обычная установка». Или, если вы предпочитаете более легкий Ubuntu, выберите вариант «Минимальная установка». В разделе «Другие параметры» установите флажок «Установить стороннее программное обеспечение для графики и оборудования Wi-Fi, а также дополнительные форматы мультимедиа», поскольку для вашей системы будут установлены различные драйверы и кодеки.
После страницы «Обновления и другое программное обеспечение» следует страница «Тип установки». Здесь Ubuntu просит вас выбрать метод установки. Чтобы использовать ZFS в Linux, вы должны найти и выбрать опцию «ЭКСПЕРИМЕНТАЛЬНАЯ ЧАСТЬ: Стереть диск и использовать ZFS». Затем найдите кнопку «Установить сейчас» и щелкните ее мышью, чтобы перейти на следующую страницу установщика Ubuntu 19.10.
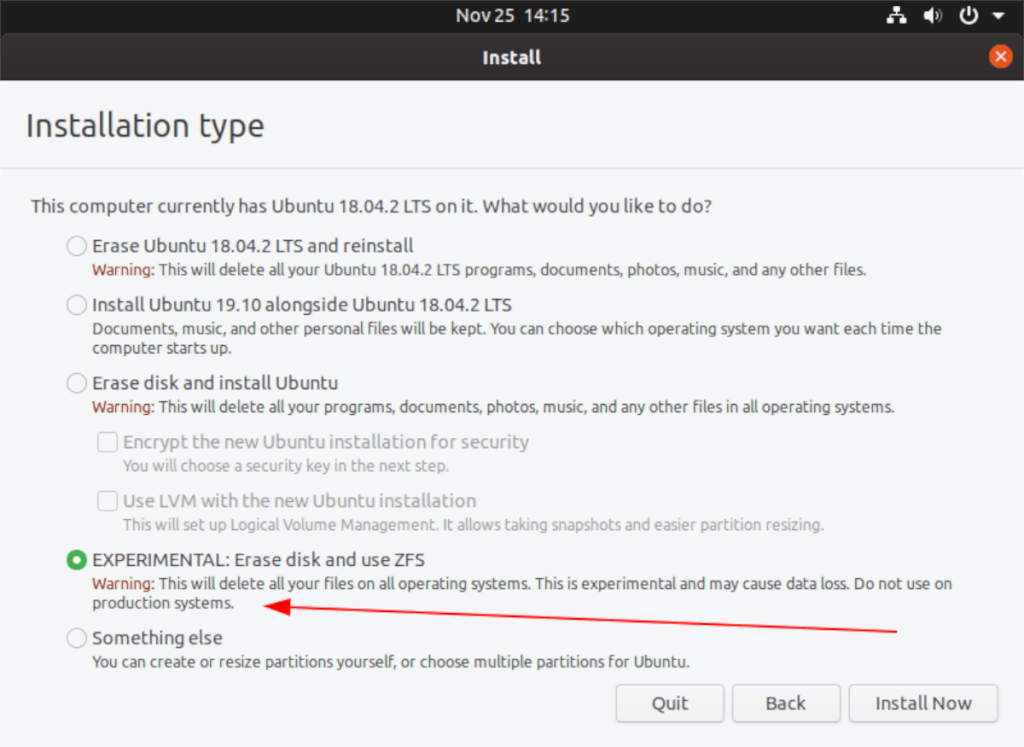
Примечание: при выборе опции «ЭКСПЕРИМЕНТАЛЬНАЯ ИНФОРМАЦИЯ: Стереть диск и использовать ZFS» Ubuntu удалит абсолютно все на жестком диске и отформатирует его в файловую систему ZFS. Двойная загрузка работать не будет!
После «Типа установки» следует страница «Где ты?». Здесь Ubuntu спрашивает, где вы находитесь, чтобы определить часовой пояс, в котором вы живете. Используя мышь, щелкните карту в часовом поясе рядом с тем местом, где вы живете. Или введите часовой пояс в текстовое поле. Когда ваш часовой пояс установлен, нажмите кнопку «Продолжить», чтобы перейти на следующую страницу.
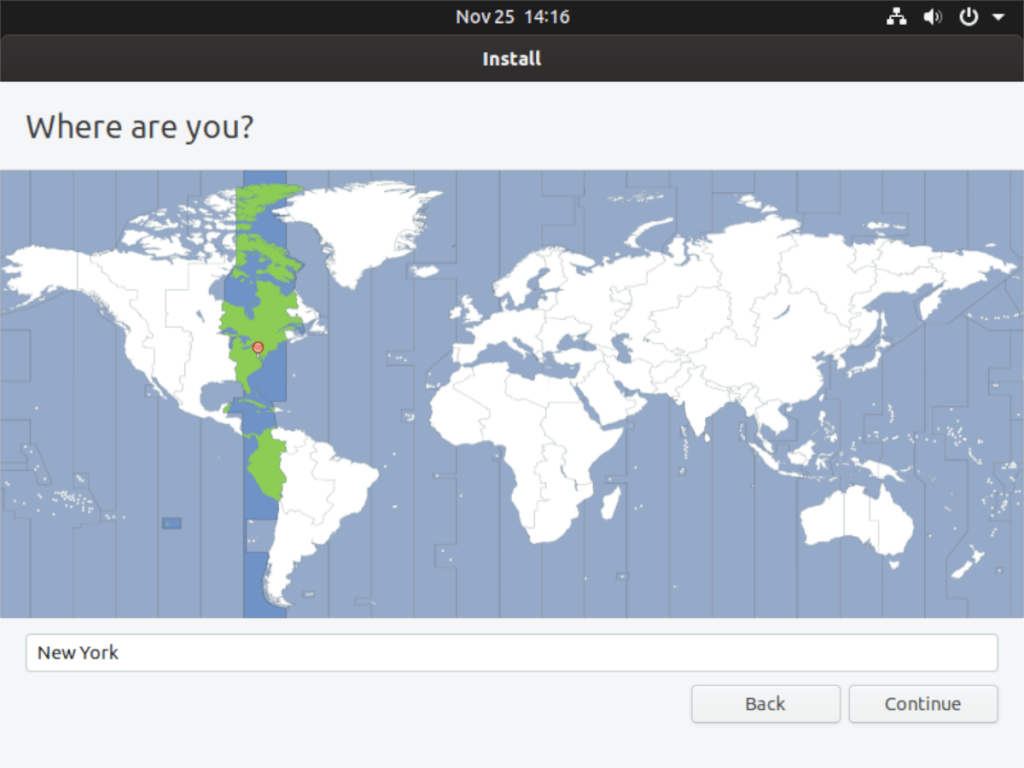
Когда вы пройдете страницу «Где вы?» В установщике Ubuntu, вы увидите страницу «Кто вы?». Здесь Ubuntu просит вас создать нового пользователя для вашей новой установки. Введите свое полное имя в поле «Ваше имя», назовите свой компьютер в поле «Имя вашего компьютера» и установите свое имя пользователя / пароль в полях для имени пользователя и пароля.
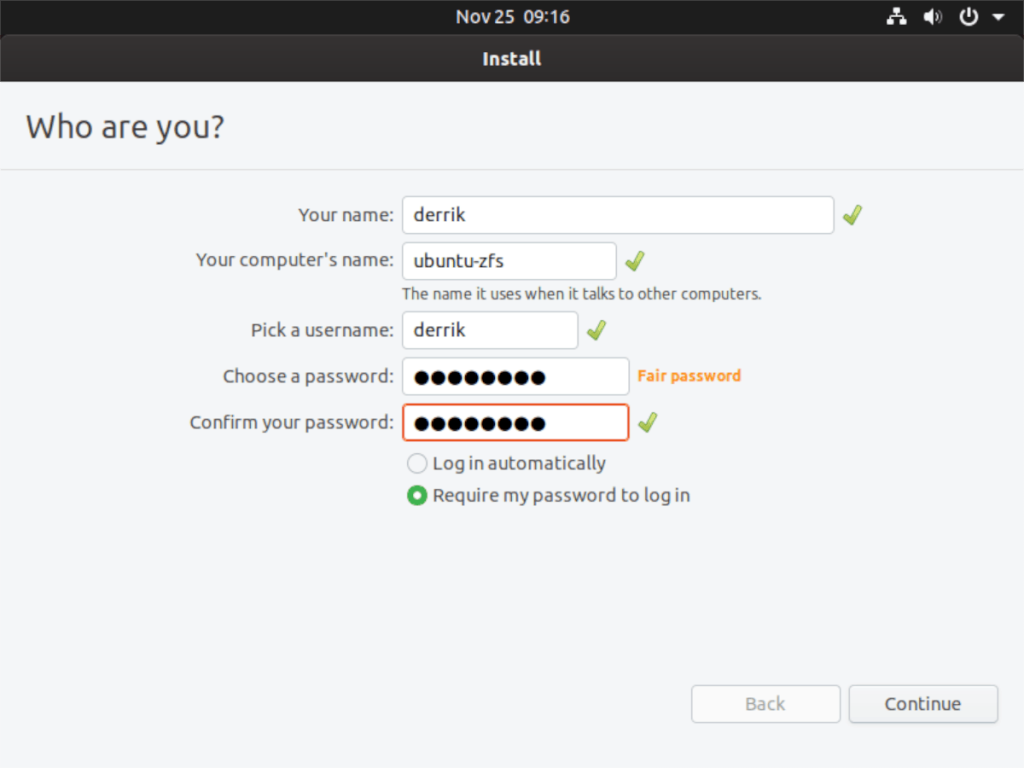
После настройки вашего имени, имени компьютера, имени пользователя и пароля Ubuntu завершит процесс установки. Когда процесс установки будет завершен, перезагрузите Ubuntu, чтобы использовать новую установку Ubuntu ZFS!