Загрузчик BBC iPlayer на iPhone

iDownloade — кроссплатформенный инструмент, позволяющий пользователям загружать контент без DRM-защиты с сервиса iPlayer от BBC. Он поддерживает загрузку обоих видео в формате .mov.
В наши дни многие люди используют Gnome Shell , так как многие основные проекты Linux принимают среду рабочего стола в качестве пользовательского интерфейса по умолчанию. В целом, это хороший шаг, поскольку Gnome надежен, прост в использовании и становится все быстрее с каждым выпуском . Однако даже у хороших десктопов, таких как Gnome, есть проблемы.
Возможно, самая вопиющая и изнурительная проблема, от которой страдает Gnome (даже с быстрыми исправлениями, улучшающими рабочий стол с каждым выпуском), - это зависание. Несмотря ни на что, иногда Гному суждено застыть и запереться. Итак, в этом руководстве мы покажем вам, что делать, когда у вас замороженный сеанс рабочего стола Gnome. Давайте начнем!
Метод 1 - исправление перезапуска X11
Gnome Shell имеет встроенную функцию перезапуска, которую пользователи могут выполнить для быстрого перезапуска зависшего рабочего стола во время использования. Единственная загвоздка в том, что он не работает с новым протоколом отображения Wayland, поэтому вам нужно использовать сеанс «Gnome on Xorg», чтобы это работало.
Чтобы перезапустить сеанс Gnome Shell, когда все заморожено, начните с нажатия Alt + F2 на клавиатуре. Выполнение этого сочетания клавиш вызовет окно в центре экрана, в котором вы сможете вводить команды.
В поле команды введите "r". Эта команда полностью перезапустит сеанс, повторно запустит оболочку Gnome и даже исправит любые проблемы с оконным менеджером, которые могут у вас возникнуть (хотя в основном она просто перезапускает сеанс без выхода из системы).
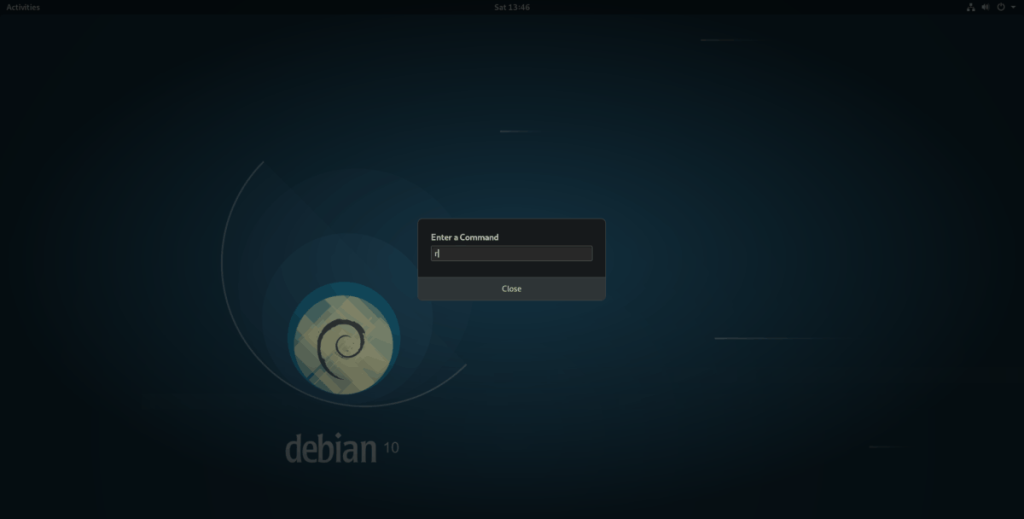
р
Нажмите Enter, чтобы выполнить команду. Не стесняйтесь повторно запускать эту команду более одного раза, если однократный перезапуск не решит проблему. Обычно выполнение команды перезапуска несколько раз подряд исправляет проблемы.
Метод 2 - исправление перезапуска Wayland
Wayland - это новый современный протокол отображения для Linux, и Gnome Shell рано его восприняла. Если вы используете Intel с открытым исходным кодом или другие поддерживаемые драйверы графического процессора при работе с Gnome, вы, скорее всего, используете Wayland.
Сессия Wayland для Gnome имеет множество улучшений производительности, но сбои все еще могут происходить. К сожалению, функция перезапуска в этом сеансе не работает. Итак, если вы столкнулись с зависшим сеансом рабочего стола Gnome, вам нужно сделать что-то еще, чтобы восстановить контроль над своим компьютером.
Чтобы перезапустить сеанс Wayland Gnome, вы не будете работать в среде рабочего стола Gnome. Вместо этого вам нужно получить доступ к консоли TTY и принудительно перезапустить диспетчер рабочего стола, который обрабатывает Gnome, заставляя ваш сеанс перезагружаться. Нажмите Ctrl + Alt + F2 или Ctrl + Alt + F3, чтобы получить доступ к консоли TTY.
Оказавшись в окне консоли TTY, вы должны войти в систему. Напишите свое имя пользователя строчными буквами и нажмите Enter. После имени пользователя введите свой пароль. После успешного ввода пароля вы получите доступ к командной строке Linux в режиме TTY.
Отсюда следуйте пошаговым инструкциям, чтобы перезапустить сеанс Gnome Shell.
Шаг 1. Используя команду systemctl stop , остановите запуск диспетчера дисплея Gnome. Это приведет к автоматическому завершению сеанса Gnome Shell и его закрытию.
sudo systemctl stop gdm
Или, если вы используете LightDM с Gnome, запустите эту команду.
sudo systemctl stop lightdm
Шаг 2: Запустив команду остановки, Gnome (или менеджер LightDM) перестанет работать. Отсюда запустите команду запуска и повторно запустите диспетчер входа в систему.
sudo systemctl start gdm
Или, для LightDM, вместо этого запустите эту команду.
sudo systemctl start lightdm
Предполагая, что команда выполнена успешно, ваш компьютер с Linux должен показать вам экран входа в Gnome, и вы сможете использовать его для повторного входа в Gnome Shell без зависания сеанса!
Метод 3 - исправление замены дисплея
Если вы попробовали исправления Xorg и Wayland и обнаружили, что они не работают в соответствии с вашими потребностями, есть третий способ перезапустить сеанс Gnome Shell, пока он заморожен, с помощью встроенной в Shell функции «замены».
Команда «заменить» работает аналогично исправлению Gnome Wayland в том смысле, что ее нужно запускать в окне TTY. Итак, нажмите Ctrl + Alt + F2 или Ctrl + Alt + F3, чтобы получить к нему доступ.
Примечание: это исправление работает со всеми версиями Gnome Shell, включая Wayland.
Внутри области TTY на вашем ПК с Linux введите свое имя пользователя и пароль, чтобы получить доступ к интерфейсу командной строки. Затем следуйте пошаговым инструкциям ниже, чтобы узнать, как сбросить сеанс Gnome с помощью этого метода.
Шаг 1. Создайте файл под названием «gnome-restart» с помощью сенсорного ввода .
коснитесь gnome-restart
Шаг 2: Используя команду echo , добавьте код перезапуска в файл gnome-restart.
echo '#! / bin / bash'> gnome-restart
echo 'DISPLAY =: 0 gnome-shell --replace &' >> gnome-restart
Шаг 3: Обновите разрешения для файла «gnome-restart», чтобы его можно было запускать как программу с терминала с помощью команды chmod .
sudo chmod + x gnome-restart
Шаг 4: Переместите файл «gnome-restart» в / usr / bin /, чтобы система могла вызывать его как программу.
sudo mv gnome-restart / usr / bin /
Шаг 5: На терминале TTY напишите gnome-restart, чтобы перезапустить сеанс Gnome Shell.
Примечание: команду gnome-restart также можно запустить прямо с рабочего стола Gnome. Для этого нажмите Alt + F2, чтобы открыть командное окно на рабочем столе, и выполните команду внутри него.
gnome-restart 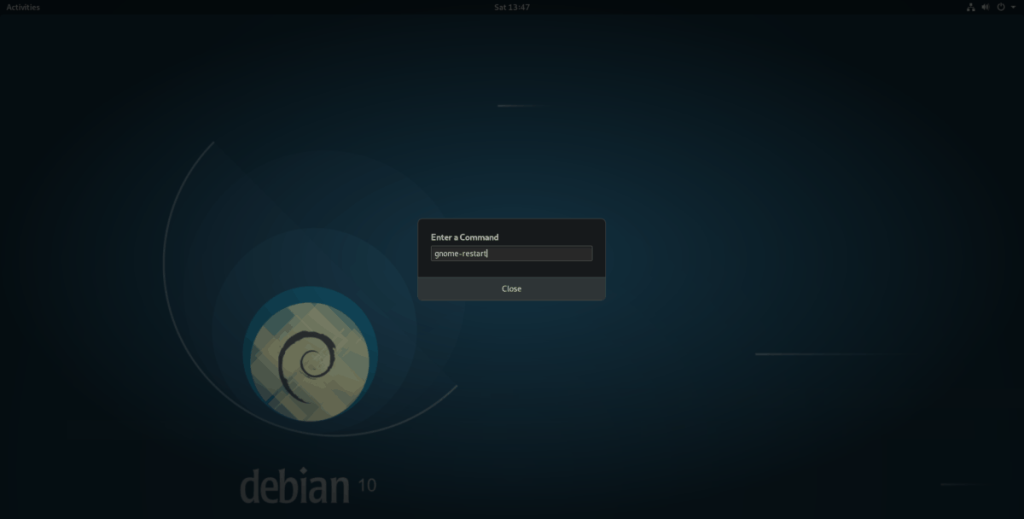
После успешного выполнения команды из TTY вернитесь на рабочий стол Gnome, нажав Ctrl + Alt + F2 или Ctrl + Alt + F3 . Ваш сеанс должен снова быть пригодным для использования!
iDownloade — кроссплатформенный инструмент, позволяющий пользователям загружать контент без DRM-защиты с сервиса iPlayer от BBC. Он поддерживает загрузку обоих видео в формате .mov.
Мы подробно рассмотрели функции Outlook 2010, но поскольку он выйдет не раньше июня 2010 года, пришло время рассмотреть Thunderbird 3.
Время от времени всем нужен перерыв. Если вы хотите поиграть в интересную игру, попробуйте Flight Gear. Это бесплатная кроссплатформенная игра с открытым исходным кодом.
MP3 Diags — это идеальный инструмент для устранения проблем в вашей музыкальной коллекции. Он может корректно проставлять теги в mp3-файлах, добавлять отсутствующие обложки альбомов и исправлять ошибки VBR.
Как и Google Wave, Google Voice вызвал большой ажиотаж по всему миру. Google стремится изменить способ нашего общения, и поскольку он становится всё более популярным,
Существует множество инструментов, позволяющих пользователям Flickr загружать фотографии в высоком качестве, но есть ли способ загрузить избранное Flickr? Недавно мы...
Что такое сэмплирование? Согласно Википедии, «это процесс взятия фрагмента, или сэмпла, одной звукозаписи и повторного использования его в качестве инструмента или
Google Sites — это сервис от Google, позволяющий пользователям размещать сайты на серверах Google. Но есть одна проблема: встроенная функция резервного копирования отсутствует.
Google Tasks не так популярен, как другие сервисы Google, такие как Calendar, Wave, Voice и т. д., но он по-прежнему широко используется и является неотъемлемой частью жизни людей.
В нашем предыдущем руководстве по безопасному удалению данных с жесткого диска и съемных носителей с помощью Ubuntu Live и загрузочного CD DBAN мы обсуждали, что диск на базе Windows

![Загрузите FlightGear Flight Simulator бесплатно [Развлекайтесь] Загрузите FlightGear Flight Simulator бесплатно [Развлекайтесь]](https://tips.webtech360.com/resources8/r252/image-7634-0829093738400.jpg)






![Как восстановить потерянные разделы и данные жесткого диска [Руководство] Как восстановить потерянные разделы и данные жесткого диска [Руководство]](https://tips.webtech360.com/resources8/r252/image-1895-0829094700141.jpg)