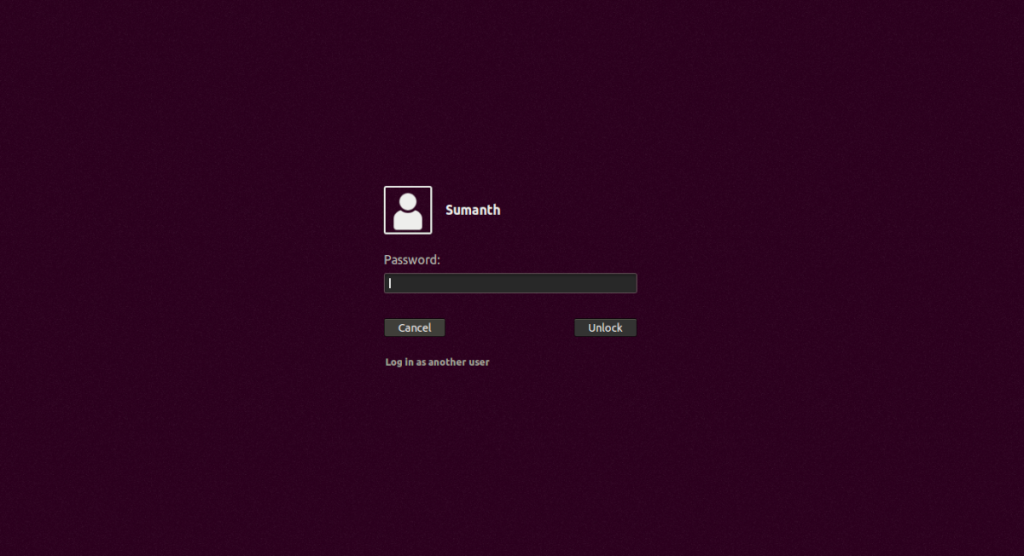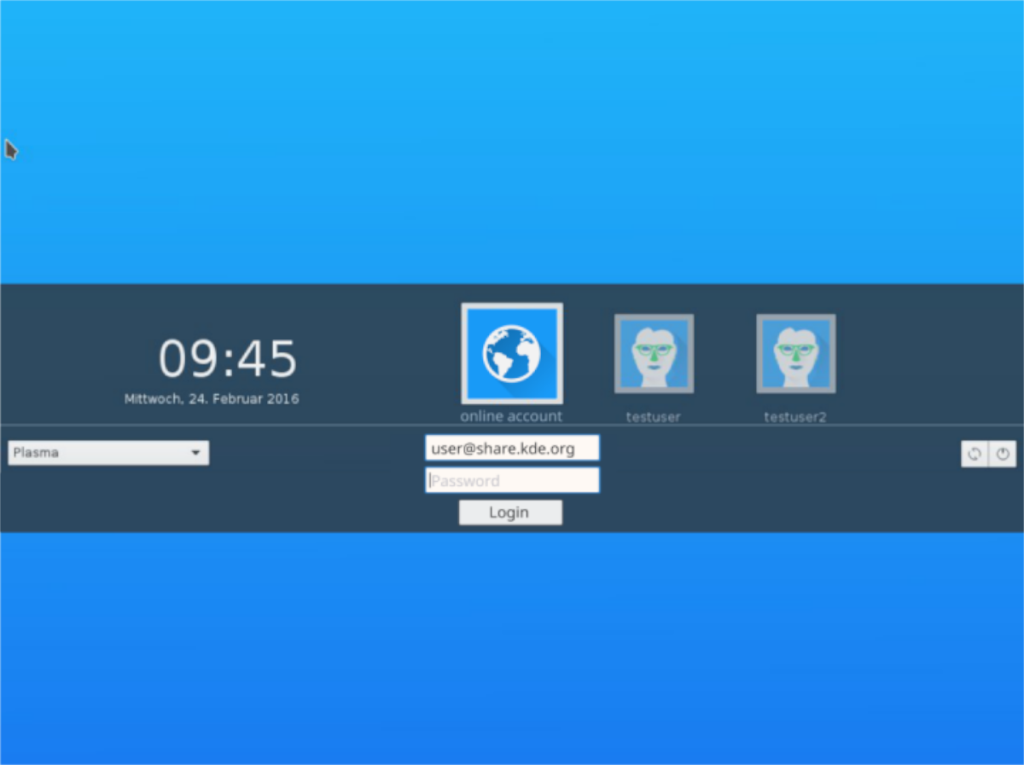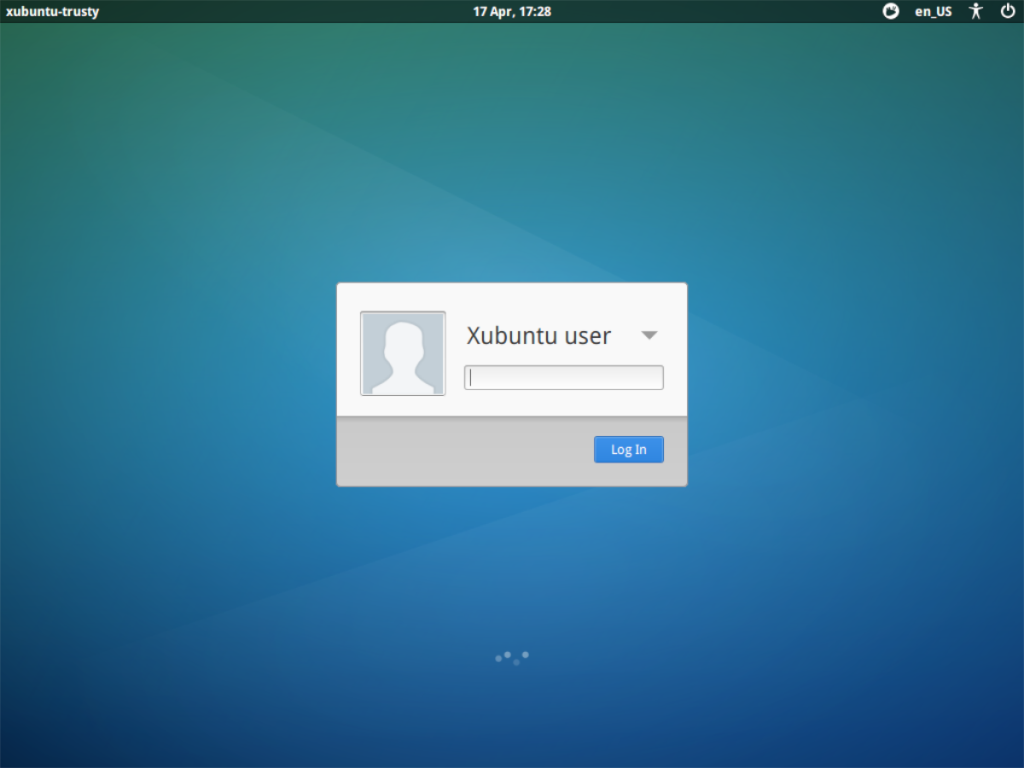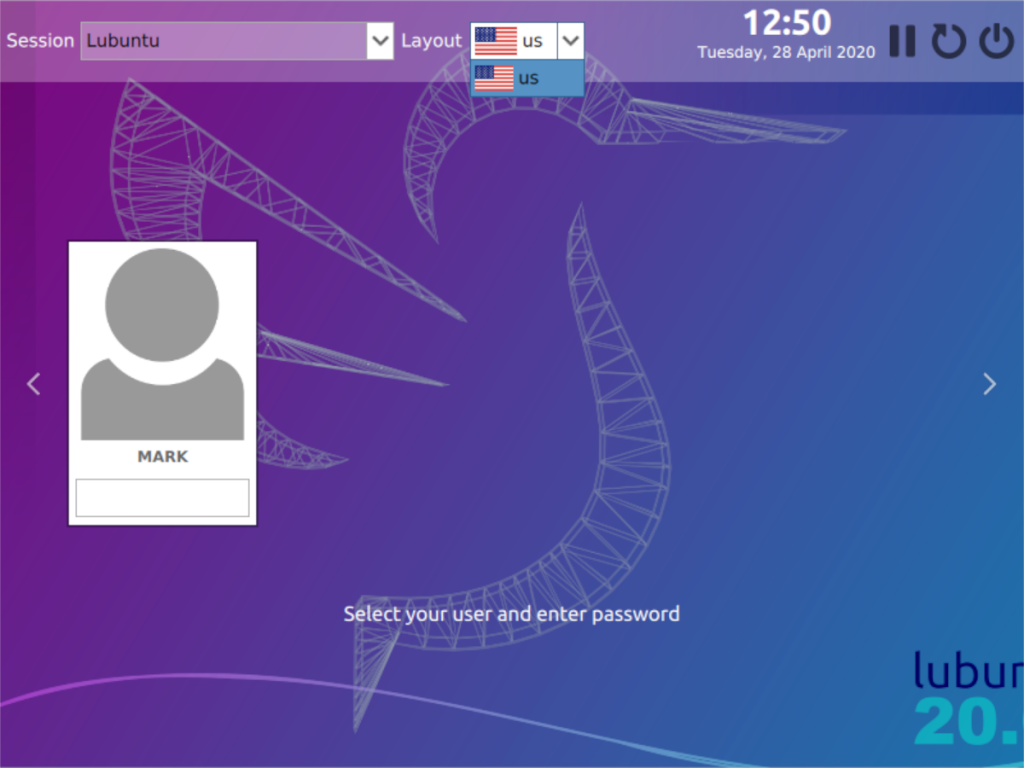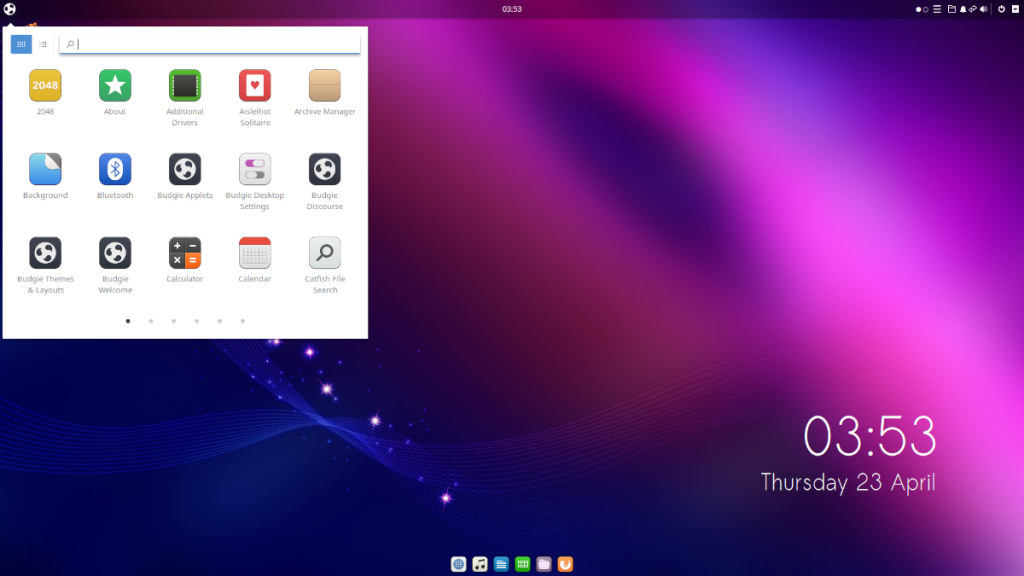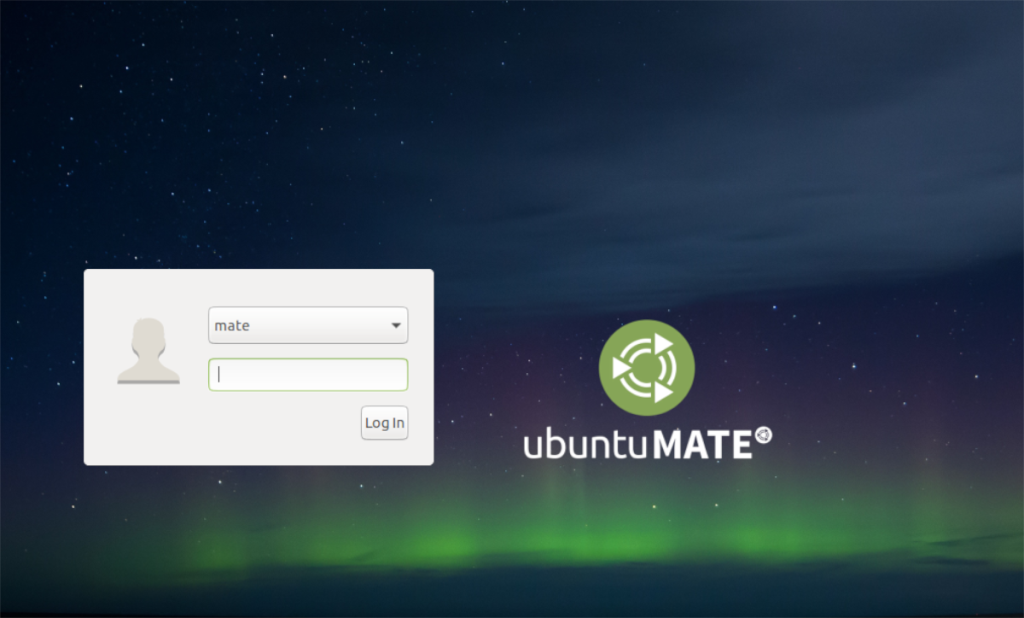У вас есть проблемы с зависанием сеанса Ubuntu во время его использования? Вы все еще можете печатать на клавиатуре и использовать мышь, но ничего не реагирует? Если так, мы можем помочь! Следуйте этому руководству, поскольку мы покажем вам, как исправить зависший сеанс Ubuntu!
Сброс экрана входа в систему
Лучший способ исправить зависший сеанс Ubuntu - принудительно сбросить программу экрана входа в систему. Принудительно сбросив экран входа в систему, вы отключите сеанс Ubuntu, что решит проблему. Чтобы было ясно, принудительный сброс экрана входа в Ubuntu приведет к немедленному завершению сеанса, и вы не сможете сохранить какую-либо незавершенную работу.
Сбросить диспетчер входа в систему Ubuntu сложно, потому что не существует только одной версии Ubuntu. Есть Xubuntu, Lubuntu, Kubuntu, Ubuntu Budgie, Ubuntu Mate и другие. У каждой из этих версий Ubuntu есть свои менеджеры входа в систему.
Чтобы сбросить экран входа в Ubuntu, начните с нажатия Ctrl + Alt + F2 до F6 на клавиатуре. Нажав эту комбинацию клавиш, вы увидите экран телетайпа. TTY - это аварийная консоль, к которой можно получить доступ в любое время при использовании Ubuntu.
На экране телетайпа вы увидите «логин». Введите свою учетную запись пользователя в поле входа в систему, набрав ее на клавиатуре. Затем нажмите клавишу Enter, чтобы отправить своего пользователя.
После отправки вашего пользователя на экране TTY вас попросят ввести пароль, связанный с ним. Сделай так. Не волнуйтесь, если вы не видите ответа на пароль. Просто введите его на клавиатуре и нажмите Enter, когда закончите вводить, чтобы отправить.
После входа на экран TTY у вас будет доступ к сеансу терминала, точно так же, как когда вы открываете окно терминала на рабочем столе Linux. Отсюда следуйте приведенным ниже инструкциям командной строки, чтобы узнать, как сбросить экран входа в систему для Ubuntu, Lubuntu, Xubuntu, Kubuntu, Ubuntu Budgie, Ubuntu Mate и других.
Ubuntu
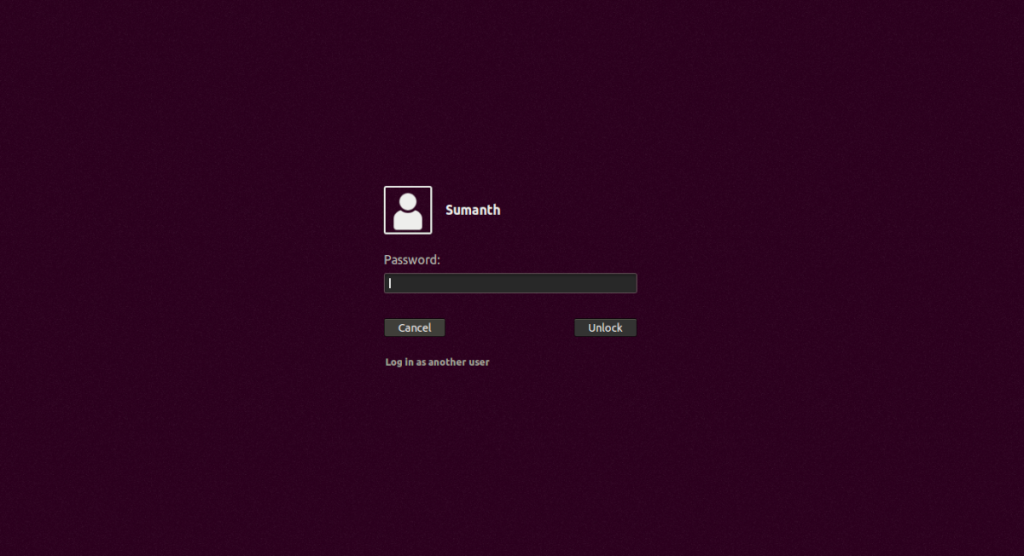
В выпуске Ubuntu Linux по умолчанию в качестве экрана входа в систему используется диспетчер рабочего стола Gnome . Если вы хотите сбросить его, чтобы исправить зависший сеанс, вам нужно будет использовать команду systemctl restart для gdm.serviceфайла.
sudo systemctl перезапустить gdm.service
После ввода приведенной выше команды ваш сеанс Ubuntu должен автоматически выйти из системы, и вы вернетесь на экран входа в систему. Отсюда выберите своего пользователя и войдите снова!
Кубунту
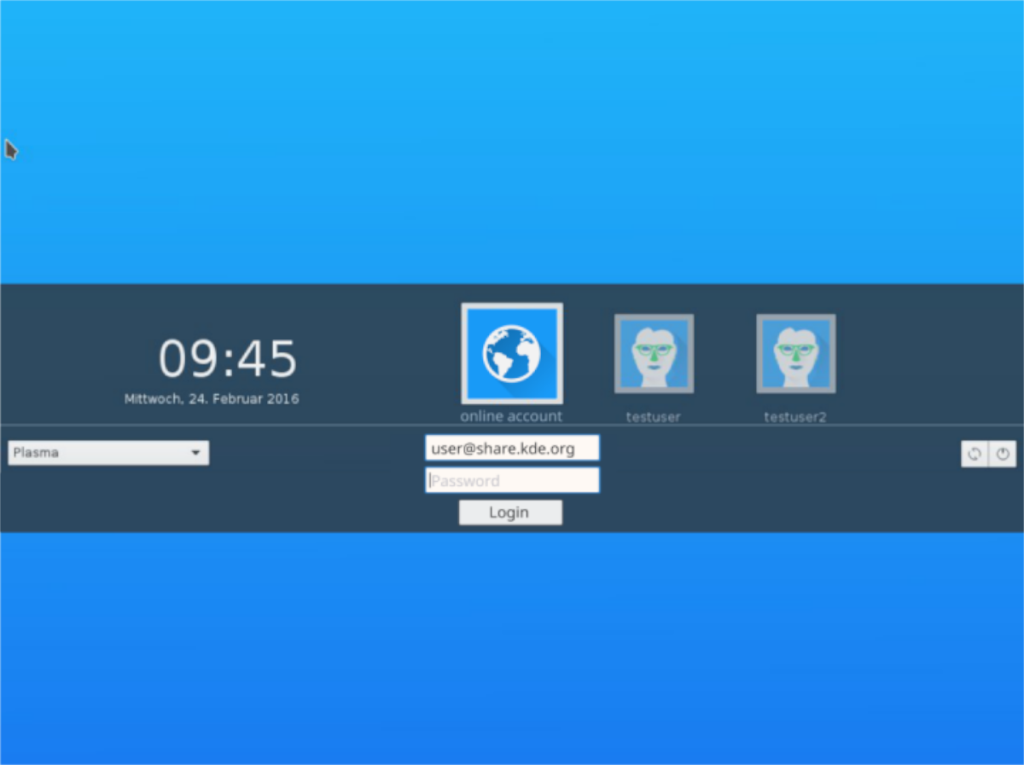
Kubuntu построен на KDE, что означает, что он использует менеджер входа в систему SDDM. Чтобы сбросить сеанс Kubuntu, вам нужно будет перезагрузить файл с помощью команды systemctl restartsddm.service .
sudo systemctl перезапустить sddm.service
После того, как вы введете команду выше, ваш сеанс Kubuntu будет вынужден выйти из системы. После выхода просто нажмите на своего пользователя Linux и снова войдите в сеанс!
Xubuntu
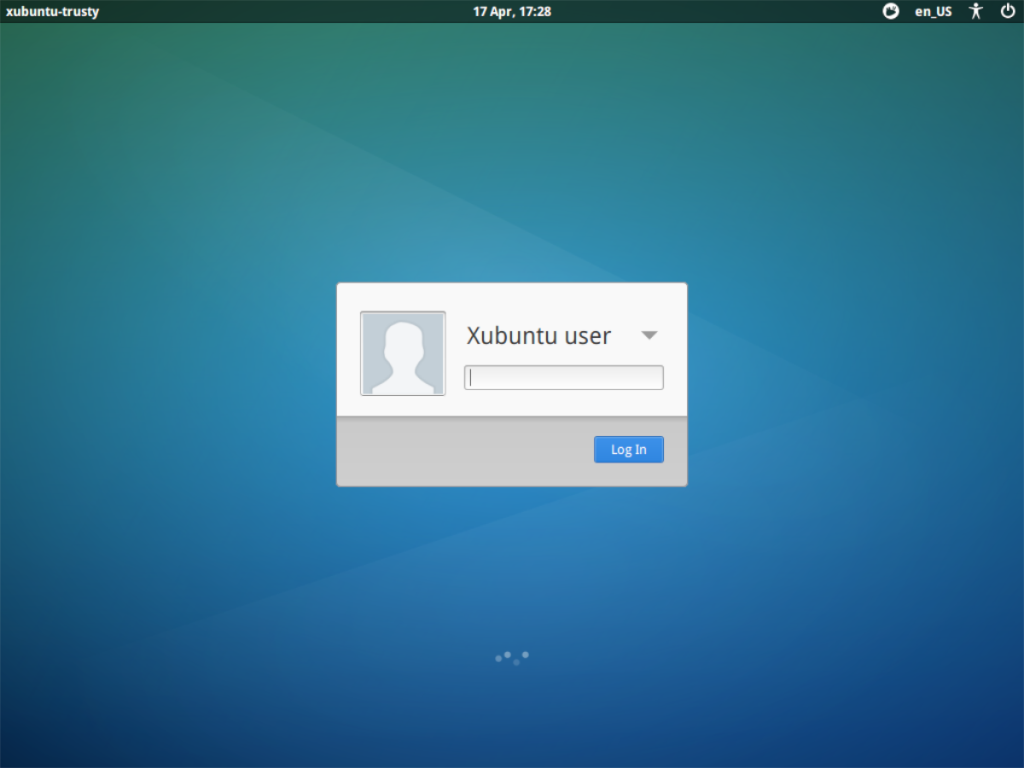
Xubuntu - это XFCE4, и поэтому он использует менеджер входа в систему LightDM. Если вы застряли в замороженном сеансе Xubuntu, вам нужно будет перезапустить lightdm.serviceфайл с помощью приведенной ниже команды systemctl restart .
sudo systemctl перезапустить lightdm.service
При выполнении приведенной выше команды ваш сеанс Xubuntu будет вынужден выйти из системы. После выхода вы вернетесь к экрану входа в LightDM. Отсюда просто выберите своего пользователя и войдите снова!
Lubuntu
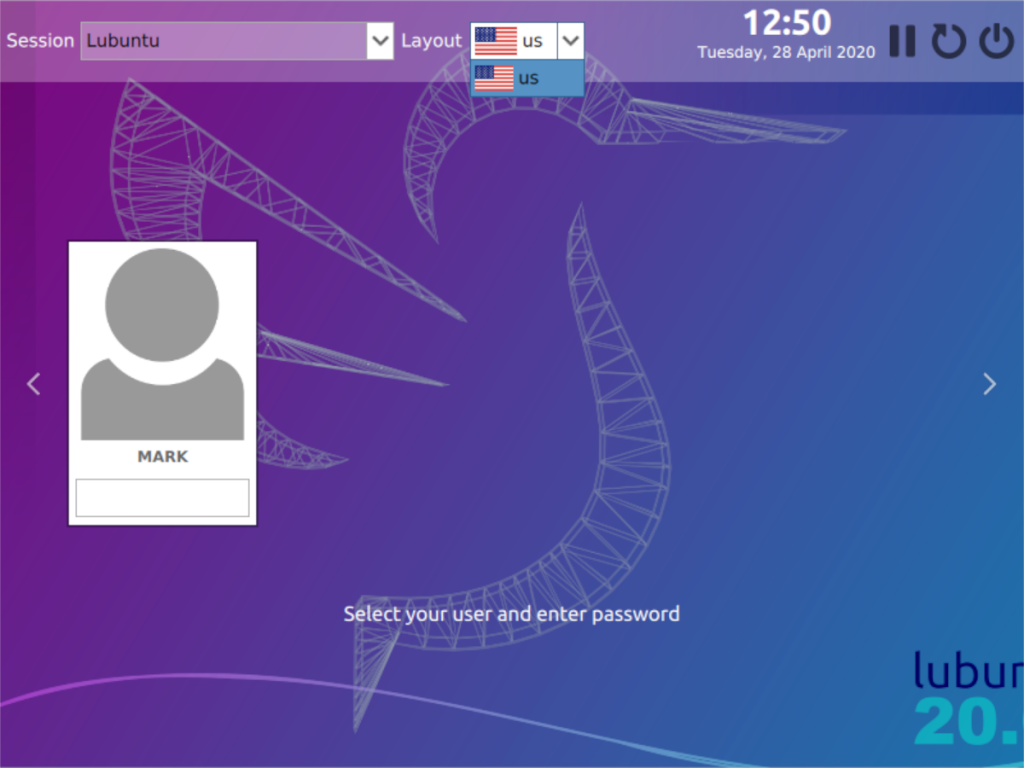
Lubuntu использует LXQt, похожий на KDE Kubuntu. Поскольку Lubuntu использует программное обеспечение, подобное KDE, использует менеджер входа в систему SDDM. Если ваш сеанс Lubuntu завис, вы сможете исправить это, перезапустив sddm.serviceфайл с помощью команды systemctl restart .
sudo systemctl перезапустить sddm.service
Когда приведенная выше команда завершит перезапуск, ваш сеанс Lubuntu будет принудительно закрыт и выйдет из системы. Отсюда выберите своего пользователя и снова войдите в Lubuntu!
Ubuntu Budgie
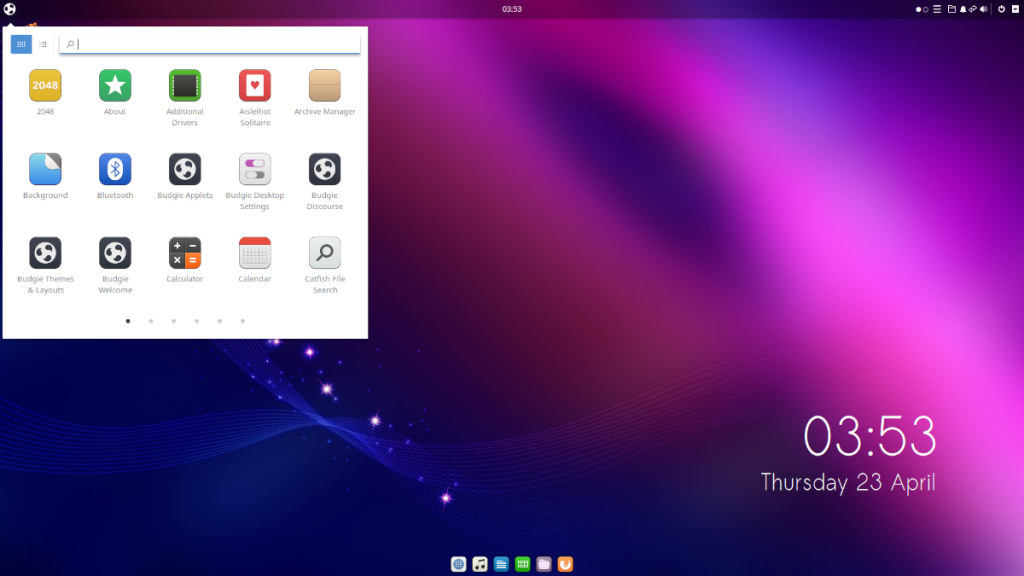
Ubuntu Budgie использует среду рабочего стола Budgie. Budgie построен на рабочем столе Gnome Shell, но использует менеджер входа в систему LightDM, а не Gnome DM (gdm). Итак, если у вас замороженный сеанс Ubuntu Budgie, вам нужно будет перезапустить lightdm.serviceфайл с помощью systemctl restart в терминале.
sudo systemctl перезапустить lightdm.service
После перезапуска менеджера входа в LightDM ваш сеанс Budgie будет вынужден выйти из системы. На этом этапе вы можете быстро снова войти в Ubuntu Budgie и вернуться к работе!
Ubuntu Mate
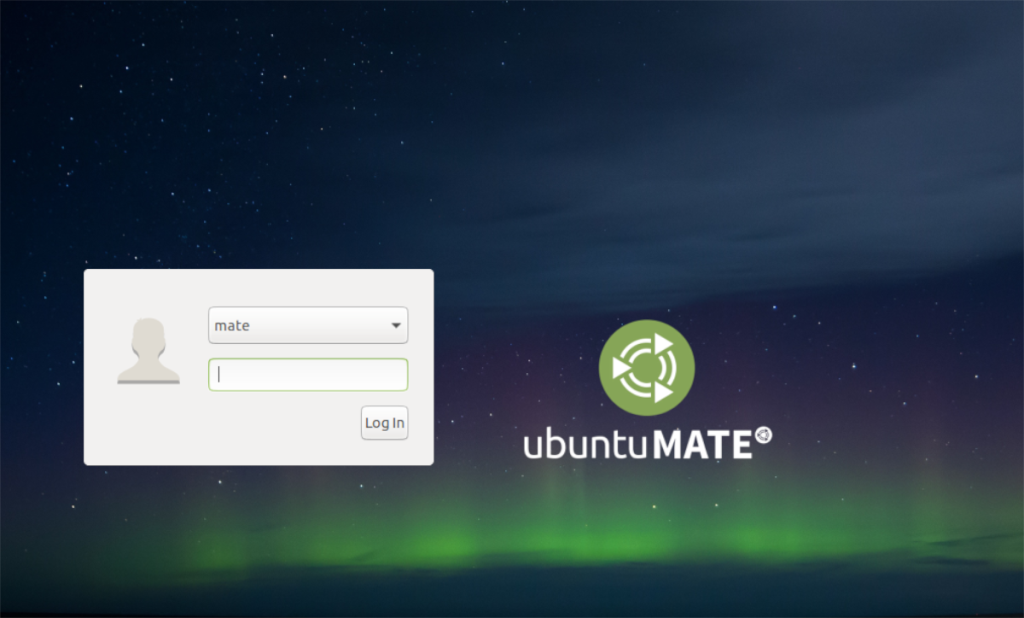
Ubuntu Mate использует рабочий стол Mate ; вилка старой среды рабочего стола Gnome 2. Поскольку это форк старой версии, он не использует Gnome DM (GDM). Вместо этого Ubuntu Mate использует LightDM для управления экраном входа в систему.
Чтобы сбросить экран входа в Ubuntu Mate в случае зависания сеанса, вам необходимо перезапустить файл lightdm.service с помощью команды systemctl restart . С помощью приведенной ниже команды сбросьте диспетчер входа в LightDM.
sudo systemctl перезапустить lightdm.service
Как только вы перезапустите диспетчер входа в LightDM, ваш сеанс рабочего стола Mate закроется, и вы вернетесь к экрану входа в систему. Отсюда нажмите на своего пользователя и снова войдите в систему.