Эмуляция щелчков клавиатуры и мыши с помощью Actionaz

Хотите ли вы автоматически выполнять повторяющиеся задачи? Вместо того, чтобы нажимать кнопку много раз вручную, не лучше ли использовать приложение?
Получаете ошибку «соединение отклонено» при попытке подключиться через SSH в Linux ? Если да, то это руководство для вас! Следуйте инструкциям ниже, поскольку мы рассмотрим некоторые возможные исправления ошибки «в соединении отказано» в вашей системе Linux!

Исправление 1 - Порт 22 заблокирован брандмауэром
Одна из возможных причин, по которой при подключении к рабочему столу Linux или серверу с установленным сервером OpenSSH вы получаете сообщение «ssh-соединение отклонено», заключается в том, что брандмауэр блокирует порт по умолчанию.
Чтобы решить эту проблему, вы можете разблокировать порт 22 с помощью брандмауэра. В этом руководстве мы покажем вам, как разблокировать порт 22 с помощью брандмауэра командной строки UFW для Ubuntu / Debian и других дистрибутивов, использующих UFW. Мы также рассмотрим FirewallD для тех, кто использует дистрибутивы RedHat, такие как Fedora, RHEL и т. Д.
Примечание: если вы используете систему брандмауэра, отличную от UFW или Firewalld в Linux, вам нужно будет обратиться к руководству по своему программному обеспечению, чтобы узнать, как разблокировать порт 22.
Чтобы начать процесс разблокировки, вам понадобится окно терминала. Запустите сеанс терминала на рабочем столе Linux или сервере Linux, на котором размещен ваш сервер OpenSSH. После открытия окна терминала следуйте инструкциям по разблокировке, которые соответствуют используемому межсетевому экрану.
Разблокируйте порт 22 в Ubuntu, Debian и других операционных системах Linux, использующих UFW.
На многих серверах и настольных компьютерах Linux брандмауэр UFW работает по умолчанию. Если эта система работает, порт 22 может быть заблокирован. Чтобы разблокировать его и разрешить трафик SSH через порт 22, вам нужно будет использовать команду allow .
В терминале выполните команду sudo ufw allow ssh . Эта команда сообщит брандмауэру UFW разрешить профиль «ssh» через брандмауэр, который по умолчанию является портом 22.

sudo ufw разрешить ssh
Если вы используете SSH на настраиваемом порту, отличном от порта 22, ввод команды allow ssh не будет работать, и UFW продолжит блокировать соединения. Чтобы исправить это, вы можете использовать команду ufw allow и указать порт для разблокировки.
Например, если ваш рабочий стол или сервер Linux запускает OpenSSH на настраиваемом порту 443, вы можете разблокировать его через брандмауэр UFW, используя команду ниже.
sudo ufw разрешить 443 / tcp
Чтобы разблокировать настраиваемые порты SSH с помощью брандмауэра UFW в Ubuntu, Debian или любом другом сервере / рабочем столе, на котором запущен брандмауэр UFW, укажите порт вместе с командой allow .
sudo ufw разрешить MY_CUSTOM_SSH_PORT / tcp
Разблокируйте порт 22 в Fedora, RHEL и других операционных системах Linux, использующих FirewallD.
Если вы используете сервер или настольный компьютер, на котором используется Fedora, RHEL или другая операционная система Linux на базе Redhat, вы, скорее всего, используете Firewalld. Если вы получаете сообщение об ошибке «В соединении отказано», это может быть связано с тем, что порт 22 заблокирован. Вот как включить его с помощью FirewallD.
Во-первых, вы должны войти в систему под учетной записью root в терминале. Для работы с настройками конфигурации FirewallD требуется root-доступ . Чтобы получить доступ к учетной записи root, выполните следующую su - команду.
вс -
После доступа к учетной записи root с помощью команды su используйте команду firewall-cmd, чтобы добавить новое правило брандмауэра, разрешающее порт 22 через (трафик SSH).
firewall-cmd --zone = public --add-port = 22 / tcp --permanent
Если вы используете SSH на настраиваемом порту, а не на порту 22, указанная выше команда не будет работать. Вместо этого вам нужно будет изменить команду «add-port = 22» на свой собственный порт.
firewall-cmd --zone = public --add-port = MY_CUSTOM_SSH_PORT / tcp --permanent
После того, как вы добавили новое правило в конфигурацию Firewalld, вам нужно будет применить новые настройки. Чтобы применить эти настройки, выполните команду firewall-cmd –reload .
брандмауэр-cmd --reload
Исправление 2 - служба OpenSSH не работает
Если разблокирование портов SSH в брандмауэре не помогло, возможно, вы имеете дело с тем, что OpenSSH не работает на вашем сервере. Чтобы проверить, не работает ли служба, откройте терминал и выполните команду systemctl status службы OpenSSH .
systemctl статус sshd
После выполнения команды status вы увидите информацию о службе sshd, файле, который позволяет серверу OpenSSH работать в большинстве операционных систем Linux.
Просмотрите показания SSH для раздела «Активный». Если отображается «Активный: неактивный (мертвый)», ваша служба OpenSSH не работает и ее необходимо перезапустить. Если там написано «активно (работает)», вам нужно будет попробовать другое исправление, чтобы определить, почему в соединениях отказывают.
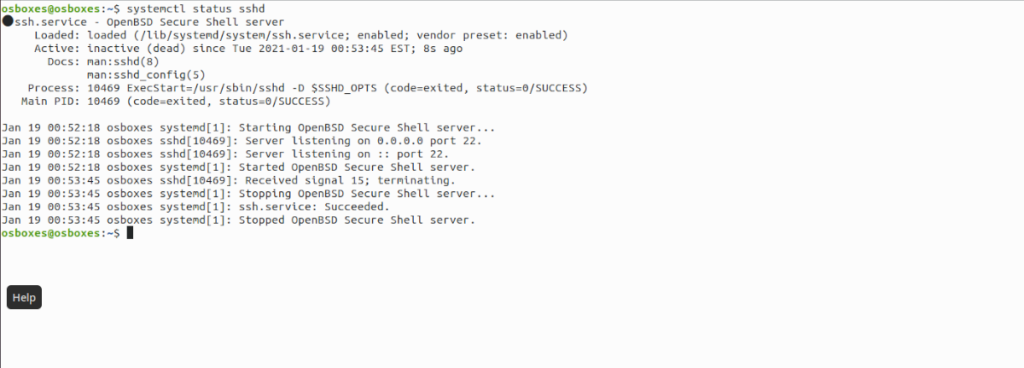
Чтобы снова запустить резервную копию службы OpenSSH, вы можете выполнить команду systemctl start sshd .
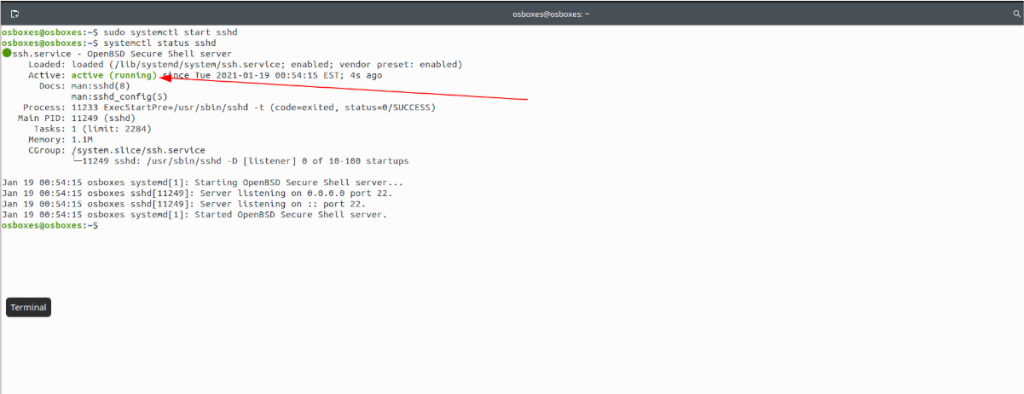
sudo systemctl start sshd
Исправление 2.5 - служба OpenSSH не включена
Другой возможной причиной отказа OpenSSH в соединениях является простой факт, что служба sshd OpenSSH не включается при запуске. Если не включать его при запуске, SSH может отключаться при каждом перезапуске, вызывая проблемы с подключением. Чтобы решить эту проблему, вы можете выполнить следующую команду systemctl.
sudo systemctl включить sshd
Исправление 3 - OpenSSH работает на другом порту
Многим пользователям нравится настраивать свои конфигурации SSH при настройке сервера SSH. Одна из самых распространенных вещей - изменить порт по умолчанию с 22 на другой.
Если вы изменили свой порт SSH, вам необходимо указать его, чтобы соединение было успешным. Например, если SSH-сервер работает на порту 443, простое выполнение приведенной ниже команды приведет к ошибке подключения.
ssh мой-пользователь @ мой-сервер
Вы можете исправить этот отказ в подключении, указав номер порта во время подключения с помощью переключателя командной строки -p .
ssh -p CUSTOM_PORT_NUMBER пользователь @ мой-сервер
Хотите ли вы автоматически выполнять повторяющиеся задачи? Вместо того, чтобы нажимать кнопку много раз вручную, не лучше ли использовать приложение?
iDownloade — кроссплатформенный инструмент, позволяющий пользователям загружать контент без DRM-защиты с сервиса iPlayer от BBC. Он поддерживает загрузку обоих видео в формате .mov.
Мы подробно рассмотрели функции Outlook 2010, но поскольку он выйдет не раньше июня 2010 года, пришло время рассмотреть Thunderbird 3.
Время от времени всем нужен перерыв. Если вы хотите поиграть в интересную игру, попробуйте Flight Gear. Это бесплатная кроссплатформенная игра с открытым исходным кодом.
MP3 Diags — это идеальный инструмент для устранения проблем в вашей музыкальной коллекции. Он может корректно проставлять теги в mp3-файлах, добавлять отсутствующие обложки альбомов и исправлять ошибки VBR.
Как и Google Wave, Google Voice вызвал большой ажиотаж по всему миру. Google стремится изменить способ нашего общения, и поскольку он становится всё более популярным,
Существует множество инструментов, позволяющих пользователям Flickr загружать фотографии в высоком качестве, но есть ли способ загрузить избранное Flickr? Недавно мы...
Что такое сэмплирование? Согласно Википедии, «это процесс взятия фрагмента, или сэмпла, одной звукозаписи и повторного использования его в качестве инструмента или
Google Sites — это сервис от Google, позволяющий пользователям размещать сайты на серверах Google. Но есть одна проблема: встроенная функция резервного копирования отсутствует.
Google Tasks не так популярен, как другие сервисы Google, такие как Calendar, Wave, Voice и т. д., но он по-прежнему широко используется и является неотъемлемой частью жизни людей.


![Загрузите FlightGear Flight Simulator бесплатно [Развлекайтесь] Загрузите FlightGear Flight Simulator бесплатно [Развлекайтесь]](https://tips.webtech360.com/resources8/r252/image-7634-0829093738400.jpg)





