Вы заядлый пользователь электронной почты Thunderbird в Ubuntu? Вы когда-нибудь пытались импортировать профиль электронной почты Thunderbird из резервной копии в новую установку Ubuntu, только чтобы узнать, что он не запускается? Как оказалось, эта ошибка возникает, когда профиль Thunderbird был создан в версии приложения, которая новее, чем клиент Thunderbird, установленный в Ubuntu. В этом руководстве мы рассмотрим, как вы можете исправить эту ошибку профиля Thunderbird в Ubuntu, чтобы вы могли получить доступ к своей электронной почте.
Примечание: хотя это руководство ориентировано на Ubuntu, эту ошибку Thunderbird также можно исправить с помощью инструкций, изложенных ниже, во всех производных Ubuntu, таких как Linux Mint, Elementary OS, Zorin OS и многих других. Не стесняйтесь следить, если у вас возникла эта проблема!
Вариант 1. Обновление Thunderbird до последней версии
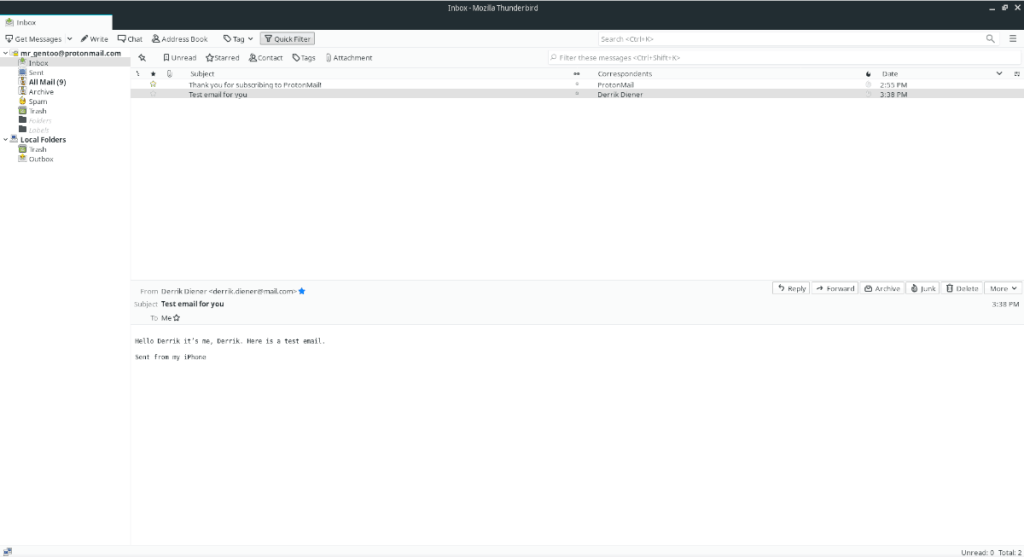
Самый быстрый способ решить проблему, связанную с тем, что Thunderbird создает эту ошибку профиля, - просто обновить его до самой новой версии, чтобы ошибка больше не возникала. Чтобы обновить Thunderbird, начните с открытия окна терминала, нажав Ctrl + Alt + T или Ctrl + Shift + T на клавиатуре. Затем следуйте пошаговым инструкциям ниже.
Шаг 1. В Ubuntu Linux есть относительно недавний выпуск Thunderbird, но он не самый новый. Следовательно, вы должны добавить Mozilla Security PPA, чтобы получать свежие обновления.
Чтобы добавить Mozilla Security PPA в Ubuntu, используйте следующую команду add-apt-repository ниже в окне терминала.
sudo add-apt-репозиторий ppa: ubuntu-mozilla-security / ppa
Шаг 2. После того, как новый PPA Mozilla Security будет добавлен на ваш компьютер с Ubuntu Linux, вам нужно будет обновить источники программного обеспечения в системе. Чтобы обновить источники программного обеспечения, используйте приведенную ниже команду обновления в окне терминала.
sudo apt update
Шаг 3. После обновления вы должны увидеть диспетчер пакетов Ubuntu, сообщающий, что для Thunderbird доступны обновления, готовые к установке из PPA. Чтобы установить эти обновления, выполните следующую команду обновления в терминале.
sudo apt upgrade -y
Когда Thunderbird обновлен, запустите его, выполнив поиск «Thunderbird» в меню приложения. Если программа открывается правильно, ошибка устранена.
Если вы по-прежнему сталкиваетесь с ошибкой даже после обновления Thunderbird, ваш существующий профиль электронной почты Thunderbird не может быть сохранен. К сожалению, вам нужно будет следовать Варианту 2 в руководстве, чтобы создать новый профиль электронной почты Thunderbird в системе.
Вариант 2 - Создайте новый профиль Thunderbird и повторно войдите в систему.
Обычно обновления почтового клиента Thunderbird в Ubuntu до последней версии достаточно, чтобы исправить ошибку профиля. К сожалению, иногда обновление не работает, и ошибка сохраняется. К счастью, можно удалить этот старый профиль Thunderbird и начать с нового. Следуйте пошаговым инструкциям ниже, чтобы узнать, как создать новый профиль.
Шаг 1. Как и Firefox, почтовый клиент Thunderbird имеет различные варианты запуска на основе команд, которые позволяют пользователям получить доступ к более продвинутым функциям, включая диспетчер профилей Thunderbird.
Чтобы получить доступ к Менеджеру профилей Thunderbird, нажмите Alt + F2 на клавиатуре. Нажав эту комбинацию клавиш, вы увидите панель быстрого запуска на рабочем столе. Оттуда введите команду ниже и нажмите Enter на клавиатуре, чтобы выполнить ее.
thunderbird --ProfileManager
Шаг 2: Внутри окна Thunderbird Profile Manager вы увидите свой профиль электронной почты вместе с любыми другими профилями электронной почты, которые могут быть в системе, но не используются. На этом этапе мы должны удалить каждый из этих профилей.
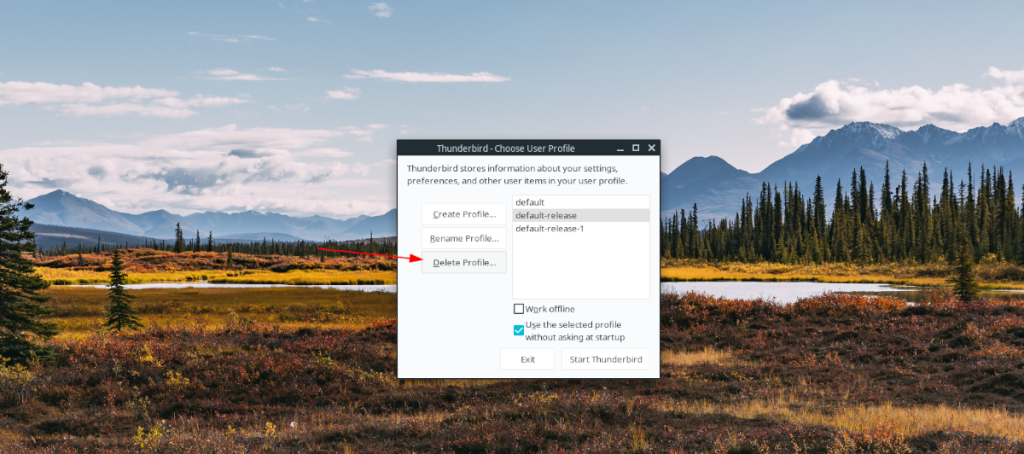
Чтобы удалить профили из Thunderbird с помощью диспетчера профилей, выберите его мышью. Затем, после выбора профиля, найдите кнопку профиля «Удалить» и нажмите на нее, чтобы удалить. Сделайте это для каждого профиля.
Шаг 3: Найдите кнопку «Создать профиль» и щелкните по ней мышью. После нажатия кнопки «Создать профиль» появится окно «Мастер создания профиля». Прочтите отображаемое сообщение и нажмите кнопку «Далее», чтобы перейти на следующую страницу.
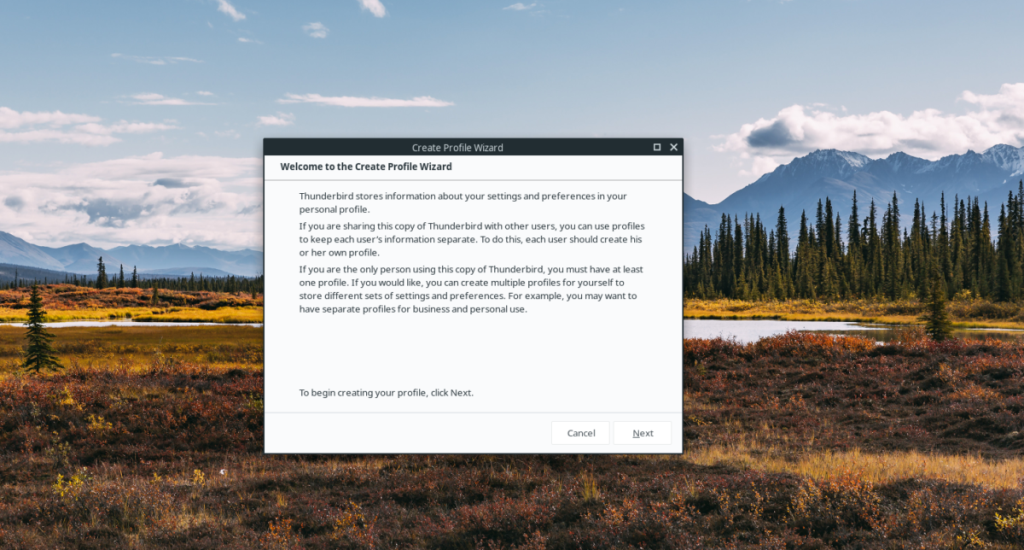
Шаг 4: После выбора «Далее» вам будет предложено назвать ваш новый профиль Thunderbird. Чтобы присвоить ему имя, найдите поле под «Введите новое имя профиля» и измените имя с «Пользователь по умолчанию» на любое, какое захотите.
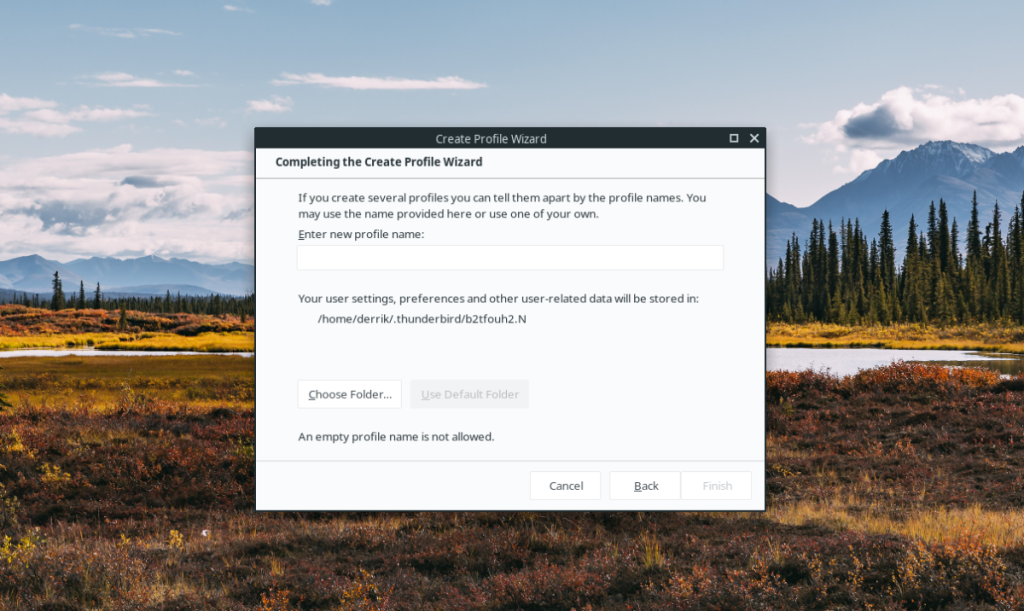
Шаг 5: Нажмите кнопку «Готово» в «Мастере создания профиля», чтобы завершить создание нового профиля.
Шаг 6: В диспетчере профилей Thunderbird щелкните свой недавно созданный профиль. Затем установите флажок «Использовать выбранный профиль без запроса при запуске», чтобы убедиться, что ваш новый профиль используется по умолчанию.
Шаг 7: Нажмите кнопку «Запустить Thunderbird», чтобы запустить вновь созданный профиль. После запуска Thunderbird на экране появится инструмент. Используйте его для входа в свою учетную запись электронной почты, чтобы загрузить все свои электронные письма и т. Д.
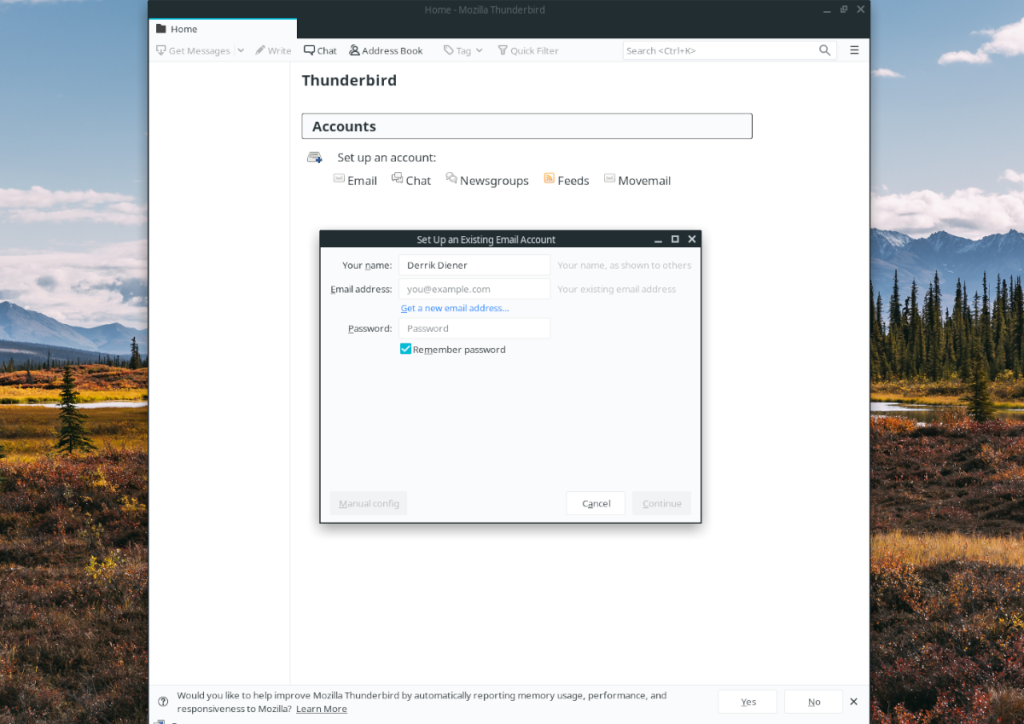
Если Thunderbird вошел в свою учетную запись электронной почты, вы больше не будете испытывать ошибку профиля в Ubuntu!

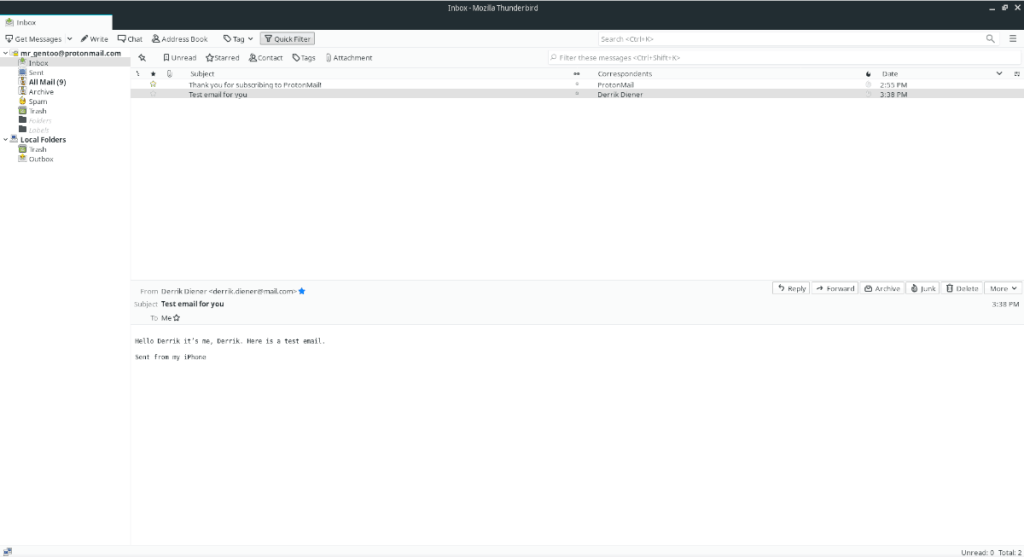
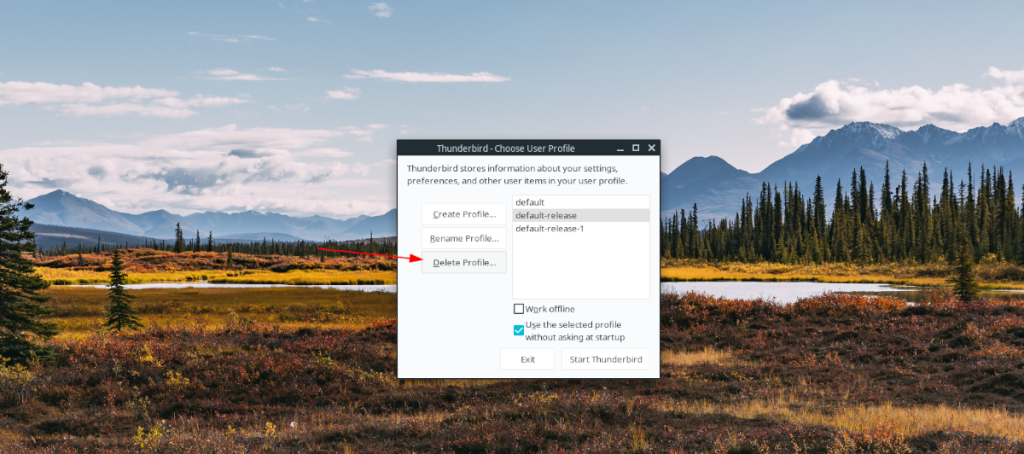
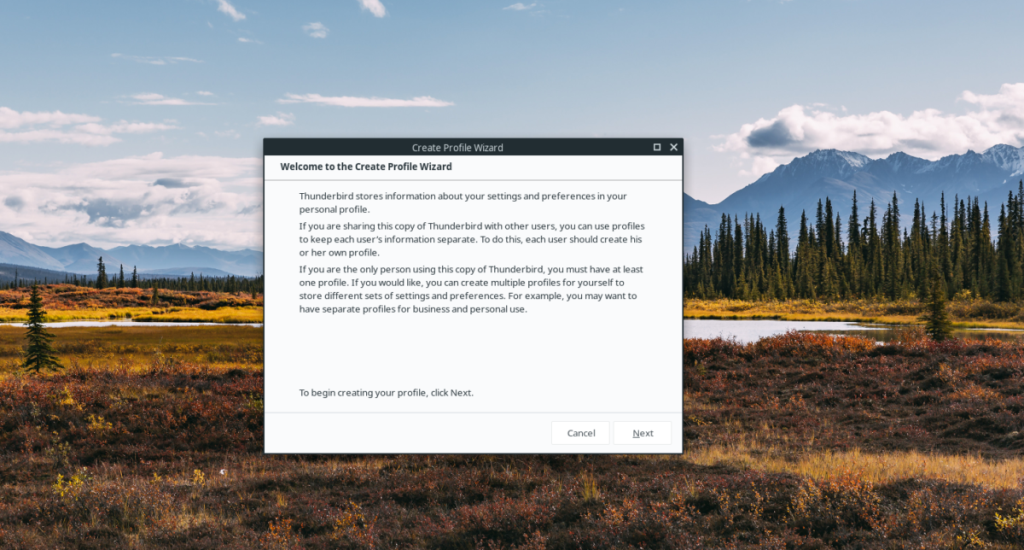
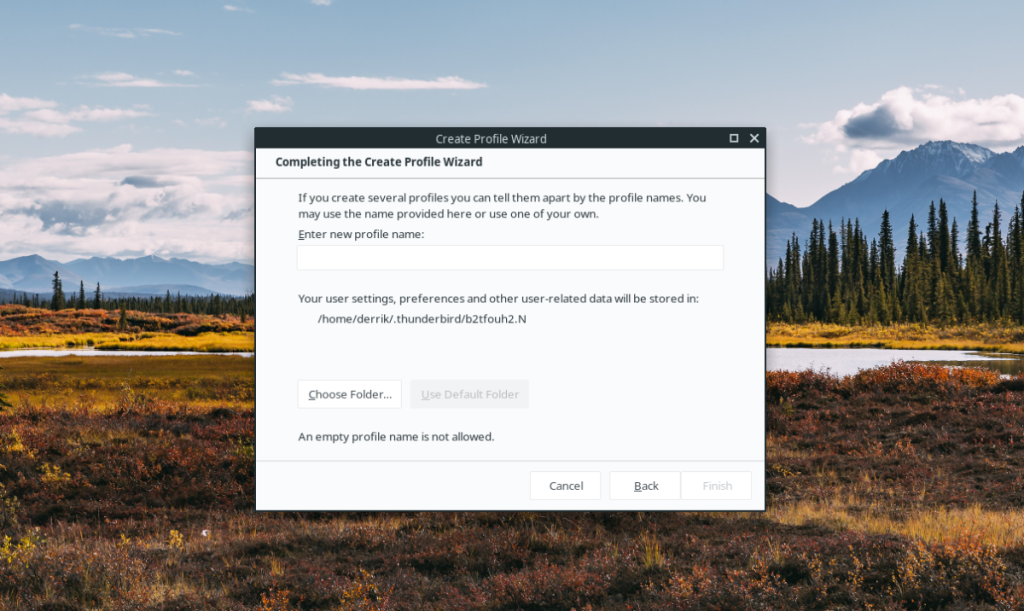
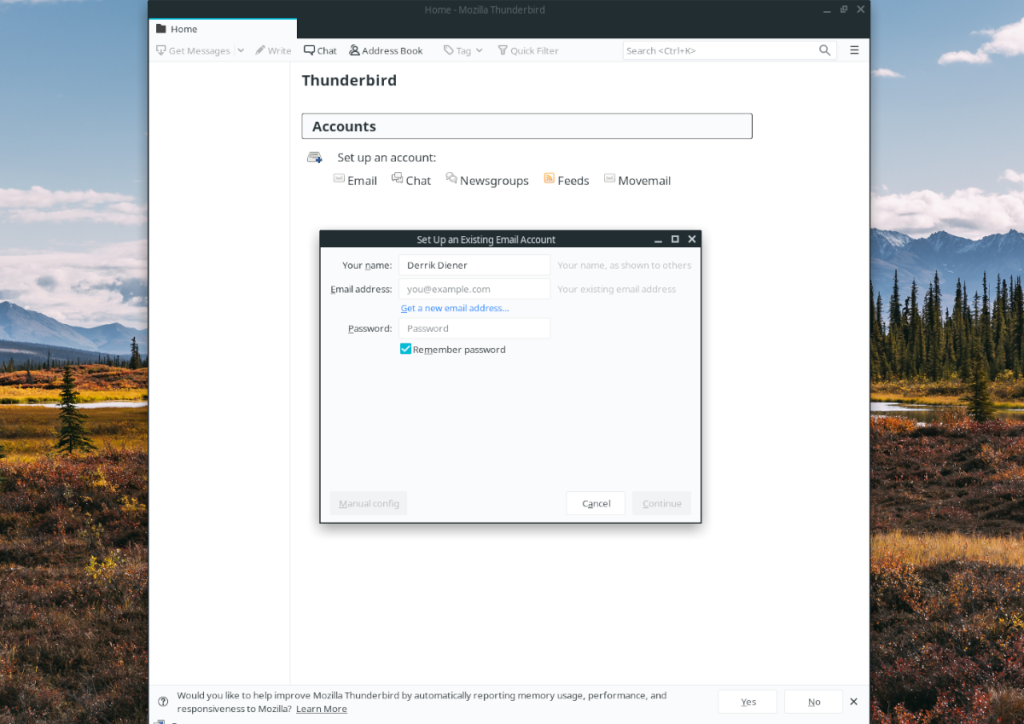





![Как восстановить потерянные разделы и данные жесткого диска [Руководство] Как восстановить потерянные разделы и данные жесткого диска [Руководство]](https://tips.webtech360.com/resources8/r252/image-1895-0829094700141.jpg)

