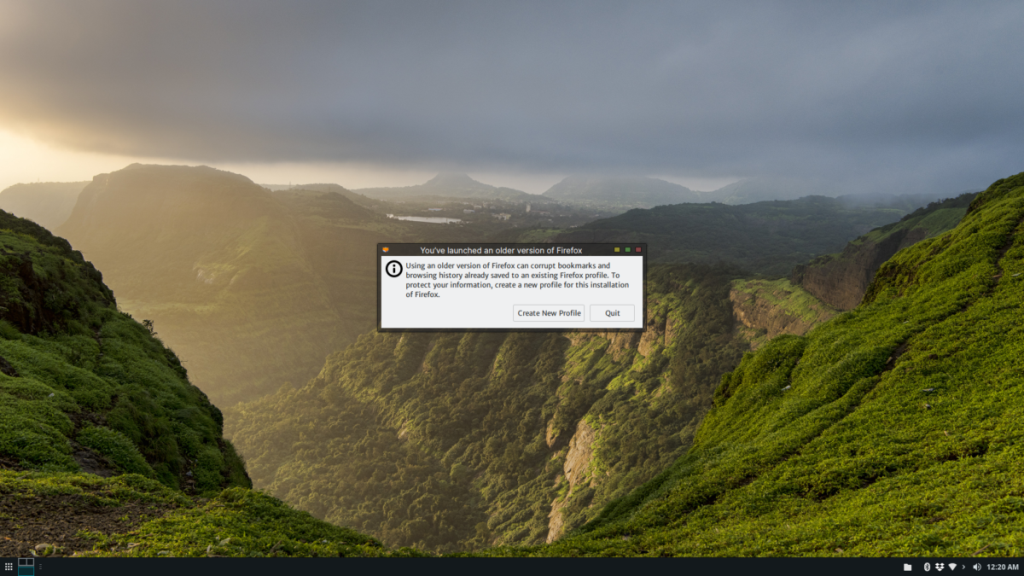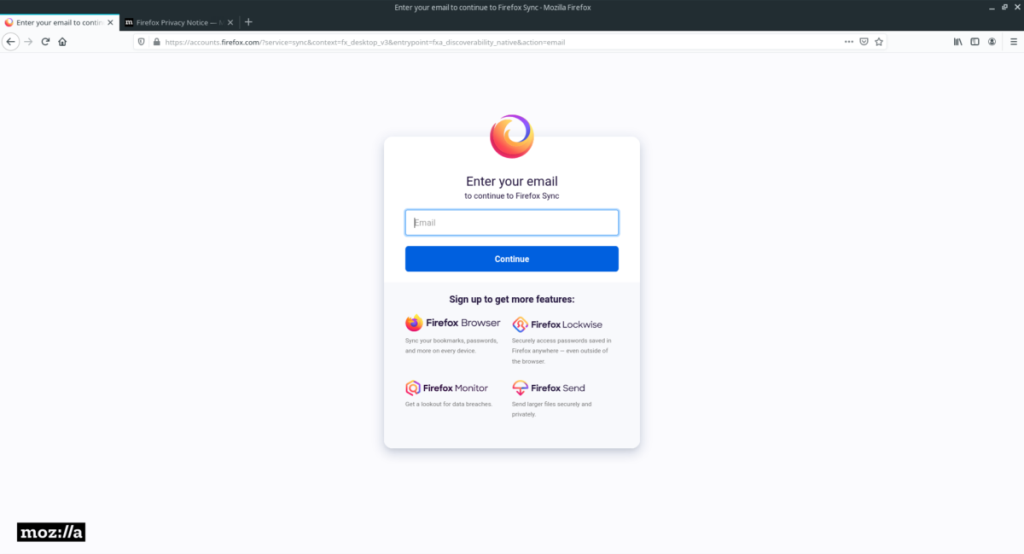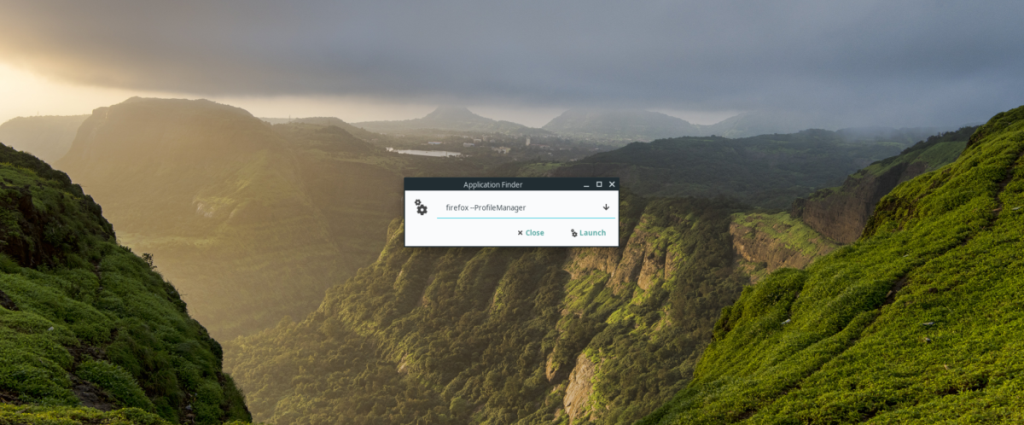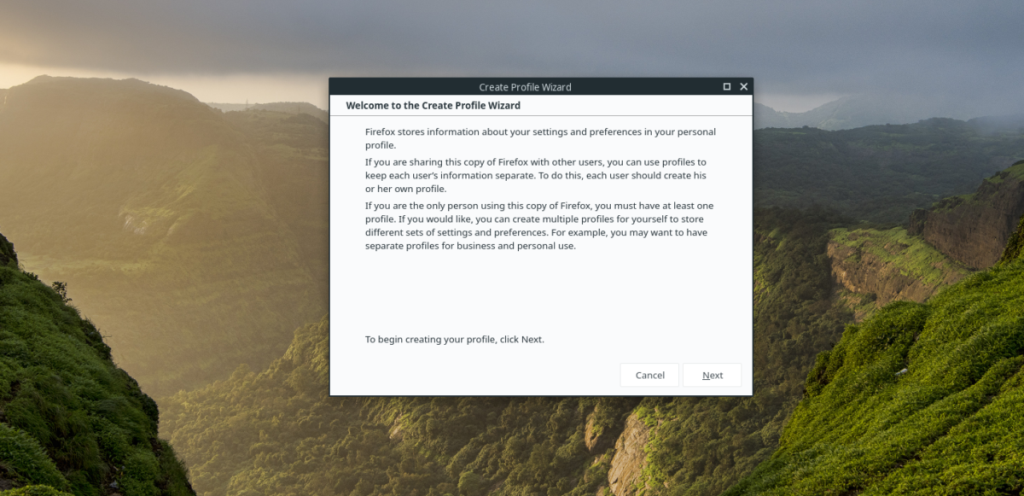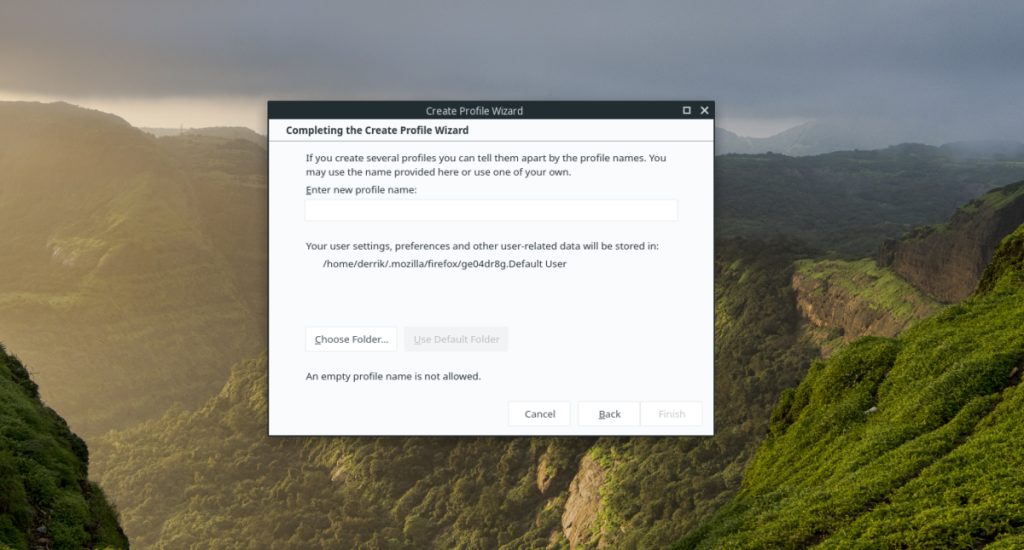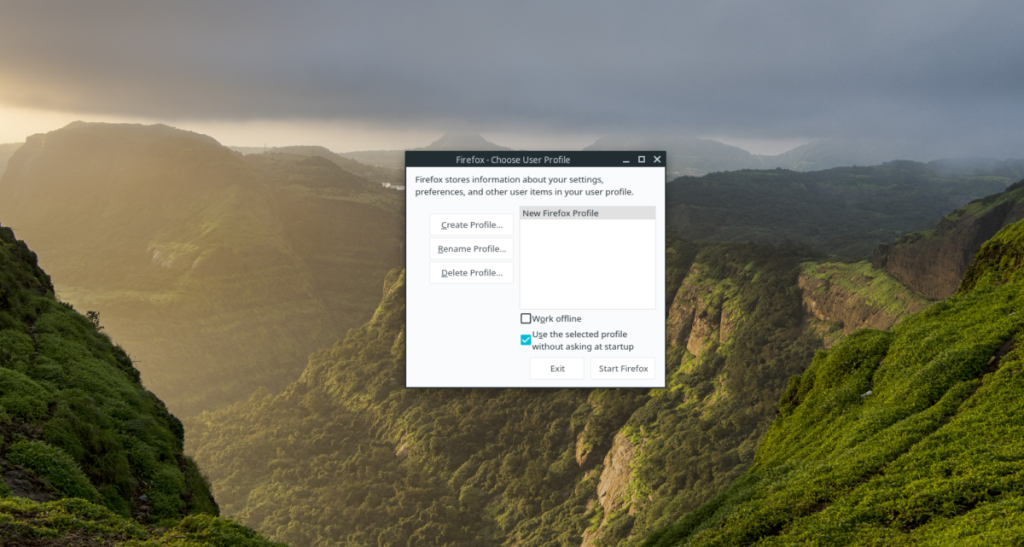Если вы когда-либо импортировали профиль Firefox в Ubuntu, вы можете увидеть ошибку, в которой говорится, что ваш профиль не может быть открыт из-за доступа к профилю из более старой версии Firefox.
Эта ошибка возникает, когда пользователь загружает профиль Firefox в более старую версию Firefox. Затем по какой-то причине пытается получить доступ к тому же профилю в более старой версии браузера. В этом руководстве мы покажем вам, как исправить эту ошибку.
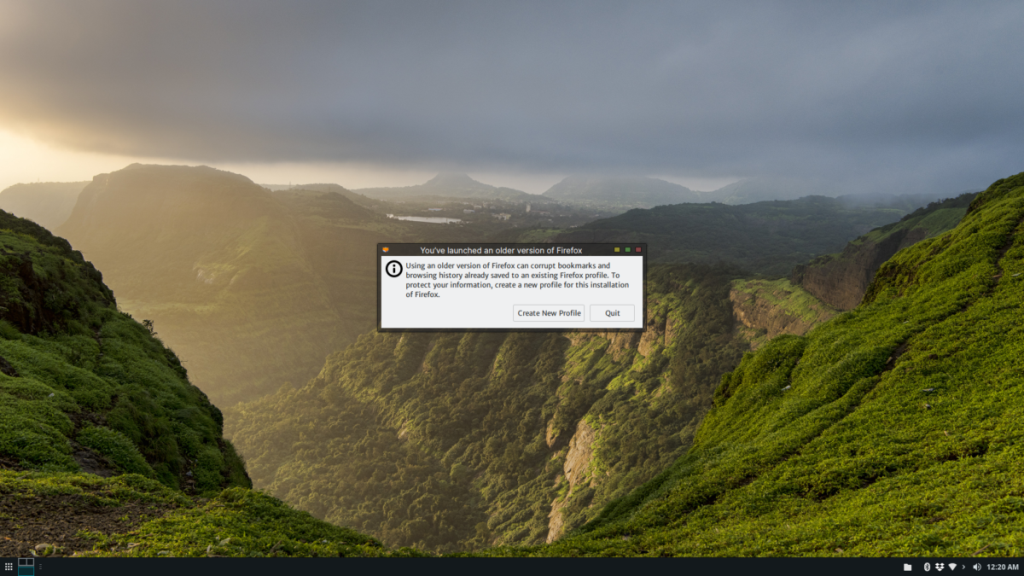
Примечание. Помимо Ubuntu, это исправление работает с производными Ubuntu, такими как Linux Mint, Elementary OS, Zorin OS и многими другими. Не стесняйтесь следить за мной!
Вариант 1. Обновление Firefox до более новой версии
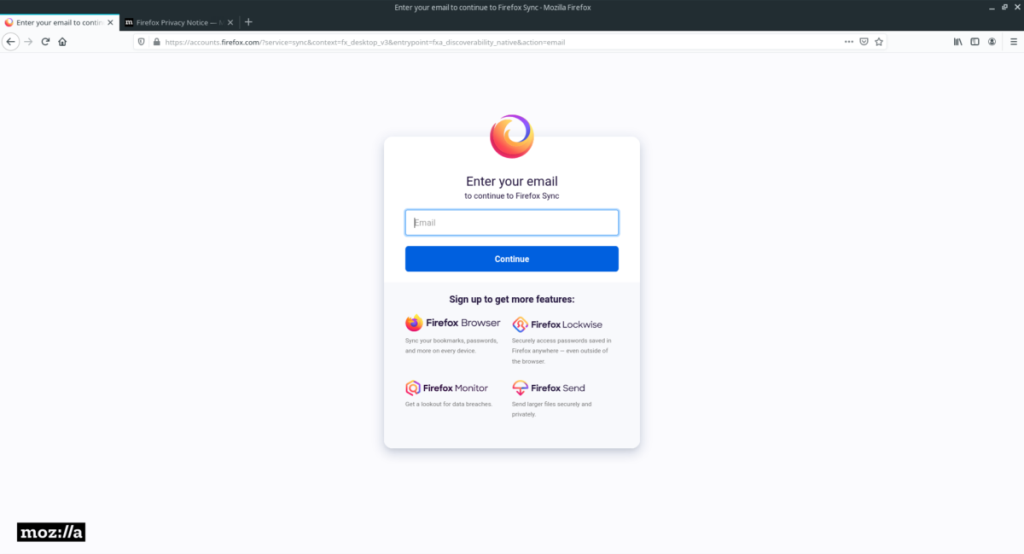
Первый способ исправить эту ошибку профиля Firefox в Ubuntu - обновить вашу версию Firefox до последней возможной версии. Чтобы обновить Firefox, откройте окно терминала, нажав Ctrl + Alt + T или Ctrl + Shift + T на клавиатуре, и следуйте пошаговым инструкциям ниже.
Шаг 1. Включите официальный Firefox PPA для Ubuntu. Он предоставляет новейшие исправления для браузера и обновления версий намного быстрее, чем Ubuntu. Благодаря этим быстрым обновлениям вы сможете избавиться от ошибки профиля.
Чтобы добавить PPA, используйте команду add-apt-repository ниже.
sudo add-apt-репозиторий ppa: ubuntu-mozilla-security / ppa
Шаг 2: После добавления нового Firefox PPA в Ubuntu пора обновить источники программного обеспечения. С помощью команды update обновите вашу систему Ubuntu, чтобы она могла видеть новый Firefox PPA.
sudo apt update
Шаг 3. После запуска команды обновления Ubuntu увидит доступное новое обновление Firefox. Отсюда вы можете установить новое обновление Firefox с помощью приведенной ниже команды обновления .
sudo apt upgrade
После установки нового обновления перезапустите Firefox. Если все получится, ошибка больше не будет появляться, и у вас будет доступ к данным вашего старого профиля Firefox!
Обновление Firefox не устранило ошибку? Попробуйте другие варианты, перечисленные в этой статье, чтобы решить эту проблему!
Вариант 2. Создайте новый профиль браузера и выполните повторную синхронизацию.
Если обновление Firefox в Ubuntu не избавляет от ошибки, есть другой способ: создать новый профиль Firefox и войти в Firefox Sync для загрузки данных браузера. Вот как это сделать.
Сначала нажмите Alt + F2 на клавиатуре, чтобы открыть окно быстрого запуска. Затем в окне быстрого запуска выпишите команду firefox --ProfileManager. Эта команда запустит ваш браузер с графическим интерфейсом пользователя, который позволяет вам управлять профилями.
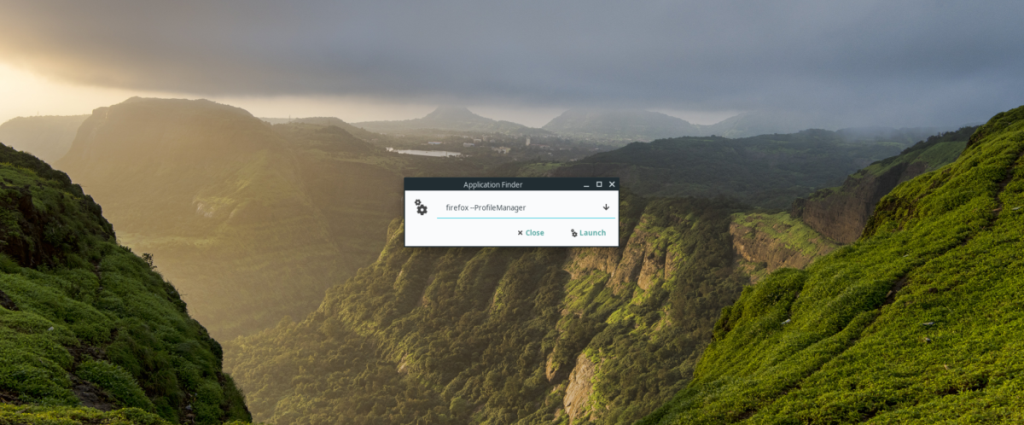
firefox --ProfileManager
После открытия диспетчера профилей Firefox следуйте пошаговым инструкциям ниже.
Шаг 1. При первом запуске диспетчера профилей Firefox вы должны увидеть только один профиль. В этом профиле хранятся ваши старые данные, которые не открываются в Firefox. Игнорируйте этот профиль и найдите кнопку «Создать профиль».
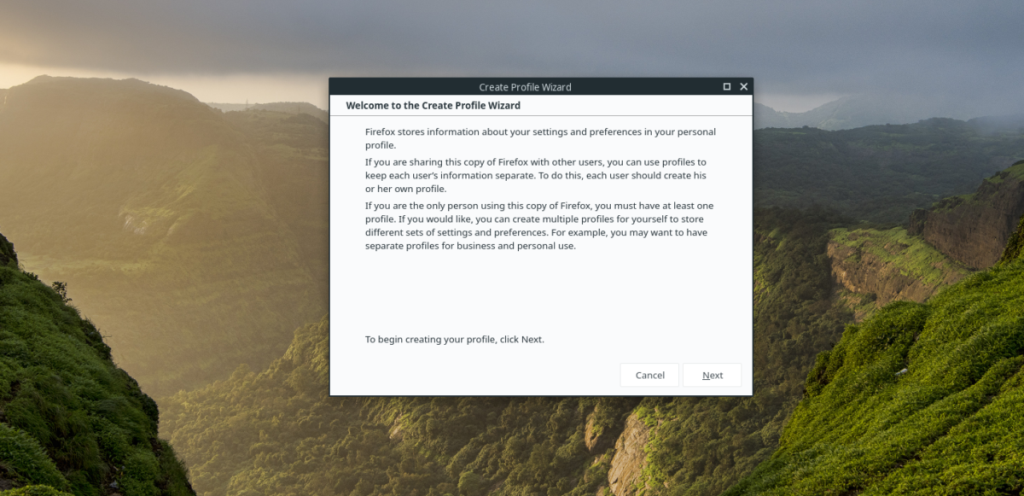
Шаг 2: После нажатия кнопки «Создать новый профиль» вы увидите «Мастер создания профиля». Нажмите кнопку «Далее», чтобы перейти на следующую страницу.
Шаг 3: На следующей странице найдите поле «Введите новое имя профиля» и щелкните его мышью. Оттуда введите имя профиля. Для достижения наилучших результатов попробуйте свое имя, псевдоним или имя пользователя.
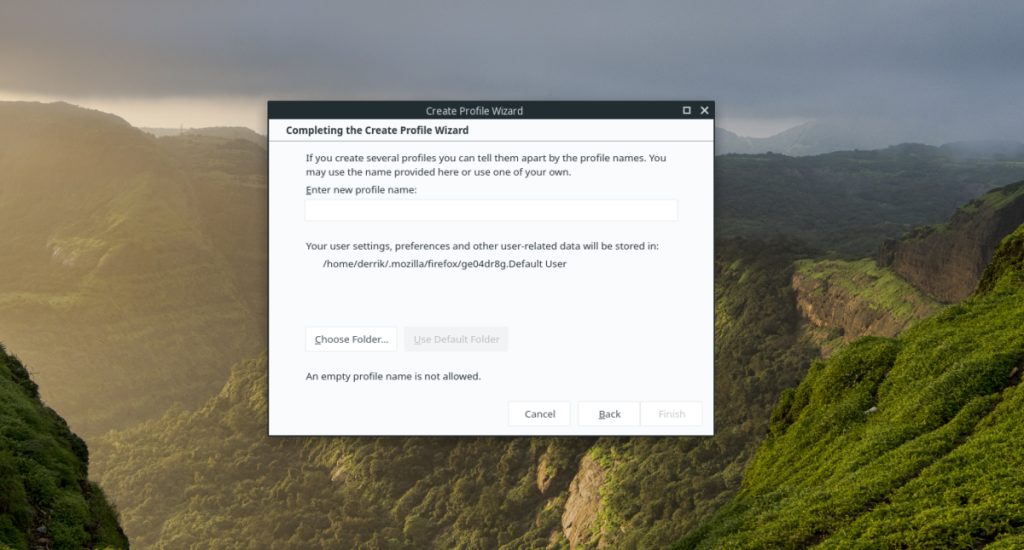
Шаг 4: После ввода имени нового профиля нажмите кнопку «Готово», чтобы создать его в каталоге Firefox по умолчанию для Ubuntu. Либо, если вы эксперт Firefox, найдите кнопку «Выбрать папку», чтобы создать профиль в произвольном месте.
Шаг 5: После создания нового профиля вы вернетесь в менеджер профилей Firefox. На этом этапе найдите старый профиль Firefox в диспетчере профилей и выберите его с помощью мыши.
Шаг 6: Выбрав старый профиль Firefox с помощью мыши, найдите кнопку «Удалить профиль», чтобы удалить свой старый, неработающий профиль браузера из системы.
Шаг 7: Выберите новый профиль Firefox с помощью мыши. Затем установите флажок «Использовать выбранный профиль без запроса при запуске» и выберите его.
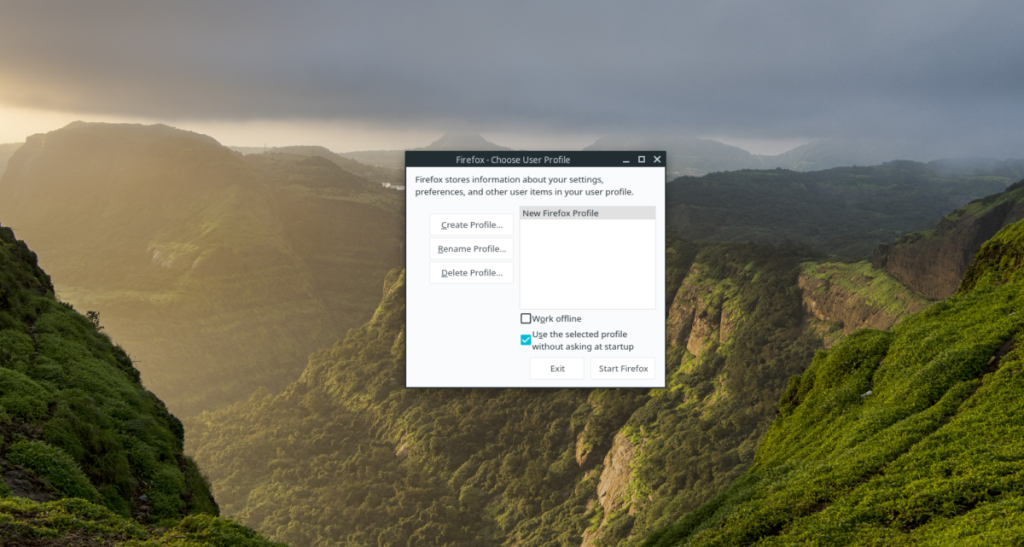
Шаг 8: Найдите кнопку «Запустить Firefox» в диспетчере профилей Firefox и выберите ее с помощью мыши, чтобы запустить браузер с вашим недавно созданным профилем браузера.
Шаг 9: После запуска браузера Firefox с новым профилем вы увидите экран приветствия. Прочтите информацию на экране, чтобы узнать свой новый профиль. Затем, когда вы закончите читать, найдите меню пользователя в правом верхнем углу и щелкните по нему мышью.
Шаг 10: Внутри пользовательского меню Firefox найдите кнопку «Войти в синхронизацию» и щелкните по ней мышью. Нажав «Войти в синхронизацию», вы попадете на страницу входа в Firefox Sync.
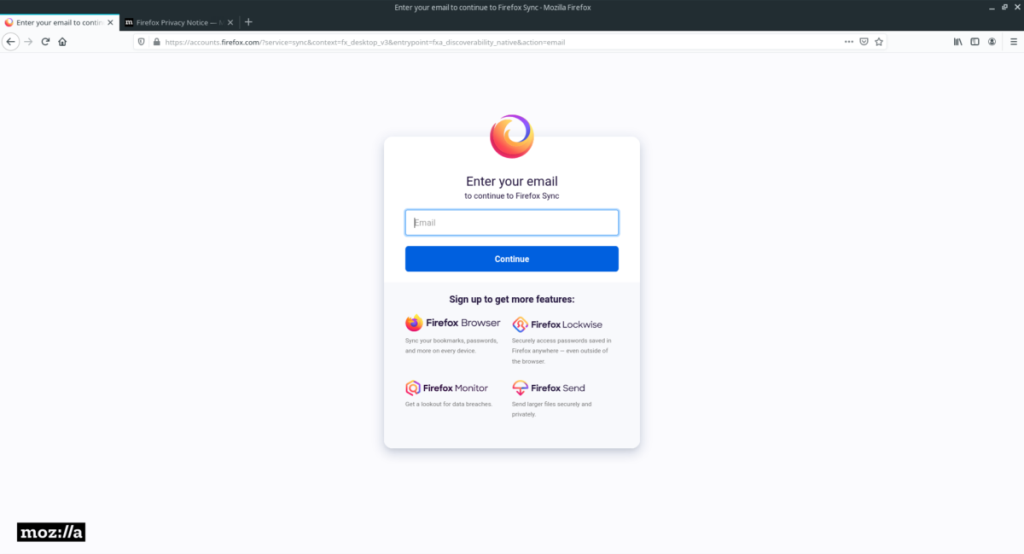
Шаг 11. На странице входа в Firefox войдите в свою учетную запись синхронизации. После входа в систему все данные браузера из старого профиля будут загружены в новый профиль!