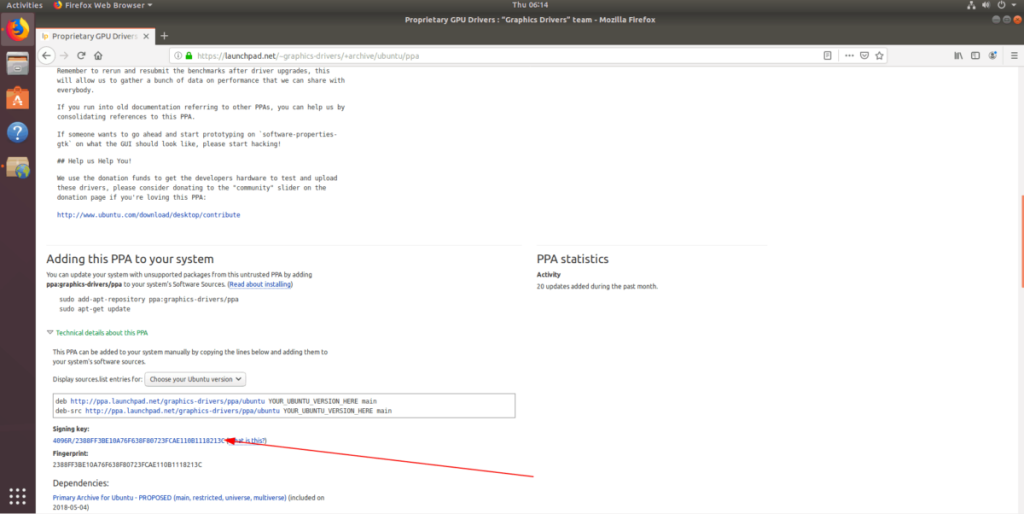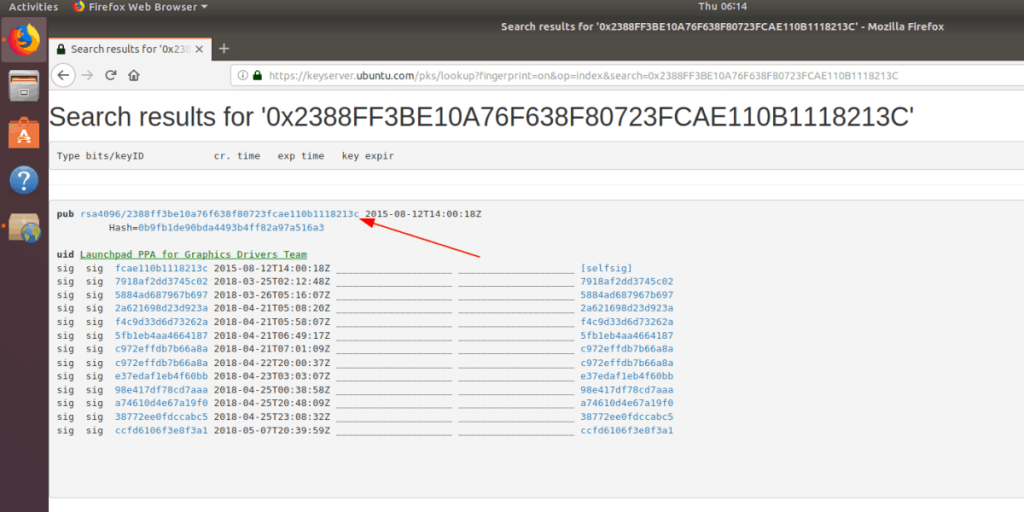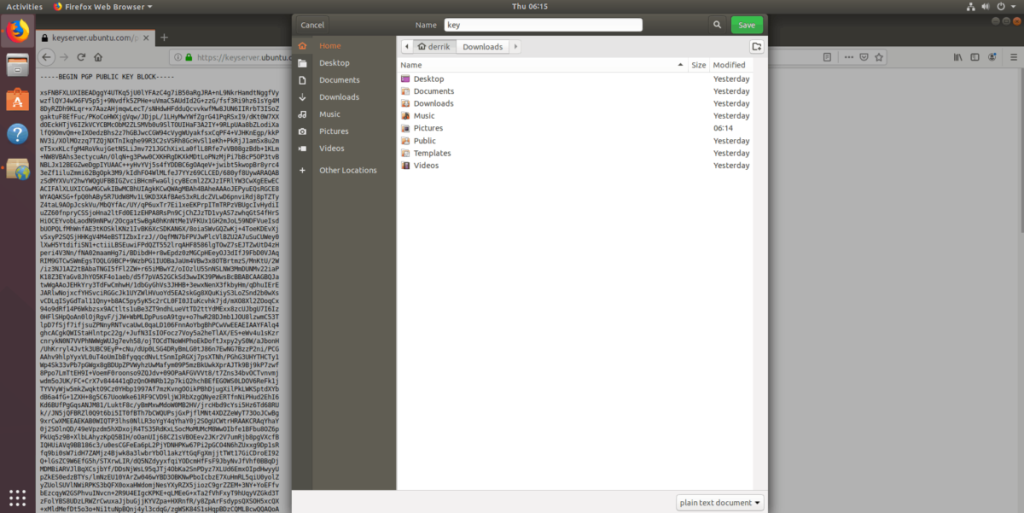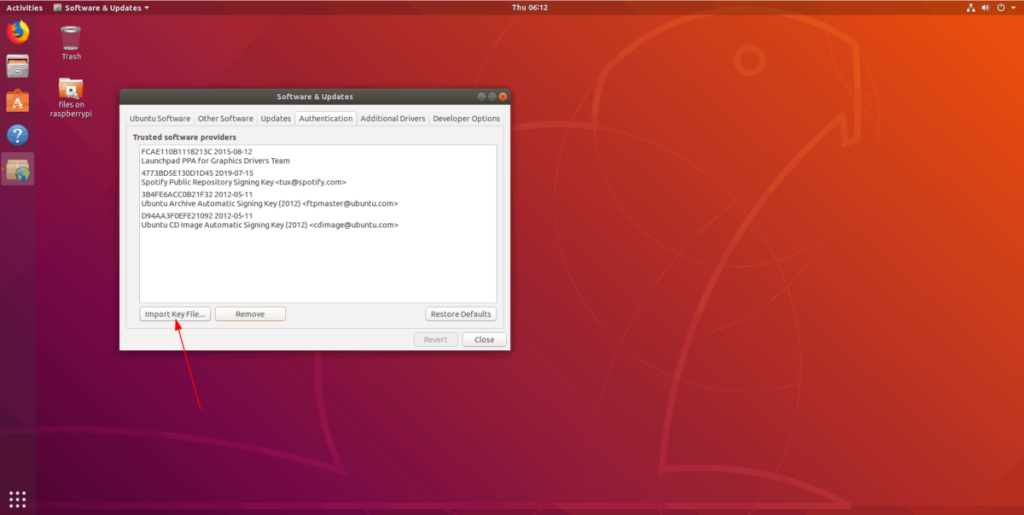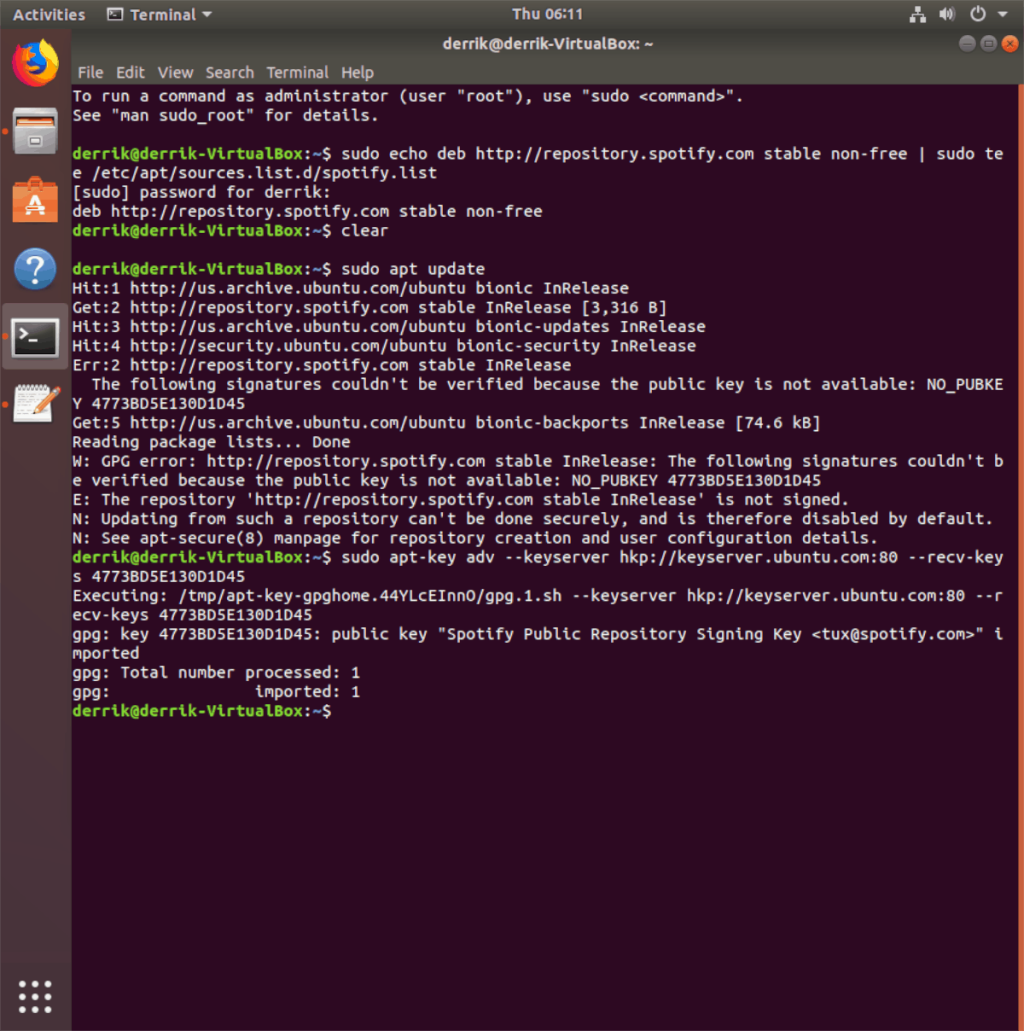Ошибка GPG «NO_PUBKEY» возникает, когда пользователь добавляет репозиторий программного обеспечения или PPA в Ubuntu без добавления ключа подписи GPG. Поскольку серверная часть программного обеспечения Ubuntu серьезно относится к безопасности, система не позволяет пользователю устанавливать что-либо из репозитория без этого ключа, и поэтому появляется эта ошибка. К счастью, это легко исправить.
Есть ошибки зависимости от Ubuntu? Вот как вы можете их исправить .
Исправить ошибку GPG «NO_PUBKEY» - графический интерфейс
В Ubuntu Linux проблему «NO_PUBKEY» можно исправить с помощью графического интерфейса. Чтобы начать процесс, нажмите клавишу Win на клавиатуре. Нажатие этой кнопки вызовет окно поиска в Gnome на Ubuntu. Оттуда начните вводить «Программное обеспечение и обновления» в поле поиска. Затем щелкните значок с этим именем. Или, если вы не можете его найти, выберите значок с коричневой рамкой / глобусом.
Когда на экране откроется окно приложения «Программное обеспечение и обновления», просмотрите различные вкладки в приложении и нажмите «Аутентификация». Щелкнув вкладку «Аутентификация», вы перейдете в область «Надежные поставщики программного обеспечения».
Не закрывайте область «Программное обеспечение и обновления» и откройте новую вкладку браузера. Затем перейдите на страницу, откуда вы получили программный PPA. На этой странице найдите ключ подписи GPG и сохраните его на свой компьютер.
На странице Launchpad нажмите «Технические детали», чтобы открыть ключ подписи, нажмите ссылку с ключом, чтобы перейти на следующую страницу.
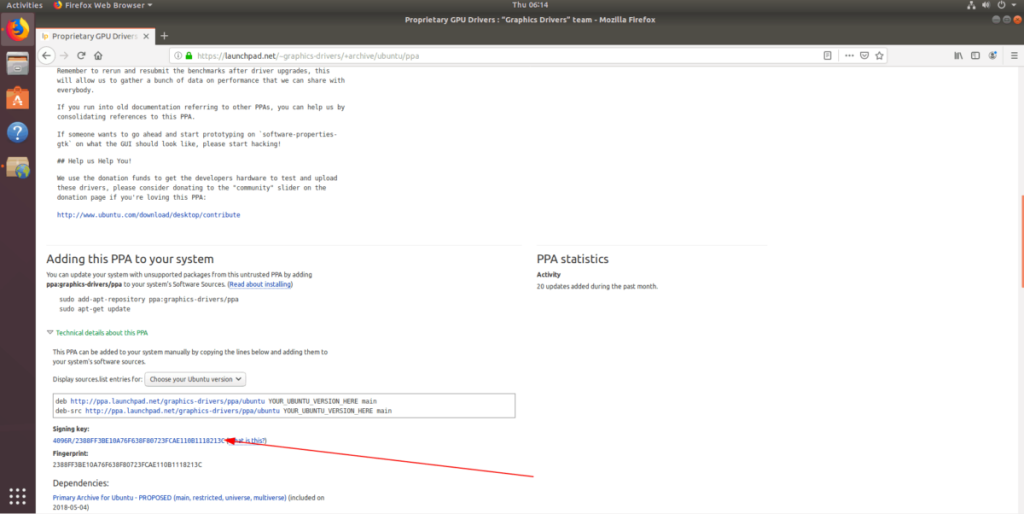
На следующей странице щелкните ссылку рядом с «pub», чтобы открыть ключ в браузере.
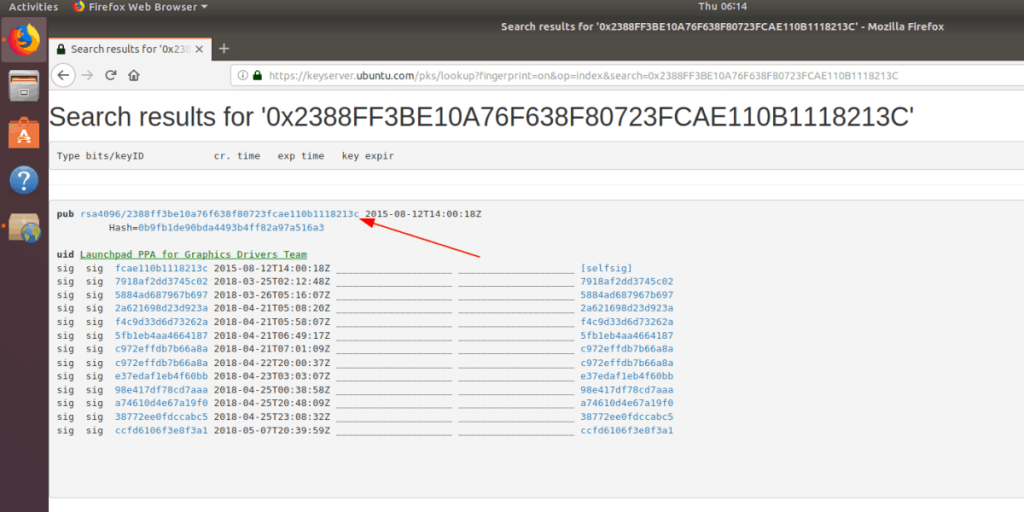
Нажмите Ctrl + S на клавиатуре, чтобы сохранить файл как ключ .
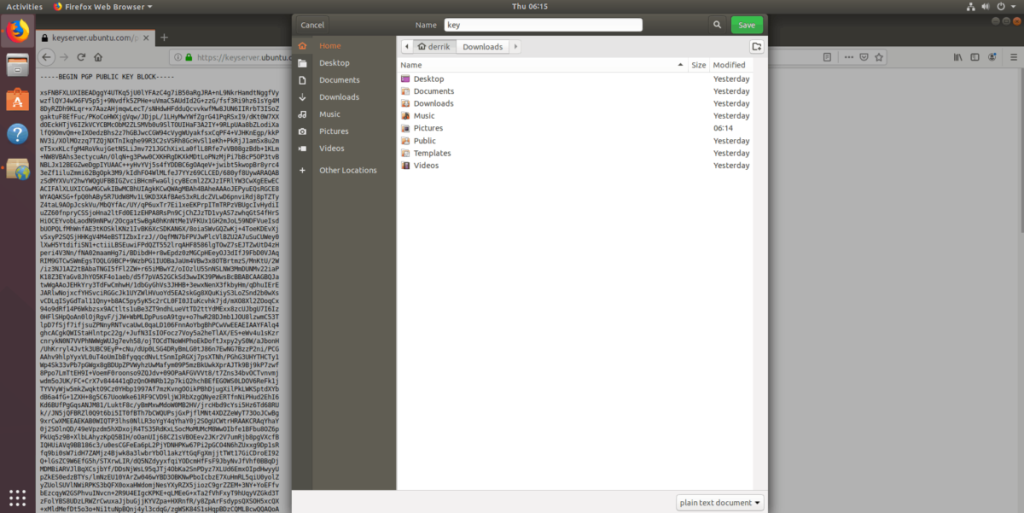
После сохранения ключа на ПК с Ubuntu Linux вернитесь в приложение «Программное обеспечение и обновления» в разделе «Аутентификация». Затем в разделе «Аутентификация» найдите кнопку «Импортировать ключевой файл».
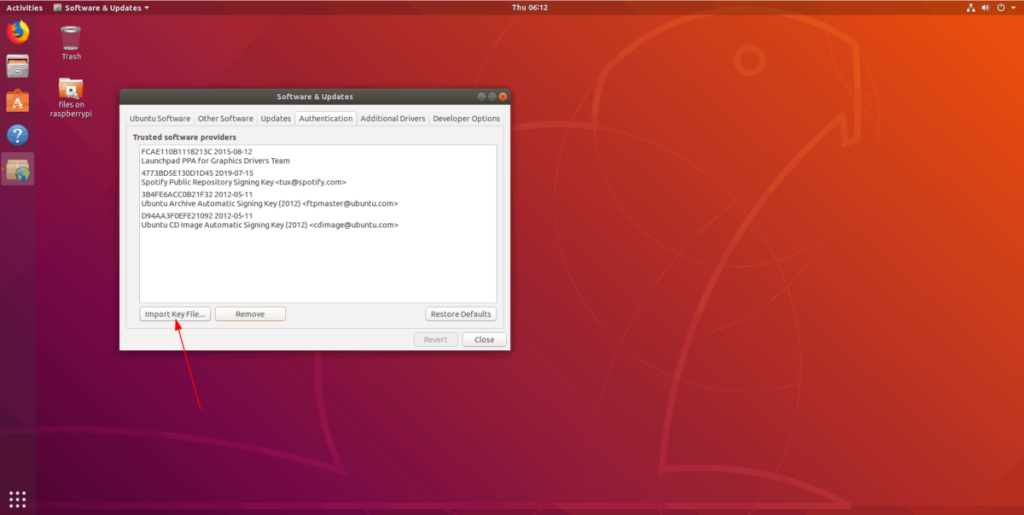
Щелкните мышью кнопку «Импортировать ключевой файл», чтобы открыть окно обозревателя файлов. Затем просмотрите окно обозревателя файлов, чтобы добавить ключевой файл в Ubuntu.
Когда ключевой файл будет добавлен в Ubuntu, вы сможете устанавливать программное обеспечение из этого репозитория программного обеспечения. Однако перед тем, как вы попытаетесь установить программное обеспечение из этого репозитория, вам необходимо обновить источники программного обеспечения Ubuntu.
Чтобы обновить источники программного обеспечения Ubuntu, нажмите кнопку «закрыть». Когда вы это сделаете, появится сообщение: «Информация о доступном программном обеспечении устарела». Нажмите кнопку «Обновить», чтобы обновить. После обновления ошибка «NO_PUBKEY» исчезнет.
Исправить ошибку GPG «NO_PUBKEY» - командная строка
Ошибка GPG «NO_PUBKEY» может быть исправлена в терминале, а также исправлена в графическом интерфейсе. Некоторые утверждают, что исправить эту ошибку в Ubuntu через терминал быстрее.
Откройте окно терминала на своем ПК с Ubuntu Linux, нажав Ctrl + Alt + T или Ctrl + Shift + T на клавиатуре. Затем, когда окно терминала открыто, используйте команду обновления для источников программного обеспечения Ubuntu, так как нам нужно воспроизвести ошибку.
После запуска команды обновления вы увидите сообщение, в котором говорится: «Следующие подписи не могут быть проверены, поскольку открытый ключ недоступен: NO_PUBKEY».
После сообщения «NO_PUBKEY» вы увидите номер. Выделите это число мышью и скопируйте его в буфер обмена. Этот номер важен, так как его можно использовать с командой восстановления для автоматического импорта недостающего ключа GPG в вашу систему Ubuntu Linux.
Сохранив номер в буфере обмена, введите следующую команду в окне терминала. Обязательно замените часть команды «COPIED-NUMBER-HERE» на номер, скопированный в буфер обмена на вашем ПК с Linux.
Примечание. Чтобы использовать функцию вставки в терминале Linux, нажмите Ctrl + Shift + V на клавиатуре.
sudo apt-key adv --keyserver hkp: //keyserver.ubuntu.com: 80 --recv-keys КОПИРОВАННЫЙ-НОМЕР-ЗДЕСЬ
Запустите команду apt-key , и она загрузит недостающий ключ GPG прямо из Интернета. Когда команда завершится, вы увидите сообщение «открытый ключ« REPO NAME Singing Key импортирован ».
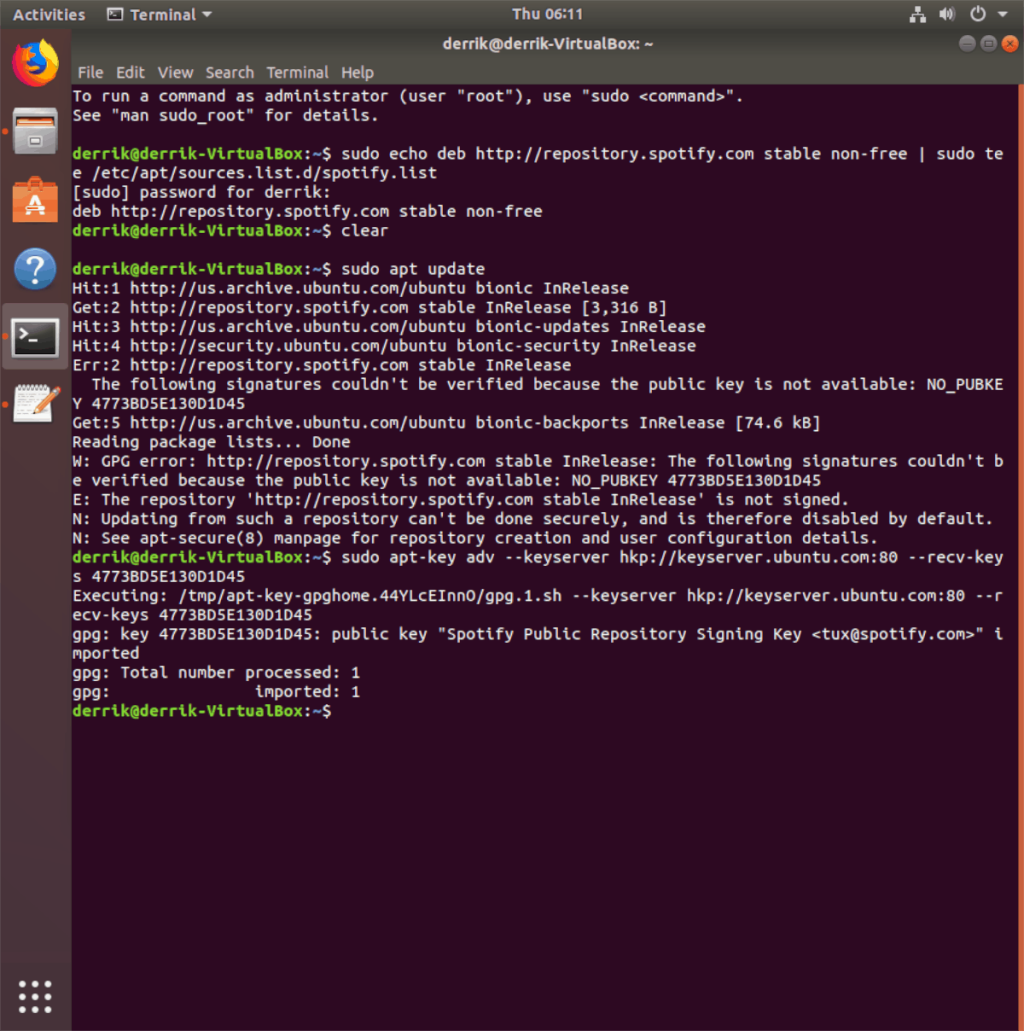
После успешного импорта отсутствующего ключа GPG в Ubuntu ошибка «NO_PUBKEY» устраняется. Однако исправление не является полным, так как исходные коды программного обеспечения Ubuntu должны быть обновлены, чтобы отразить изменения, внесенные путем импорта ключа.
Чтобы обновить источники программного обеспечения Ubuntu, вы должны использовать команду обновления .
sudo apt update
Когда команда обновления завершит работу, все должно быть в рабочем состоянии!
Предотвращение ошибок «NO_PUBKEY» в Ubuntu
Ошибки «NO_PUBKEY» легко избежать. Чтобы убедиться, что вы больше не столкнетесь с этой проблемой на своем ПК с Ubuntu Linux, сделайте следующее.
- Не устанавливайте сторонние репозитории программного обеспечения, которые не предоставляют файл открытого ключа.
- Добавляйте PPA в Ubuntu только через терминал. При добавлении PPA через терминал файл ключа автоматически добавляется в систему, что позволяет избежать проблемы «NO_PUBKEY».
- Никогда не редактируйте исходный файл программного обеспечения для добавления в сторонний репозиторий программного обеспечения в Ubuntu.