14 новых функций Thunderbird 3, которые вас порадуют

Мы подробно рассмотрели функции Outlook 2010, но поскольку он выйдет не раньше июня 2010 года, пришло время рассмотреть Thunderbird 3.
По мере того, как в Steam для платформы Linux приходит все больше и больше игр, пользовательские библиотеки становятся все больше и более перегруженными. Чтобы исправить перегруженность библиотеки, была создана Steam Cats. С помощью приложения можно подключиться к своей учетной записи Steam и распределить игры Steam в своей библиотеке по категориям, жанрам, тегам сообщества и т. Д.
Steamy Cats - это сценарий bash, размещенный на GitHub, поэтому он будет работать почти в каждом дистрибутиве Linux. Чтобы использовать его, вам понадобится последняя версия Steam для Linux и инструмент Git.
У вас большая библиотека игр? Возможно, вы захотите сделать резервную копию .
Установите Steam и Git
Есть много способов установить приложение Steam в Linux. На данный момент пакет доступен для всех основных операционных систем Linux.
Примечание: скрипт сортировки игр Steamycats в настоящее время не поддерживает версию Steam Flatpak. Если вы не можете заставить Steam работать с вашим дистрибутивом, подумайте об установке Ubuntu или SteamOS .
Чтобы начать установку, откройте окно терминала, нажмите Ctrl + Alt + T или Ctrl + Shift + T на клавиатуре. Затем следуйте инструкциям по установке, которые соответствуют вашему дистрибутиву Linux.
Ubuntu
sudo apt установить git steam jq
Debian
sudo apt-get install git jq wget https://steamcdn-a.akamaihd.net/client/installer/steam.deb sudo dpkg -i steam.deb sudo apt install -f
Arch Linux
sudo pacman -S git steam jq
Fedora
Получите Steam в Fedora, включив несвободный RPMFusion.
Примечание: замените X номером версии используемой вами Fedora Linux.
sudo dnf install https://download1.rpmfusion.org/nonfree/fedora/rpmfusion-nonfree-release-X.noarch.rpm -y
sudo dnf установить steam git jq-y
OpenSUSE
sudo zypper установить git steam jq
Скачать Steam Cats
Когда Steam и Git установлены и готовы к работе, пришло время скачать последнюю версию скрипта Steamy Cats. Для этого запустите окно терминала и используйте команду git clone .
git clone https://github.com/bryanmr/Steamy_Cats.git
Как только команда клонирования завершится, все будет сохранено в папке «Steamy_Cats». Затем вы можете переместить сеанс терминала в папку «Steamy_Cats» с помощью команды CD .
компакт-диск Steamy_Cats
Отсюда обновите разрешения сценария, чтобы ваш компьютер с Linux правильно выполнял его с помощью команды chmod .
sudo chmod + x Steamy_Cats
Классифицируйте игры Steam
Запустите сценарий сортировки Steamcats в первый раз, открыв окно терминала, и со стандартными привилегиями (без root или sudo) запустите сценарий.
Примечание: не пытайтесь выполнить файл с помощью команды sh . Кодировка в файле сценария, похоже, не очень хорошо соответствует этой команде запуска.
./Steamy_Cats
После запуска сценария вы должны увидеть некоторую информацию на экране. Если вы этого не сделаете, это потому, что Steam еще не запущен на вашем компьютере. Откройте свой клиент Steam, войдите в свою учетную запись и попробуйте выполнить указанную выше команду еще раз.
Как только сценарий будет запущен правильно, он определит ваш профиль Steam на основе файлов конфигурации на вашем ПК с Linux. Отсюда он просканирует ваш профиль и обнаружит в вашей библиотеке видеоигры, привязанные к вашей учетной записи. Просто расслабьтесь, так как процесс загрузки, вероятно, займет довольно много времени, особенно если вам нужно разобраться с огромным количеством видеоигр.
Когда скрипт Steamycats завершит загрузку ваших игровых файлов, он быстро проанализирует все и установит категории для всех ваших видеоигр в вашей библиотеке Steam в файле конфигурации на вашем жестком диске.
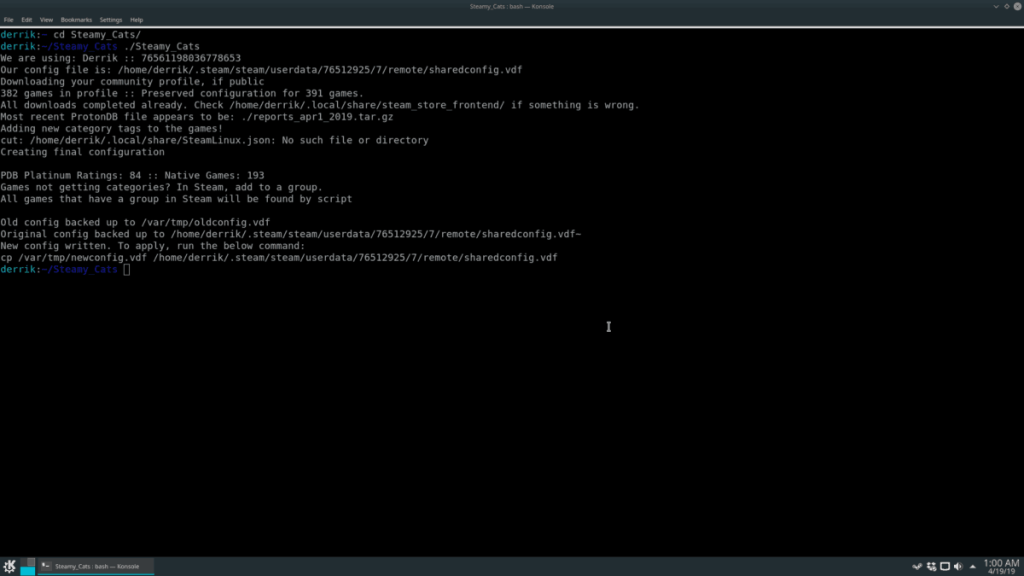
Однако этот файл конфигурации не применяется автоматически и должен применяться вручную. Чтобы применить все, закройте клиент Steam. Обмен конфигурации не может произойти, если он открыт.
Чтобы закрыть Steam, найдите значок меню «Steam» и нажмите «Выход». Или найдите значок Steam на панели задач, щелкните его правой кнопкой мыши и выберите «Выход».
Применить новые категории
Steamycats автоматически выводит команду в терминал, чтобы вы могли применить настраиваемые категории к своему профилю Steam. Вывод команды должен выглядеть примерно так, как в примере ниже.
cp /var/tmp/newconfig.vdf /home/username/.steam/steam/userdata/123456789/7/remote/sharedconfig.vdf
Просмотрите вывод сценария Steamcats в командной строке терминала, найдите строку с надписью «Новая конфигурация написана», выделите команду cp, которая выглядит как в приведенном выше примере, и сохраните строку в буфер обмена.
Со строкой, сохраненной в буфере обмена вашего ПК с Linux, перейдите в терминал и нажмите комбинацию клавиш Ctrl + Shift + V, чтобы вставить ее. Затем нажмите клавишу Enter, чтобы немедленно применить новые изменения.
Доступ к новым категориям игр
Когда новые категории игр применяются к вашей учетной записи Steam, вы можете получить к ней доступ, открыв клиент Steam и нажав «Библиотека».
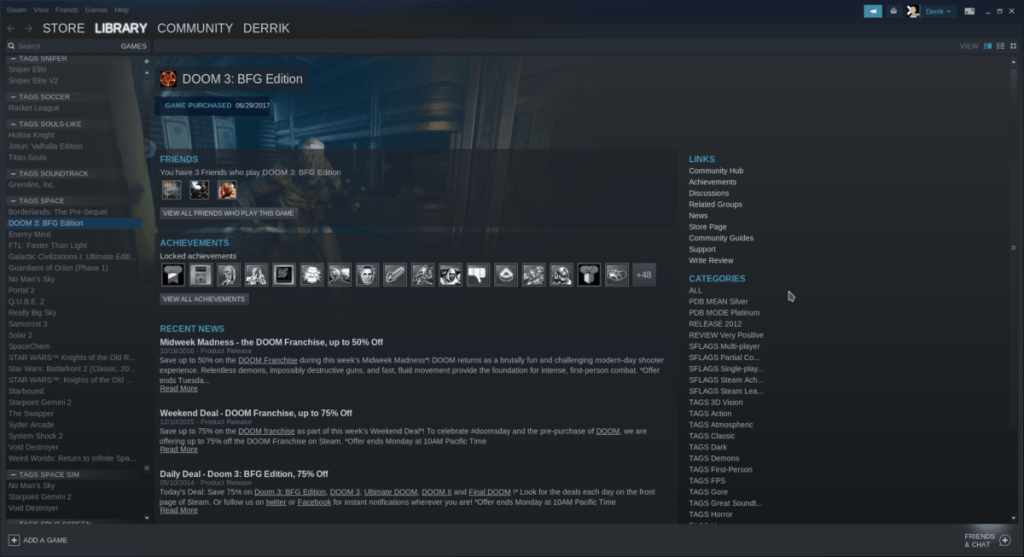
Просмотрите страницу «Библиотека», и вы увидите десятки различных категорий для своих игр, включая категории, основанные на датах выпуска, жанрах, популярных тегах и даже совместимости со Steam Play , новой системой времени выполнения игр для Linux / Windows.
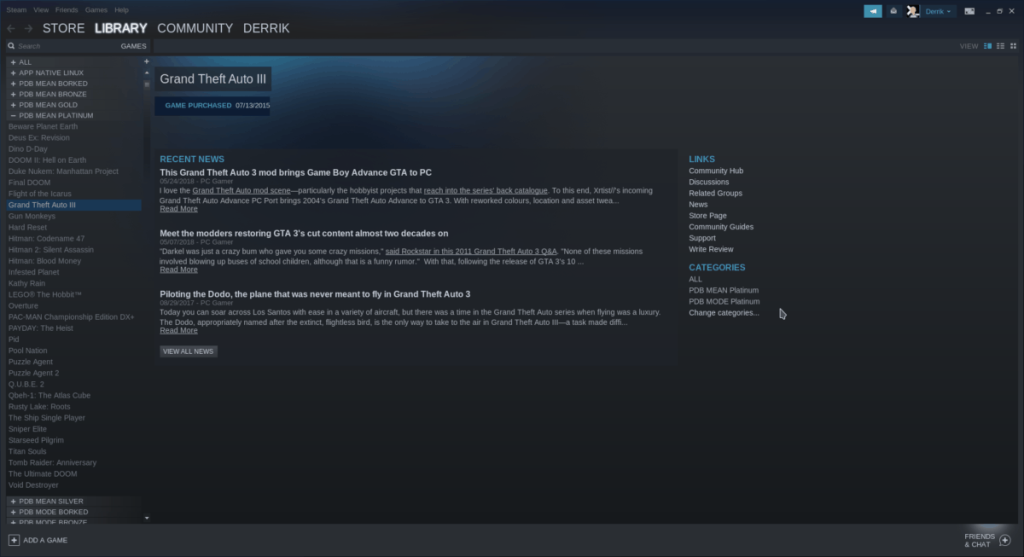
Мы подробно рассмотрели функции Outlook 2010, но поскольку он выйдет не раньше июня 2010 года, пришло время рассмотреть Thunderbird 3.
Время от времени всем нужен перерыв. Если вы хотите поиграть в интересную игру, попробуйте Flight Gear. Это бесплатная кроссплатформенная игра с открытым исходным кодом.
MP3 Diags — это идеальный инструмент для устранения проблем в вашей музыкальной коллекции. Он может корректно проставлять теги в mp3-файлах, добавлять отсутствующие обложки альбомов и исправлять ошибки VBR.
Как и Google Wave, Google Voice вызвал большой ажиотаж по всему миру. Google стремится изменить способ нашего общения, и поскольку он становится всё более популярным,
Существует множество инструментов, позволяющих пользователям Flickr загружать фотографии в высоком качестве, но есть ли способ загрузить избранное Flickr? Недавно мы...
Что такое сэмплирование? Согласно Википедии, «это процесс взятия фрагмента, или сэмпла, одной звукозаписи и повторного использования его в качестве инструмента или
Google Sites — это сервис от Google, позволяющий пользователям размещать сайты на серверах Google. Но есть одна проблема: встроенная функция резервного копирования отсутствует.
Google Tasks не так популярен, как другие сервисы Google, такие как Calendar, Wave, Voice и т. д., но он по-прежнему широко используется и является неотъемлемой частью жизни людей.
В нашем предыдущем руководстве по безопасному удалению данных с жесткого диска и съемных носителей с помощью Ubuntu Live и загрузочного CD DBAN мы обсуждали, что диск на базе Windows
Вы пытаетесь заставить приложение работать на Arch Linux или Manjaro, но не можете найти его в официальных репозиториях программного обеспечения или даже в AUR? Попробуйте Дебтап. Это
![Загрузите FlightGear Flight Simulator бесплатно [Развлекайтесь] Загрузите FlightGear Flight Simulator бесплатно [Развлекайтесь]](https://tips.webtech360.com/resources8/r252/image-7634-0829093738400.jpg)






![Как восстановить потерянные разделы и данные жесткого диска [Руководство] Как восстановить потерянные разделы и данные жесткого диска [Руководство]](https://tips.webtech360.com/resources8/r252/image-1895-0829094700141.jpg)
