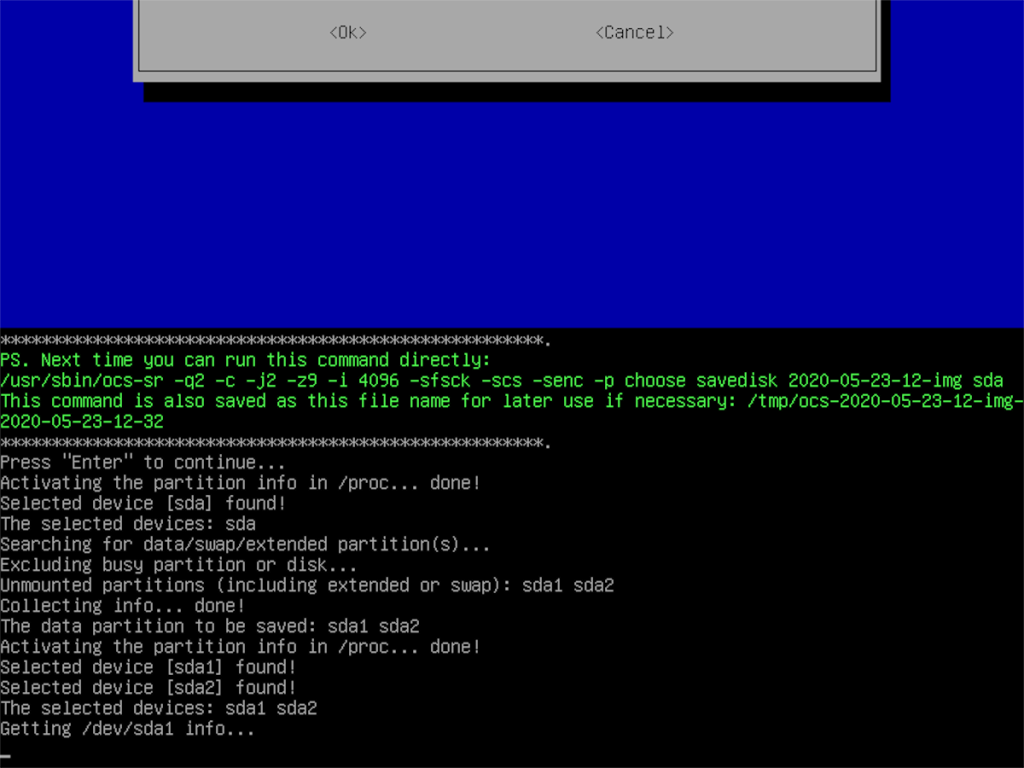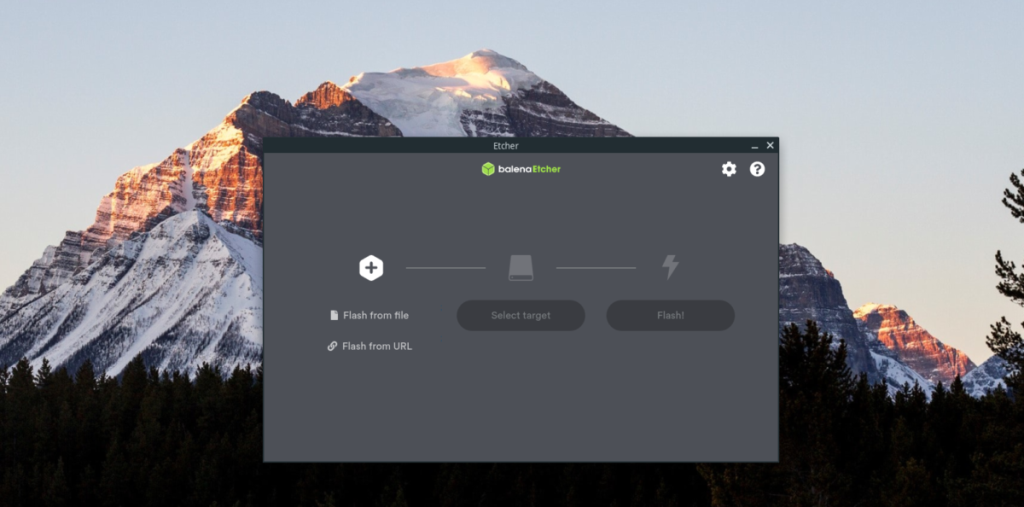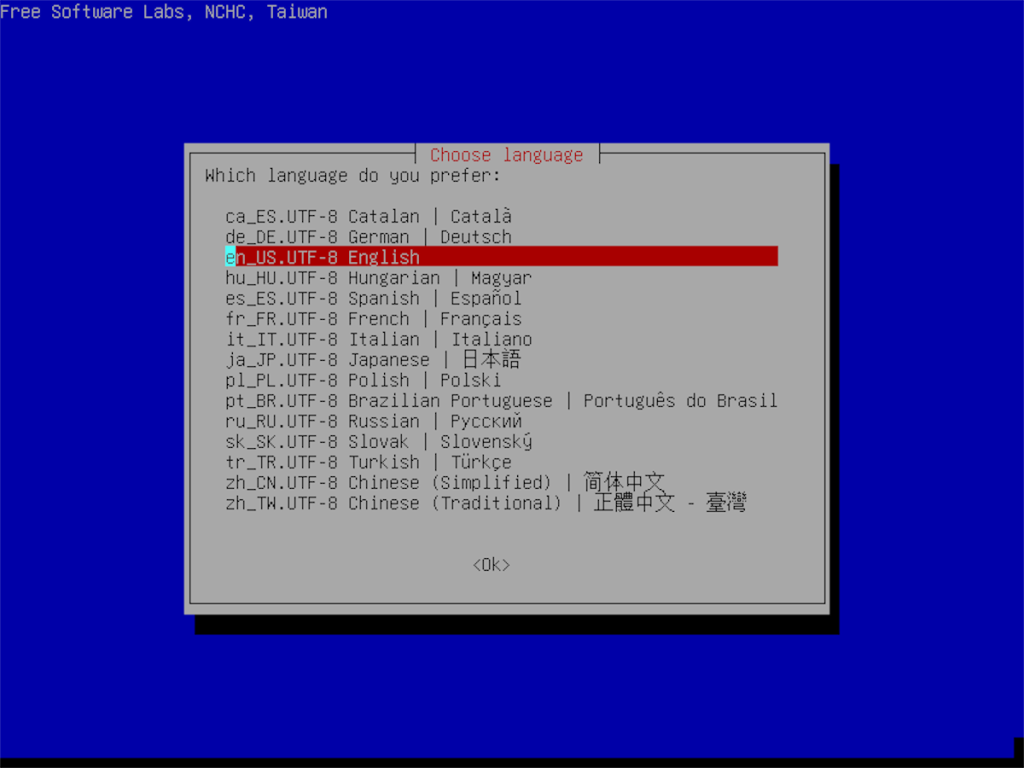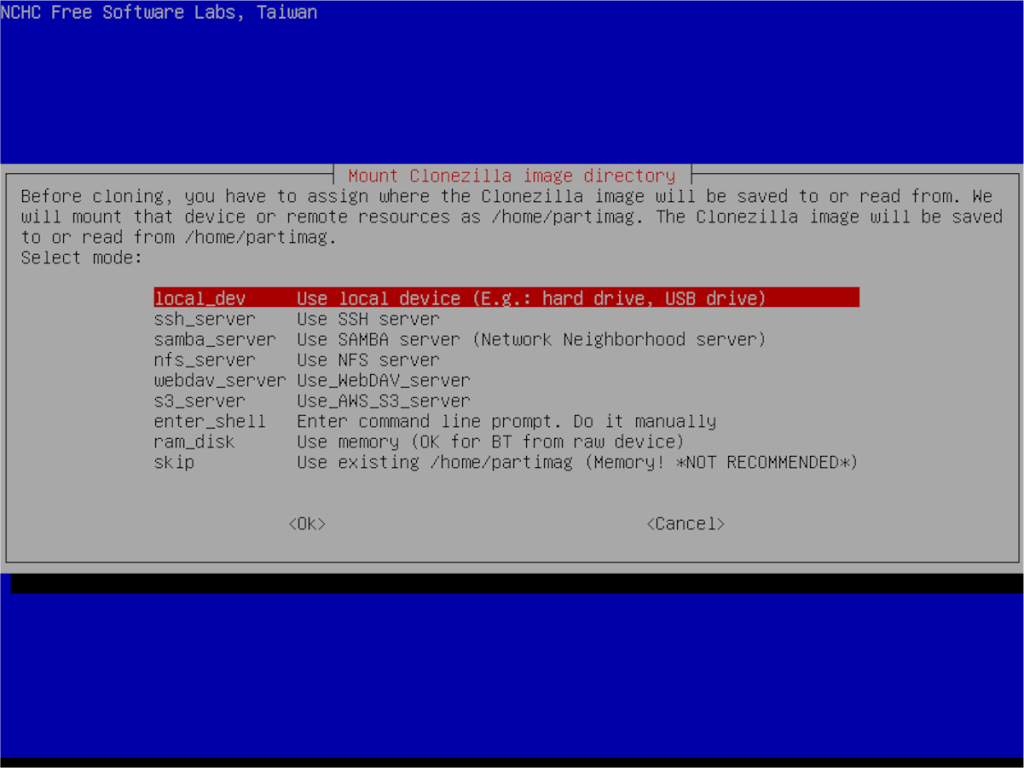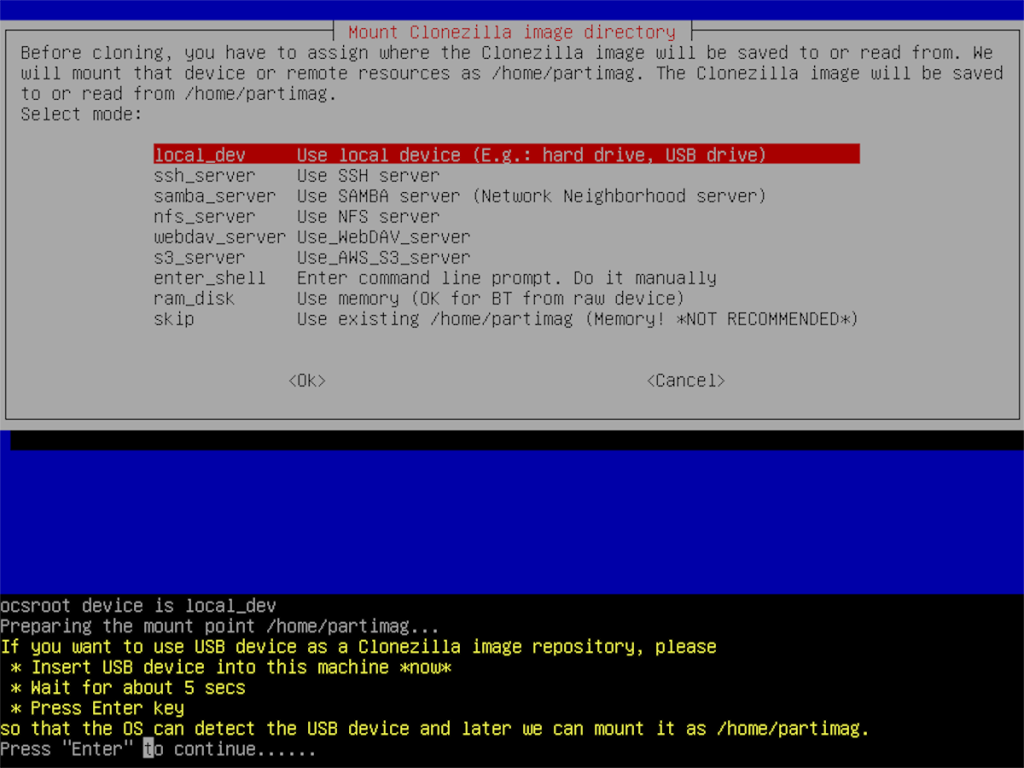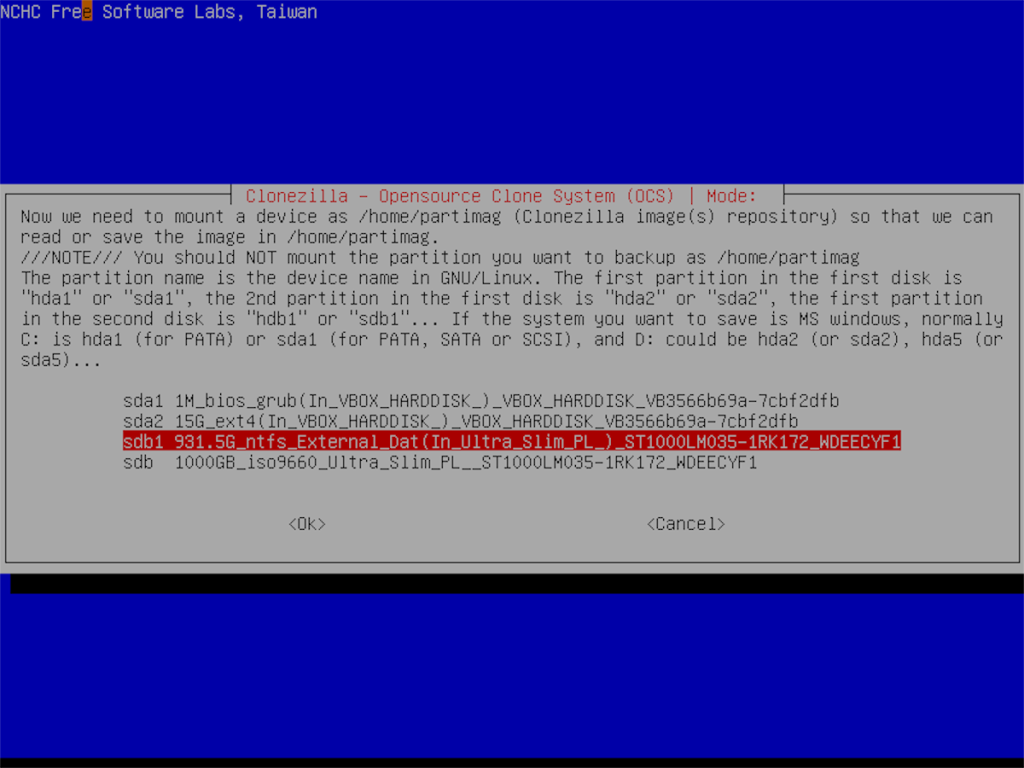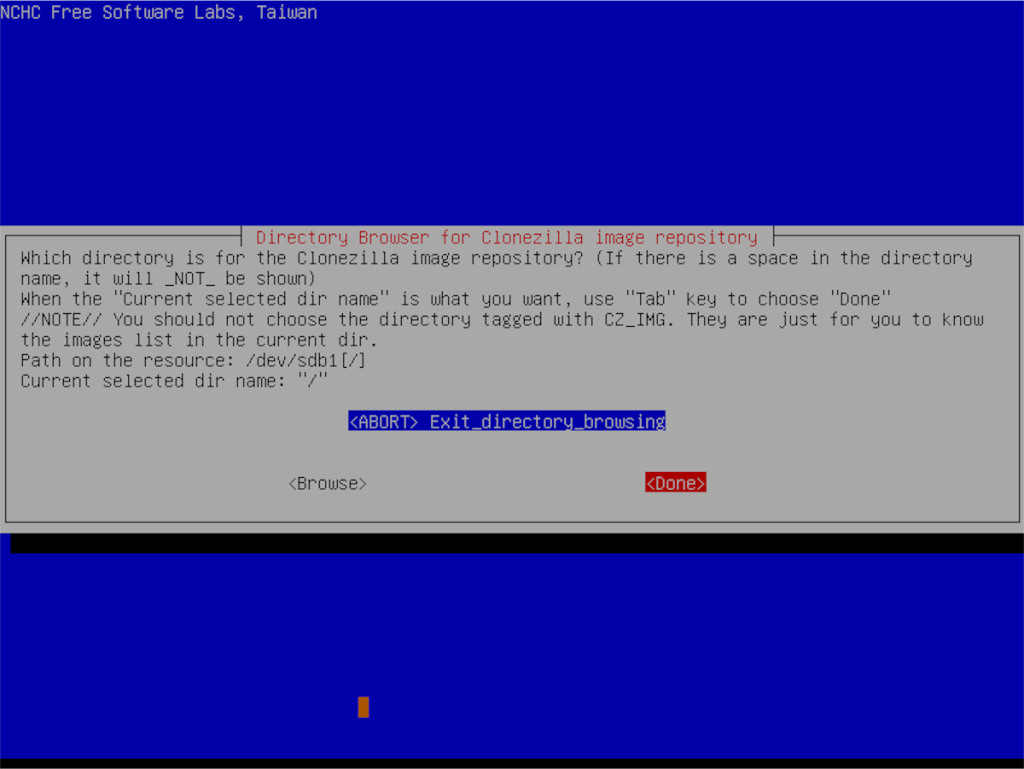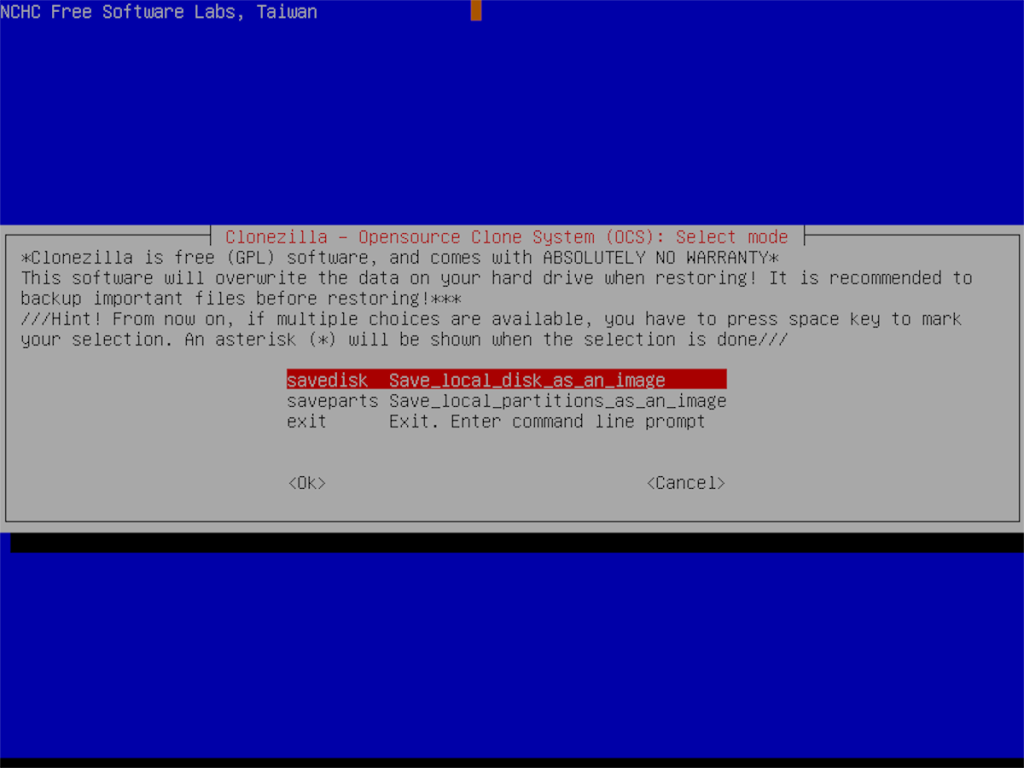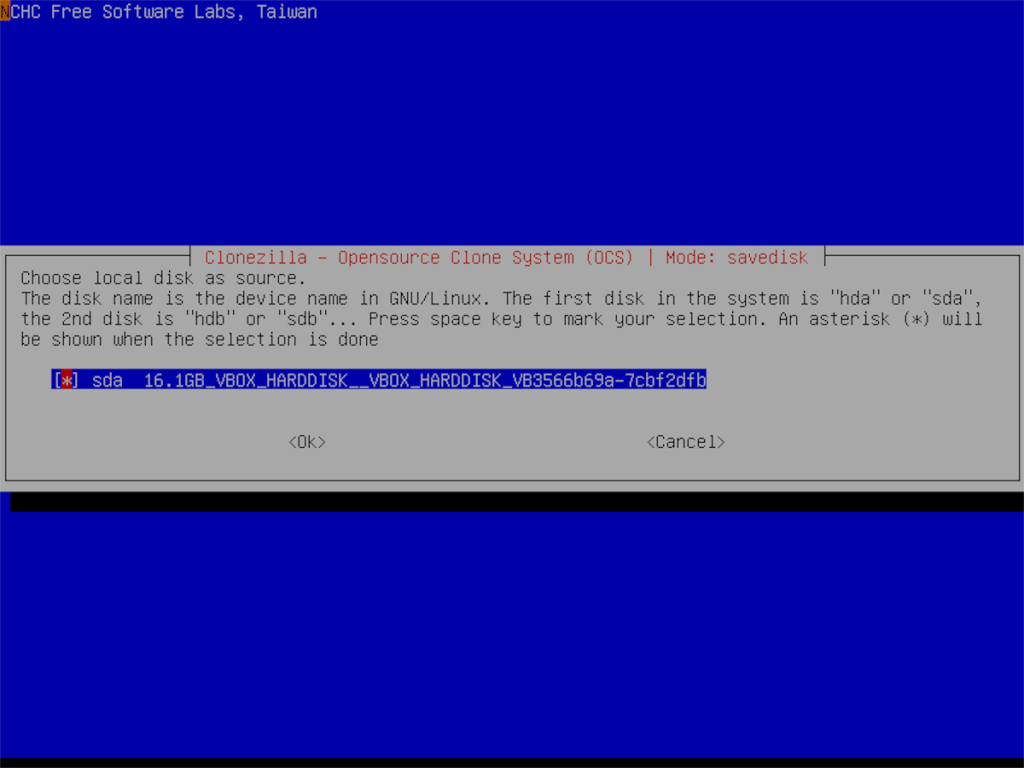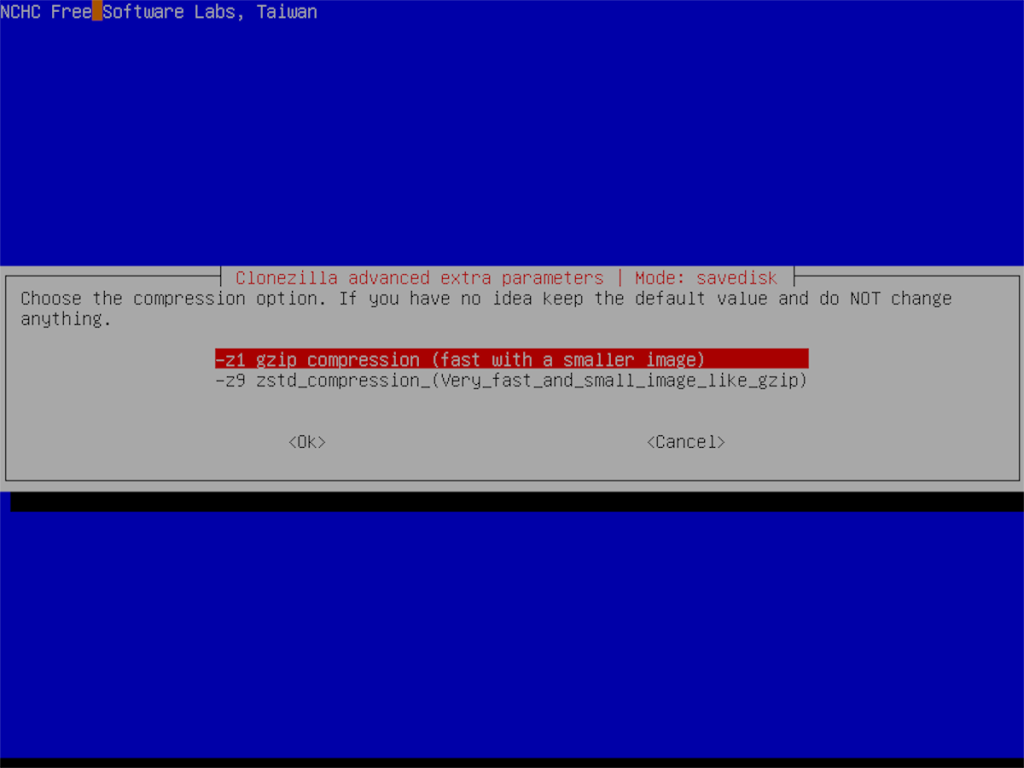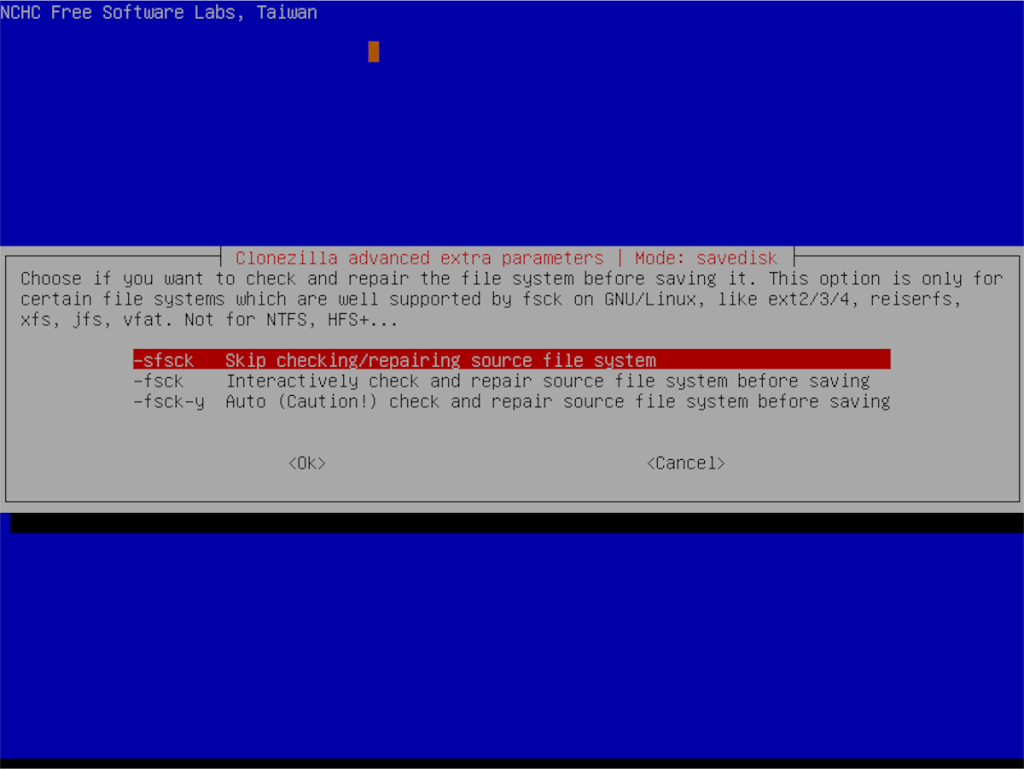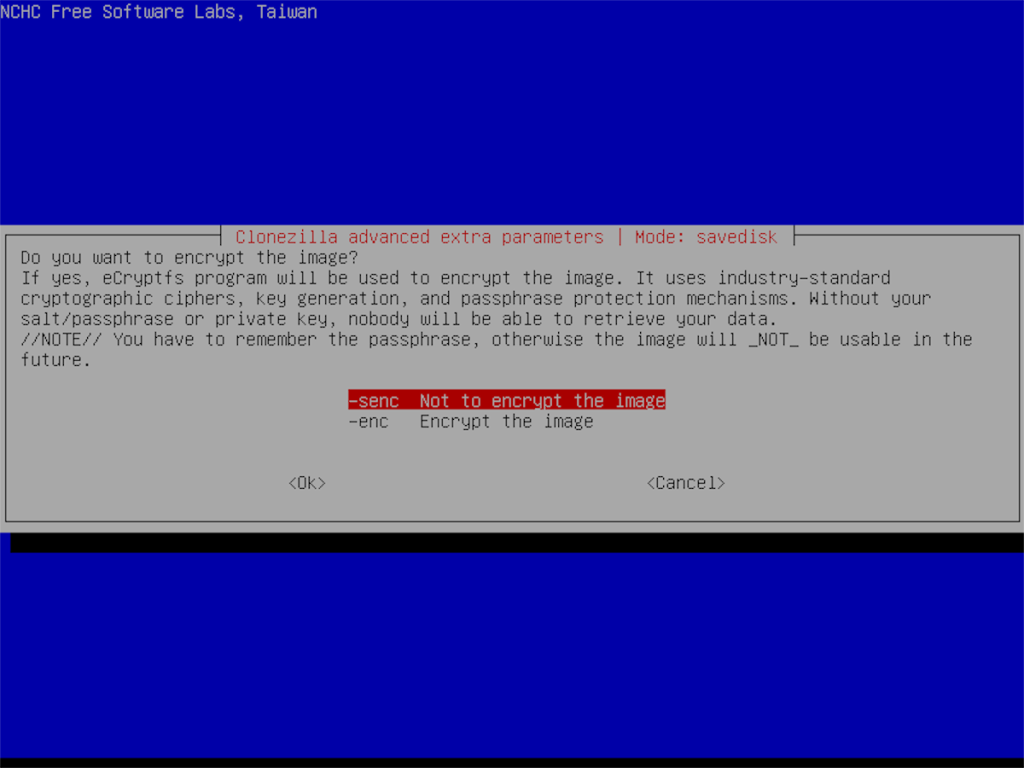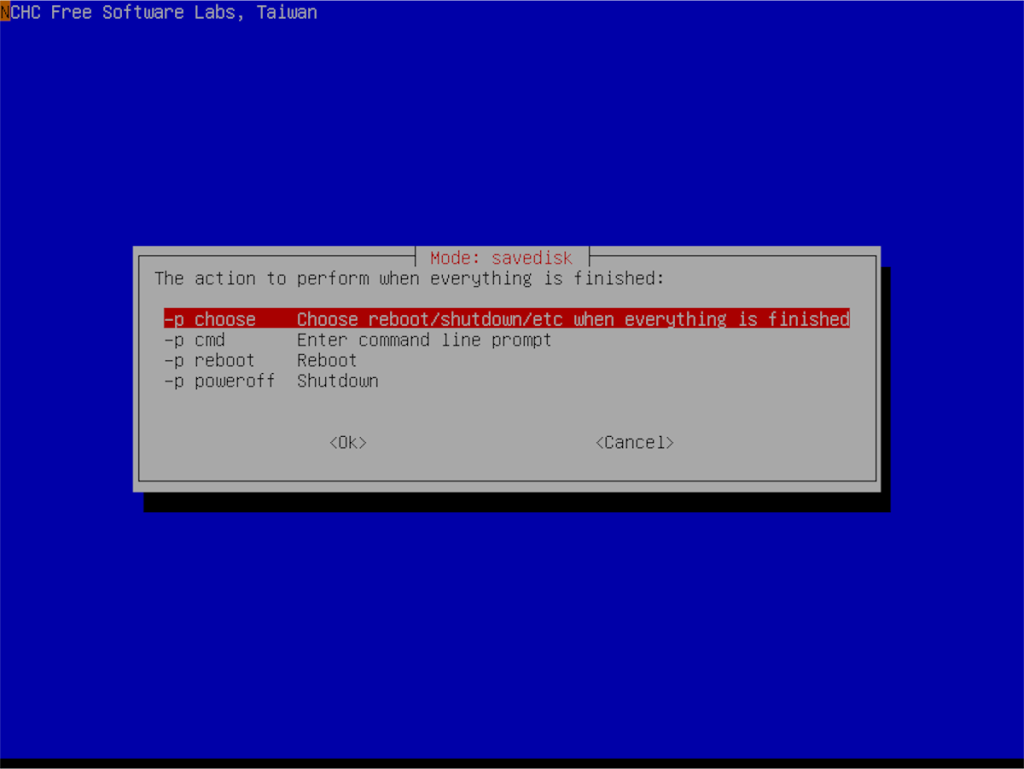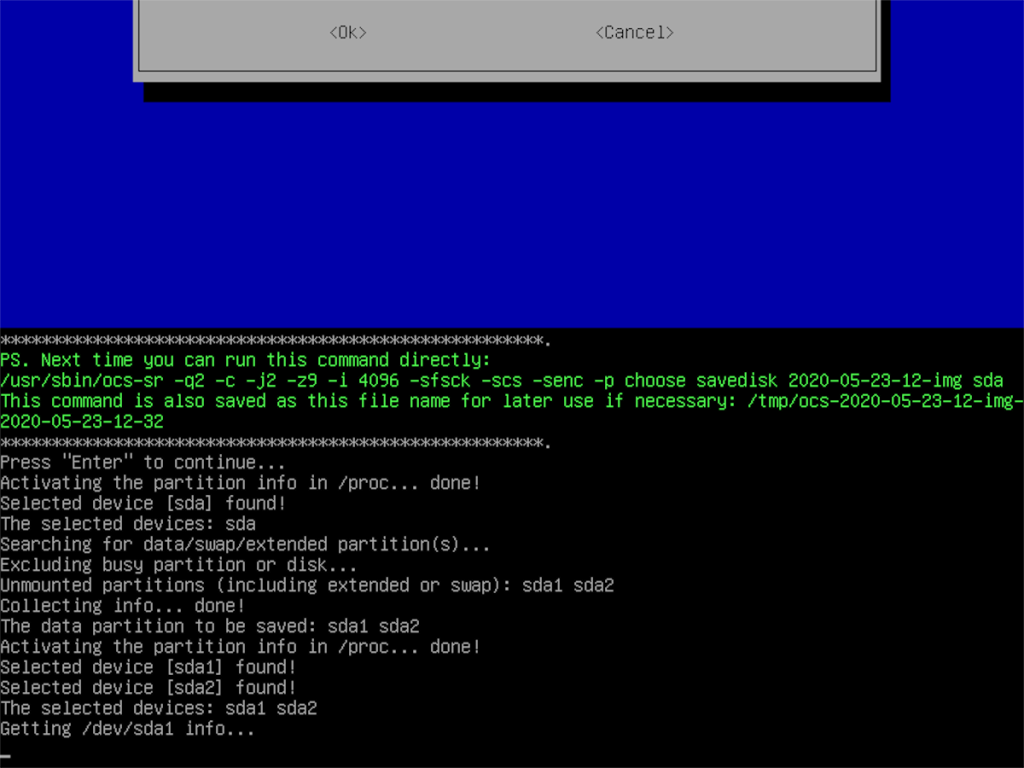Вы хотите создать резервную копию существующей установки сервера Ubuntu, чтобы установить ее на дополнительное оборудование? Не знаете, как это сделать? Мы можем помочь! Следуйте инструкциям, чтобы узнать, как сделать резервную копию установки сервера Ubuntu!
Примечание: чтобы сделать резервную копию с помощью Clonezilla, вам понадобится внешний жесткий диск USB. Также подойдет большая флешка. Убедитесь, что у вас достаточно места для хранения резервной копии!
Создание Clonezilla USB
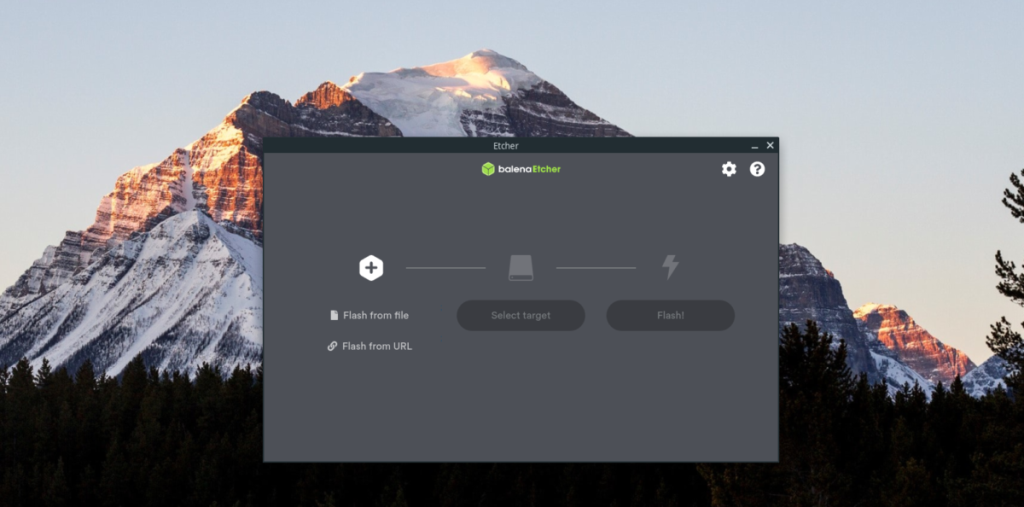
Есть несколько способов резервного копирования и серверов Ubuntu, но самый простой - использовать Clonezilla . Чтобы использовать Clonezilla, мы должны создать загрузочный USB. Следуйте пошаговым инструкциям ниже, чтобы создать загрузочный USB-накопитель Clonezilla.
Шаг 1: Зайдем на сайте Clonezilla и скачать последнюю версию операционной системы на компьютер. Для достижения наилучших результатов используйте последнюю «стабильную» версию.
Шаг 2. После загрузки последней версии ISO-образа Clonezilla на свой компьютер необходимо загрузить инструмент создания образов Etcher USB / SD Card. Чтобы заполучить Etcher , перейдите на Etcher.io , нажмите кнопку загрузки и заставьте его работать.
Etcher работает на Mac, Windows и Linux, поэтому у вас не должно возникнуть проблем с его работой, независимо от того, на каком компьютере вы делаете свой загрузочный USB-накопитель Clonezilla!
Шаг 3. После того, как вы скачали Etcher и все заработало, подключите USB-накопитель размером не менее 1 ГБ. Затем найдите кнопку «Прошить из файла» в Etcher и щелкните по ней мышью.
При нажатии на кнопку «Прошить из файла» появится всплывающее окно. используйте это всплывающее окно, чтобы найти файл ISO Clonezilla, который вы ранее скачали на свой компьютер.
Шаг 4. Выберите USB-накопитель в пользовательском интерфейсе Etcher, если он не обнаруживает его автоматически при запуске. Если у вас возникли проблемы с выбором USB, попробуйте перезапустить Etcher и повторить попытку.
Шаг 5. Найдите «Flash!» в Etcher и щелкните по ней мышью, чтобы начать процесс создания образа. Имейте в виду, что этот процесс создания образа может занять довольно много времени, в зависимости от скорости вашего компьютера, поэтому наберитесь терпения.
Когда Etcher будет готов, вы увидите сообщение о завершении. Отсюда отключите Clonezilla USB от вашего ПК, подключите его к серверу Ubuntu и перезагрузите его для загрузки с USB с помощью BIOS .
Резервное копирование сервера Ubuntu с помощью Clonezilla
Чтобы начать процесс резервного копирования, выберите «Clonezilla live» на экране загрузки с помощью стрелок вверх / вниз на клавиатуре. Нажмите Enter для подтверждения. Затем следуйте пошаговым инструкциям ниже.
Шаг 1. Первый экран, который вы увидите, - это окно «Какой язык вы предпочитаете». Используя клавиши со стрелками, выберите свой язык. Нажмите Enter для подтверждения.
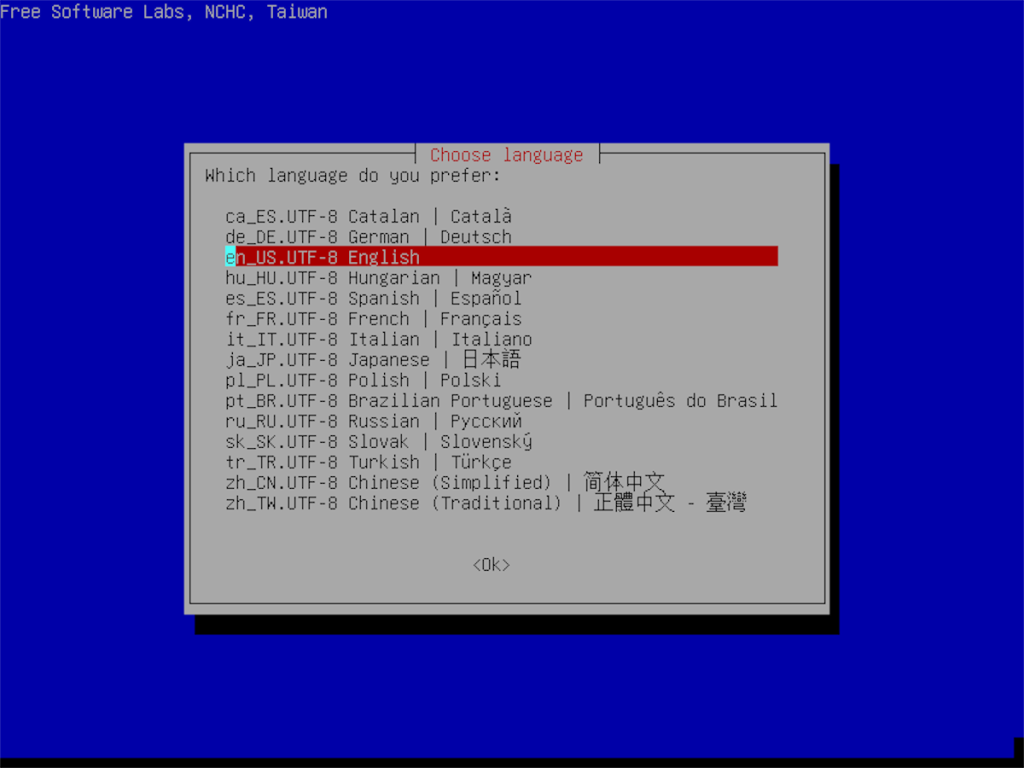
Шаг 2. После выбора языка вы увидите «Запустить Clonezilla». Нажмите Enter, чтобы запустить инструмент Clonezilla.
Шаг 3: После запуска Clonezilla вам будет предложено выбрать тип резервной копии. Лучше всего выбрать вариант «устройство-образ», так как он позволит вам сохранить резервную копию прямо на жесткий диск USB.
Шаг 4: После выбора опции «Образ устройства» появится новая страница. На этой странице выберите опцию «local_dev» с помощью клавиш со стрелками вверх / вниз . Нажмите Enter, чтобы подтвердить выбор.
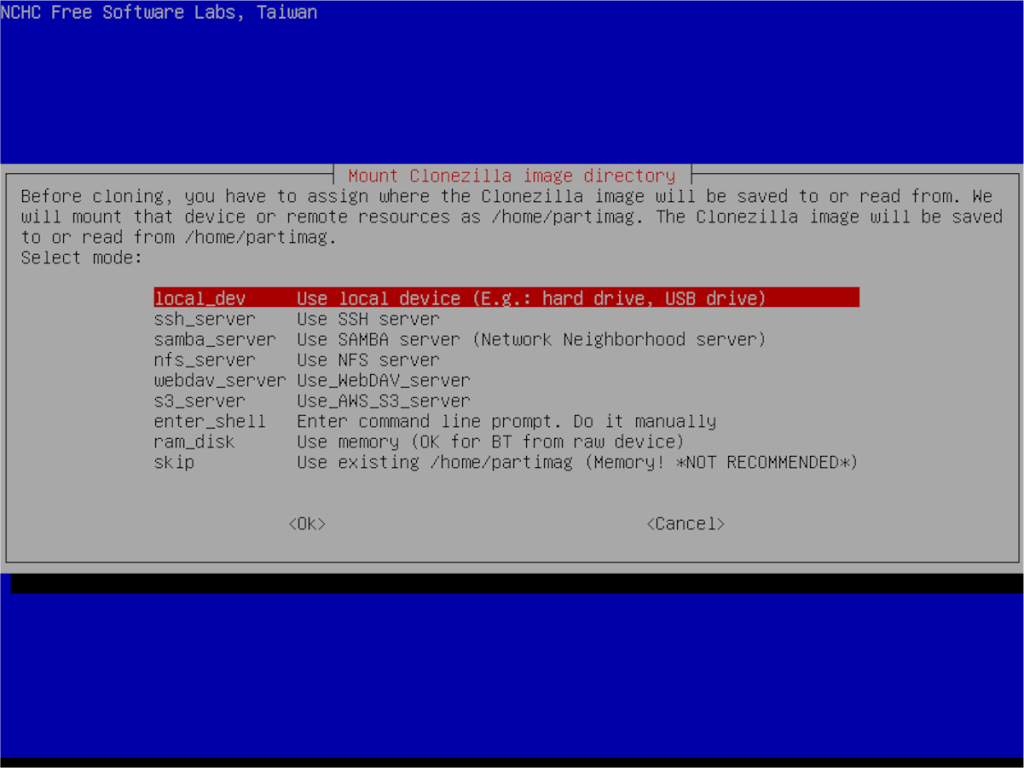
Шаг 5: После выбора «local_dev» Clonezilla попросит вас подключить USB-устройство. Подключите жесткий диск USB к USB-порту сервера. Сделай так. Затем нажмите клавишу Enter для подтверждения.
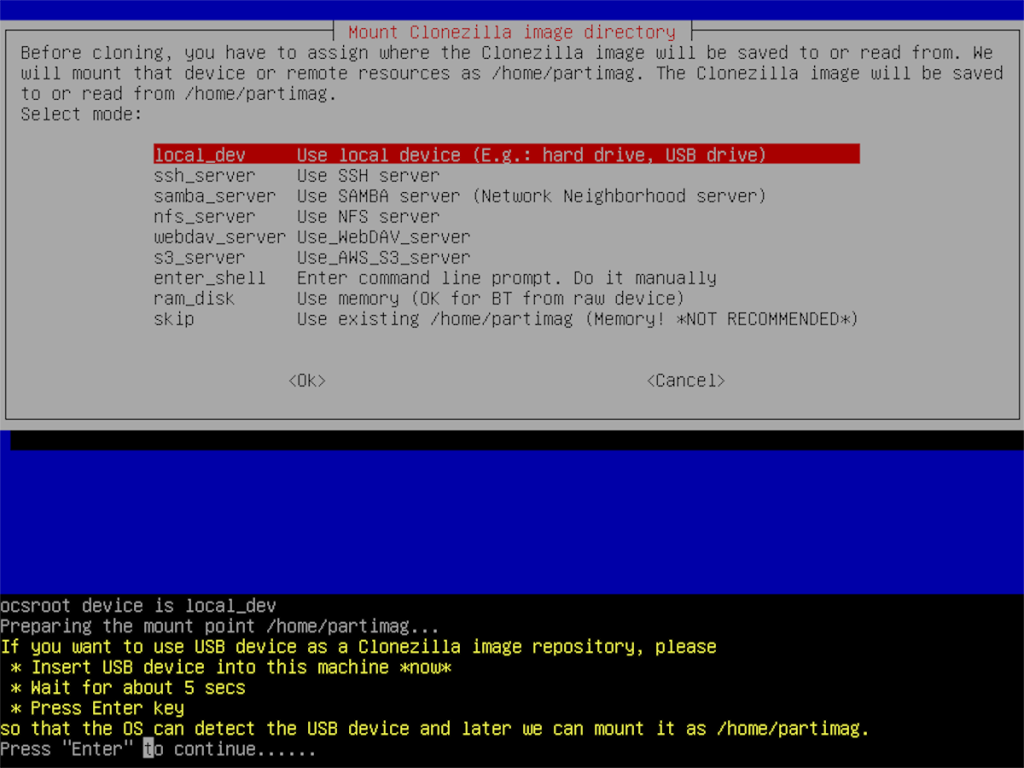
Шаг 6: После подключения USB-устройства Clonezilla просканирует его. Подождите несколько минут. Нажмите Ctrl + C, чтобы закрыть экран сканирования через несколько минут.
Шаг 7: После закрытия экрана сканирования вы увидите сообщение от Clonezilla. В этом сообщении говорится, что вам нужно выбрать жесткий диск для сохранения резервной копии. Просмотрите список жестких дисков и выберите внешний жесткий диск USB (или флешку).
Примечание. Не можете найти USB-накопитель? Подумайте о том, насколько он велик. Или найдите этикетку жесткого диска USB, так как Clonezilla распечатает ее на экране.
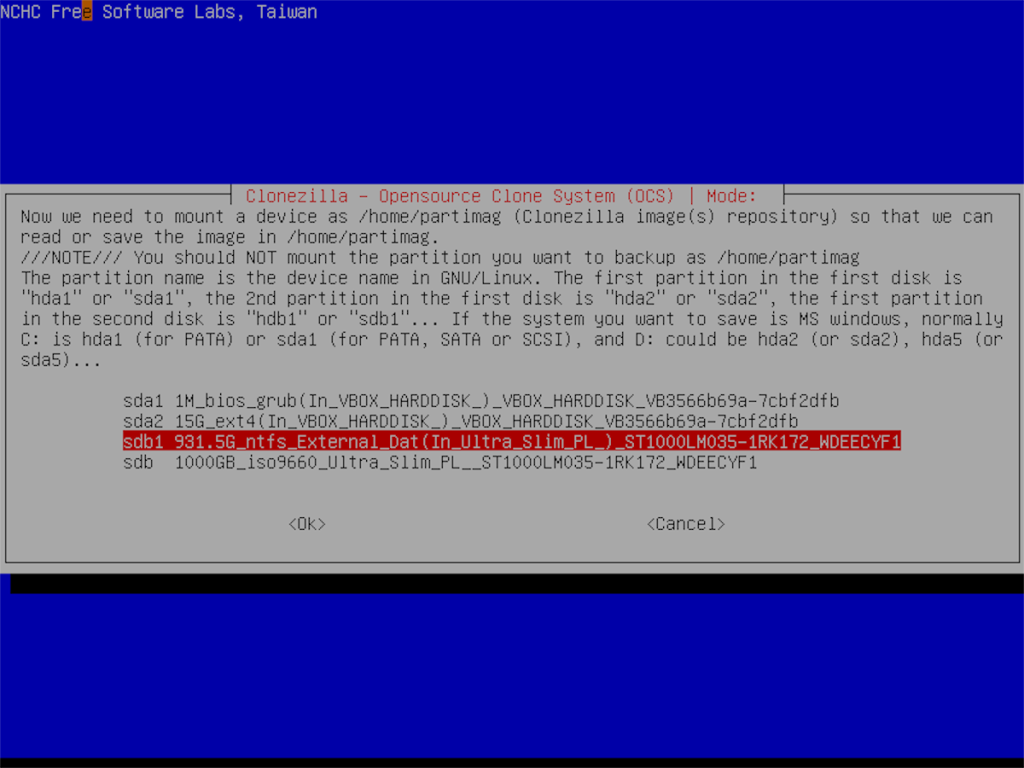
Используя стрелки вверх / вниз , выберите жесткий диск USB. Нажмите Enter, чтобы подтвердить выбор.
Шаг 8: После выбора жесткого диска USB в качестве хранилища резервной копии появится экран с сообщением: «В каком каталоге находится репозиторий образов Clonezilla?» По умолчанию он выбирает корневую папку устройства.
Оставьте значение по умолчанию и выберите «Готово» с помощью клавиш со стрелками влево / вправо . Нажмите Enter, чтобы подтвердить свой выбор.
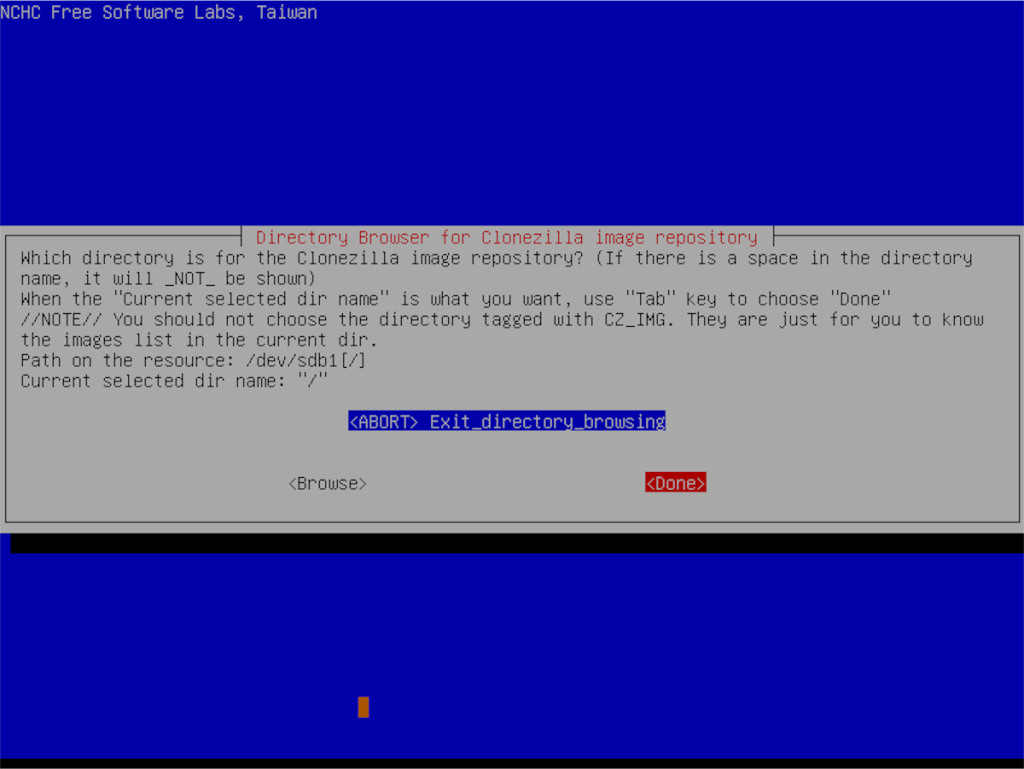
Шаг 9: На следующей странице выберите вариант «Режим для начинающих». В режиме для начинающих все очень просто.
В прошлом «Режим для новичков» выберите опцию «Сохраненный диск». Эта опция позволит вам сохранить жесткий диск вашего существующего сервера Ubuntu как один образ.
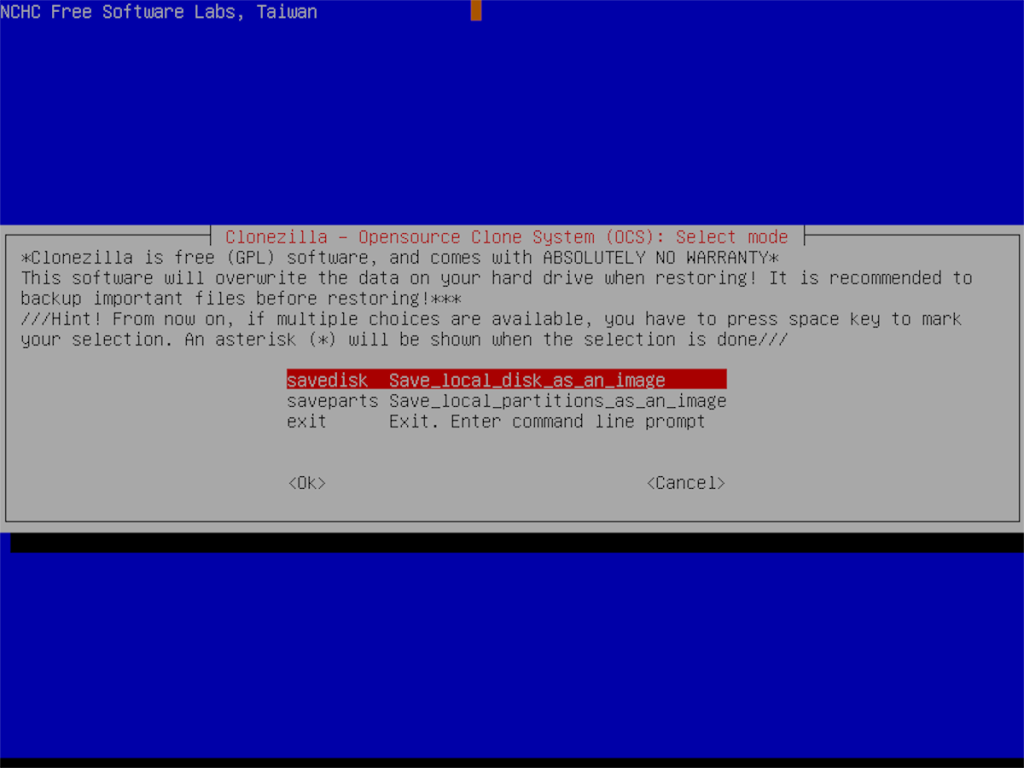
Шаг 10: После того, как вы выбрали опцию «сохраненный диск», вам будет предложено назвать резервную копию. Введите имя в текстовое поле и нажмите Enter .
Шаг 11: Теперь вы должны выбрать диск для резервного копирования. Используя пользовательский интерфейс, выберите жесткий диск сервера Ubuntu. Выберите «ОК», чтобы продолжить.
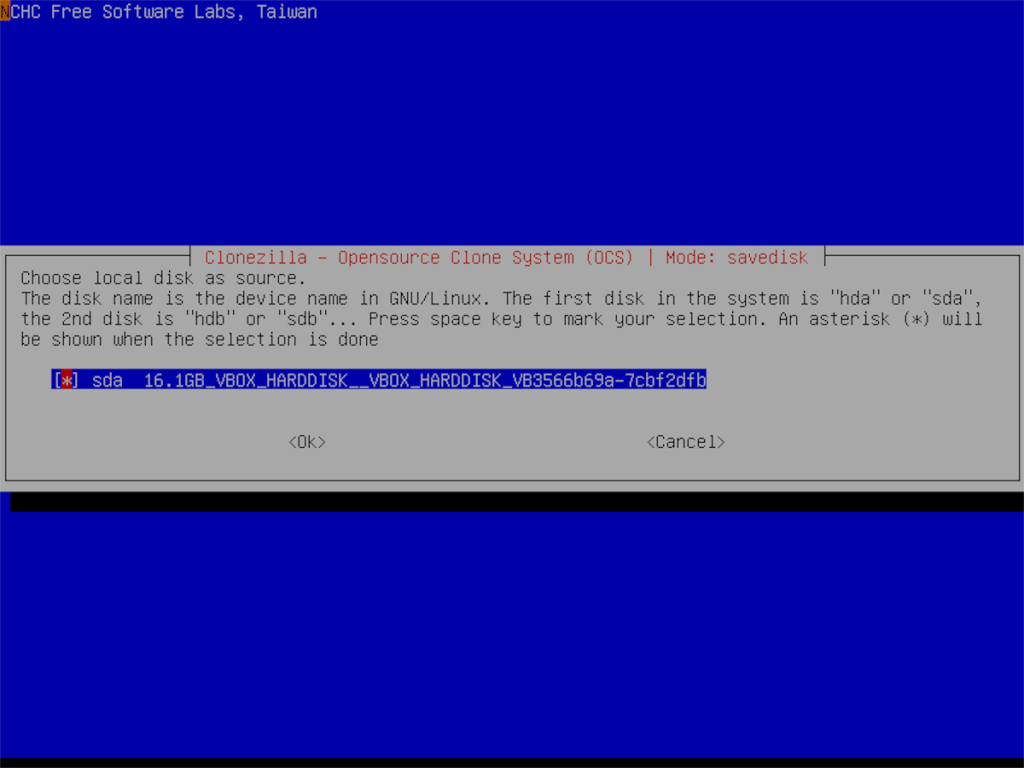
Шаг 12: Когда выбран диск сервера Ubuntu, Clonezilla попросит вас выбрать вариант сжатия. Выберите «-z1» или «-z9» и нажмите Enter.
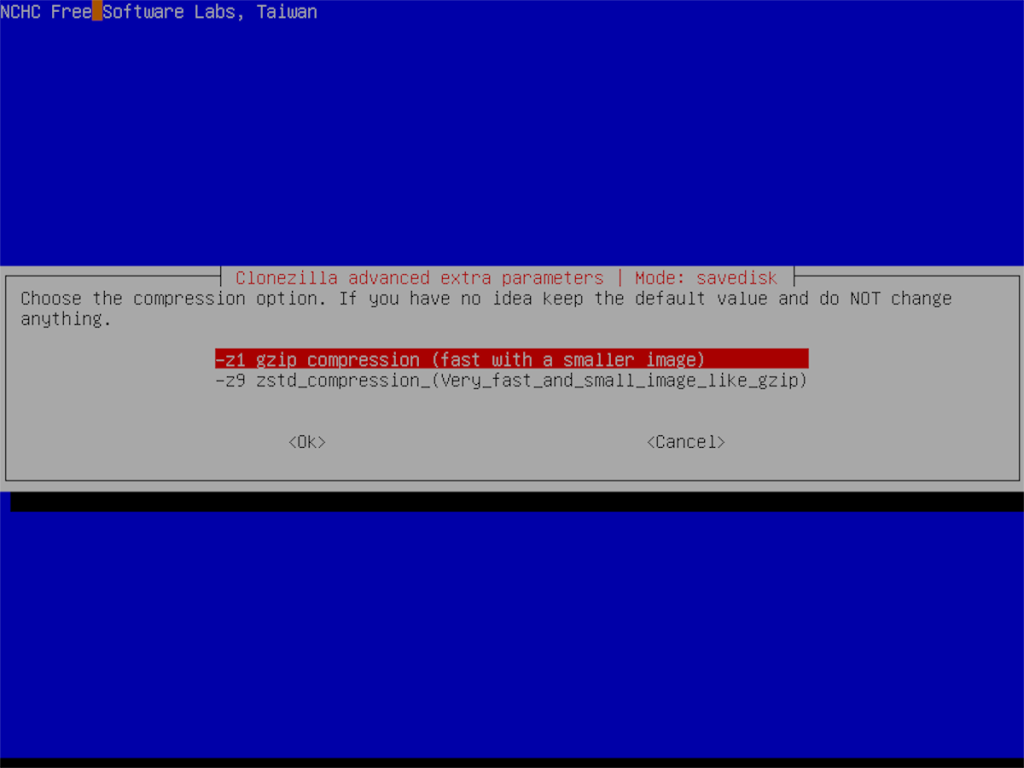
Шаг 13: После параметра сжатия вы должны выбрать, следует ли Clonezilla исправлять какие-либо ошибки файловой системы во время сканирования. Выберите «-fsck», если вам нужно исправить файловую систему. В противном случае выберите «-sfsck», чтобы пропустить его. Нажмите Enter, чтобы подтвердить свой выбор.
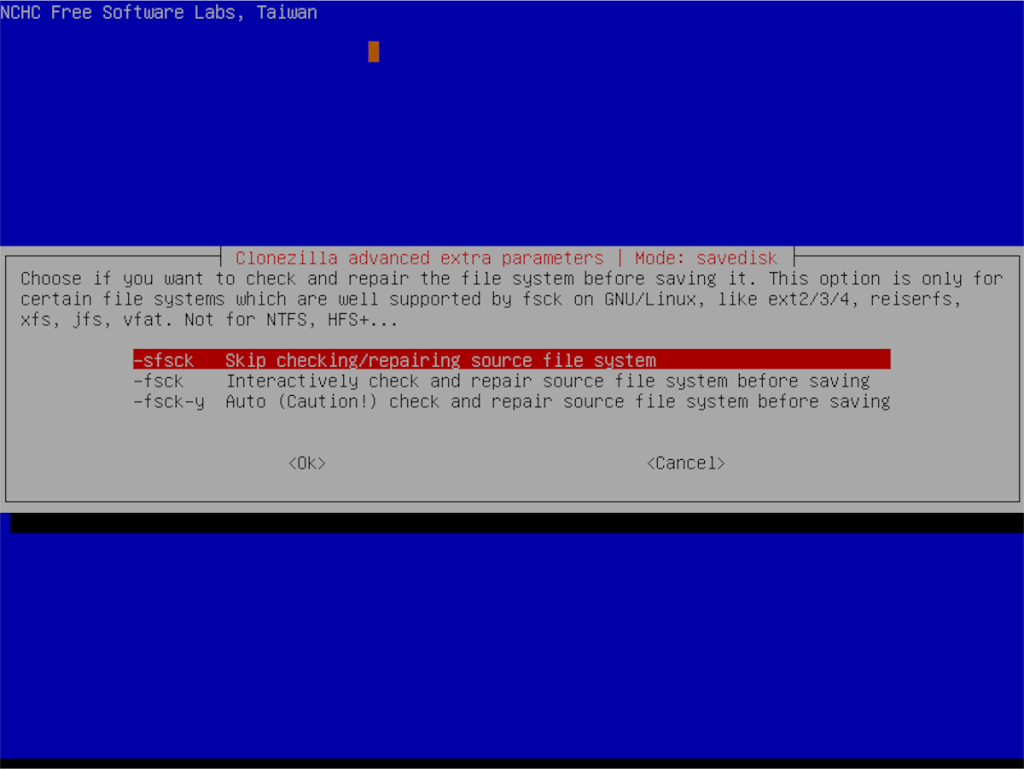
Шаг 14: Clonezilla спросит, хотите ли вы зашифровать резервную копию. Если вы хотите, чтобы резервная копия была зашифрована, выберите опцию шифрования. В противном случае выберите вариант «не шифровать» и нажмите Enter, чтобы продолжить.
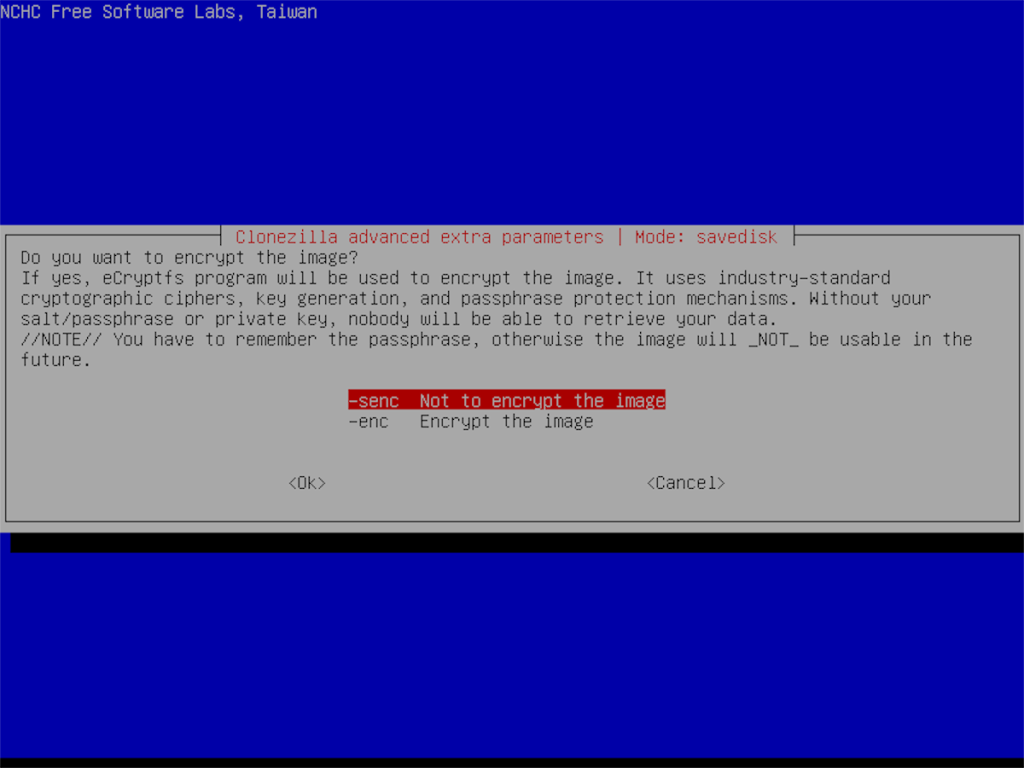
Шаг 15: Выберите, нужно ли отключать Clonezilla после резервного копирования. Затем нажмите клавишу Enter, чтобы начать процесс резервного копирования.
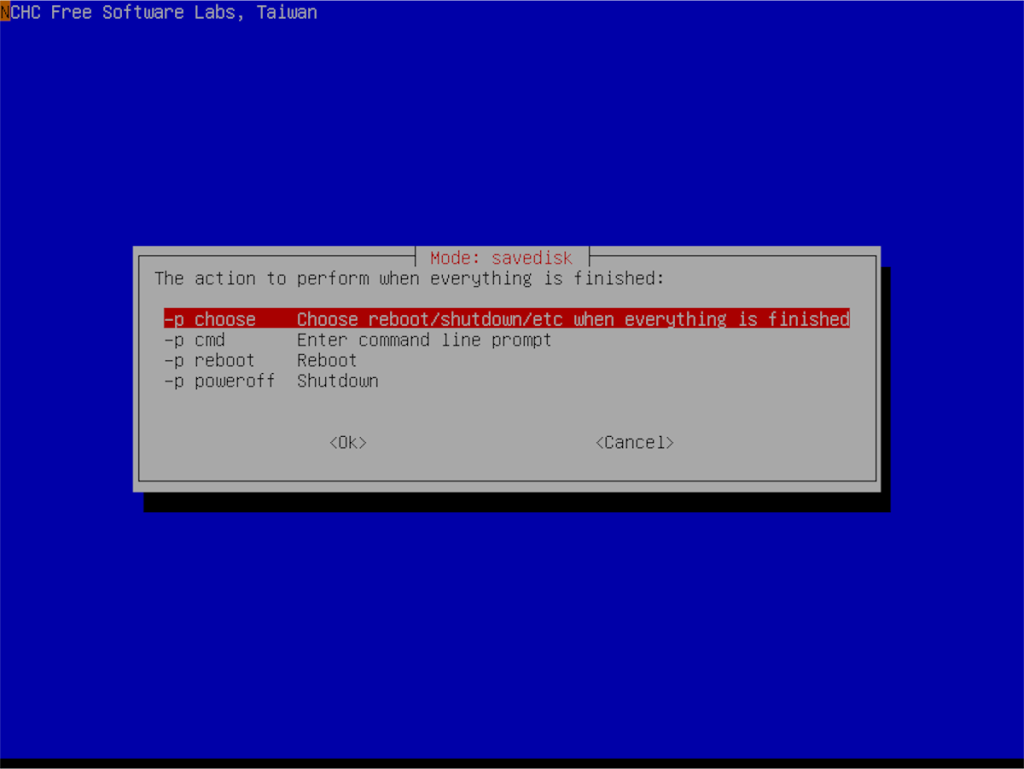
Clonezilla займет много времени, чтобы создать полную резервную копию жесткого диска вашего сервера Ubuntu. Потерпи! Когда процесс будет завершен, вы увидите сообщение об успешном завершении на экране!